GoToMeeting er det populære online møde, video og webkonference software. Det tilbyder en enkel måde at deltage i, være vært for eller administrere et video-, lyd- eller webmøde fra et konferencelokale. Det giver dig også mulighed for at oprette et mødeplads på få minutter og registrere alle webinarer med lethed.
GoToMeeting giver én slags professionel måde at samarbejde med kunder, kunder, kolleger eller andre på i realtid. Det giver dig også mulighed for at optage GoToMeeting-sessionerne. Du får dog en G2M-optagelsesfil, hvis du bruger lokale optagelser, og du kan ikke direkte åbne GoToMeeting-optagelsen. Du skal konverter G2M til MP4 til afspilning.
Her i dette indlæg viser vi dig den regelmæssige måde at konverter GoToMeeting-optagelse til MP4 med Optagelseschef. Hvad mere er, vi deler gerne en bedre måde at optage GoToMeeting-session direkte til MP4.
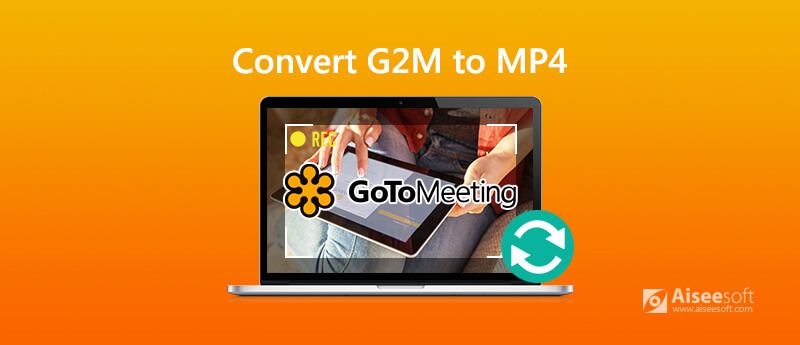
Du kan stole på dens indbyggede optager til optag GoToMeeting. GoToMeeting-optagefilen konverteres automatisk og uploades til skyen, hvis du bruger onlineoptagelsen. Eller du får en G2M-optagefil med den lokale optagefunktion. I dette tilfælde skal du manuelt konvertere den midlertidige G2M-optagelse til MP4. Denne del viser dig, hvordan du gør det konverter G2M til MP4 med GoToMeeting Recording Manager.
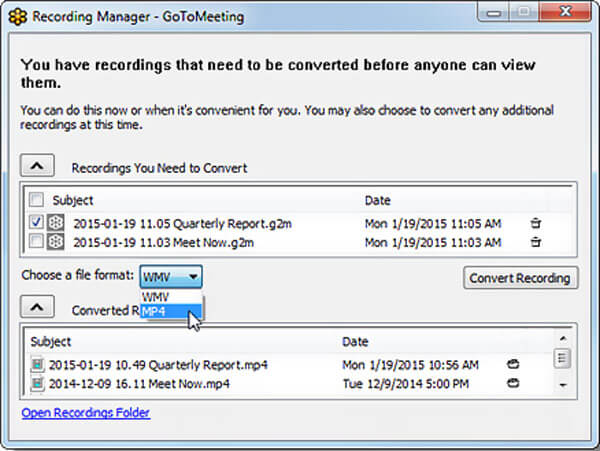
Du kan stole på ovenstående metode til at konvertere G2M til MP4. Men det er lidt kompliceret at gennemføre hele konverteringen. Hvorfor ikke direkte fange din GoToMeeting-session eller -møde som en MP4-fil? Her anbefaler vi kraftigt den bedste GoToMeeting-indspillingssoftware, Screen Recorder for at hjælpe dig med at få arbejdet gjort.

Downloads
100 % sikker. Ingen annoncer.
100 % sikker. Ingen annoncer.



Denne GoToMeeting-optager giver dig mulighed for at udsende ethvert populært video- og lydformat som MP4, MOV, AVI, WMV, AAC, M4A, MP3 og mere. Du kan gå til Indstillinger for at vælge outputformat.
Spørgsmål 1. Hvordan optager du en GoToMeeting-session?
Du kan stole på dens indbyggede optager til at fange GoToMeeting-sessionen. Her kan du klikke på "Vis"-indstillingen på "Organisatorens kontrolpanel" og derefter vælge funktionen "Optagelse". Nu vil du se, at et optagelsesvindue vises. Du kan nemt klikke på "Start optagelse" for at optage en GoToMeeting-session.
Spørgsmål 2. Hvor er den optagede GoToMeeting-fil gemt?
Efter GoToMeeting-optagelsen vil den optagede fil blive gemt i C:/Users/ /Dokumenter som standard. Og den konverterede GoToMeeting G2M-fil vil blive gemt i undermappen "Originals".
Spørgsmål 3. Hvordan optages GoToMeeting på iPhone?
For at fange GoToMeeting-sessioner eller møde på iOS-enhed kan du stole på dens indbyggede skærmoptagelsesfunktion. Du kan åbne "Kontrolcenter" og derefter bruge optagefunktionen til at fange dit GoToMeeting-indhold.
Spørgsmål 4. Er der en gratis skærmoptager til at optage GoToMeeting?
Der er masser af online video lydoptagere, der tilbydes på internettet, som kan hjælpe dig med at fange din GoToMeeting-session / -møde på computeren. Når du vil frigive GoToMeeting-indspilning, kan du give den populære gratis online skærmoptager en prøve.
Vi har hovedsageligt talt om, hvordan man gør det konverter G2M til MP4 i dette indlæg. Efter at have læst denne side kan du få en detaljeret guide til at konvertere optagefilen til MP4 med GoToMeeting Recording Manager. Derudover delte vi en enkel måde at hjælpe dig direkte med at optage GoToMeeting til en MP4-fil. Efterlad en besked, hvis du stadig har andre spørgsmål.
Optagelsesmøde
Zoho mødecorder Clickmeeting Optag en konference Optag BlueJeans-møder Optag AnyMeeting-begivenheder Bedste gratis konferenceopkaldstjeneste Optag på Freeconferencecall Optag Lync-møde og opkald Konverter G2M til MP4 Optag video til Google Classroom Optag en session i BigBlueButton Optag Robin mødelokale Optag møder på Samepage Optag et videoopkald eller møde på Lifesize Optag Amazon Chime Meeting Optag holdmøde
Aiseesoft Screen Recorder er den bedste skærmoptagelsessoftware til at fange enhver aktivitet som onlinevideoer, webcamopkald, spil på Windows / Mac.
100 % sikker. Ingen annoncer.
100 % sikker. Ingen annoncer.