Har du nogensinde haft brug for afklaring om de mange forskellige video-codecs, især når ændrer H.265 til H.264 codec? Bare rolig. Vi vil gøre hele proceduren enkel for dig i denne tutorial. Forestil dig, at dine videoer afspilles på en hvilken som helst platform med enhver afspiller bekvemt. Det er det, vi alle arbejder på at konvertere let og ubesværet for bredere kompatibilitet, mindre filstørrelser og forbedrede redigeringsmuligheder ved at ændre codec'et fra H.265 til H.264.
Forbered dig på at dykke ned i kraftfulde selvstudier, der forenkler komplekse koncepter til håndterbare stadier om, hvordan du konverterer H.265 til H.264. Det handler om at give dig midlerne til at forbedre din filmforbrugsoplevelse. Lad os komme i gang og sikre, at dine videoer fungerer på alle platforme!
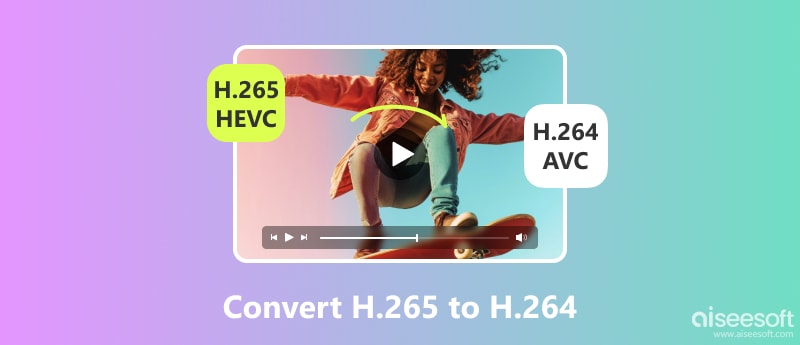
Hvad er den bedste software til at ændre H.265 til H.264? Aiseesoft Video Converter Ultimate er et alt-i-én, intuitivt videokonverteringsværktøj lavet til at imødekomme en bred vifte af brugerkrav til redigering, forbedring og konvertering af videoer. Det er et potent værktøj for alle, der ønsker at konvertere multimediefiler problemfrit, takket være dens brugervenlige grænseflade og omfattende understøttede formatliste. Den bruger den bedste videokodningsteknik, der er tilgængelig på verdensplan.
Det vil give dig den hurtigste konverteringshastighed og samtidig bevare den ideelle billed- og lydkvalitet. Efter denne tutorial vil vi vise dig, hvordan du konverterer HEVC til AVC-codec uden at ofre kvaliteten.
100 % sikker. Ingen annoncer.
100 % sikker. Ingen annoncer.
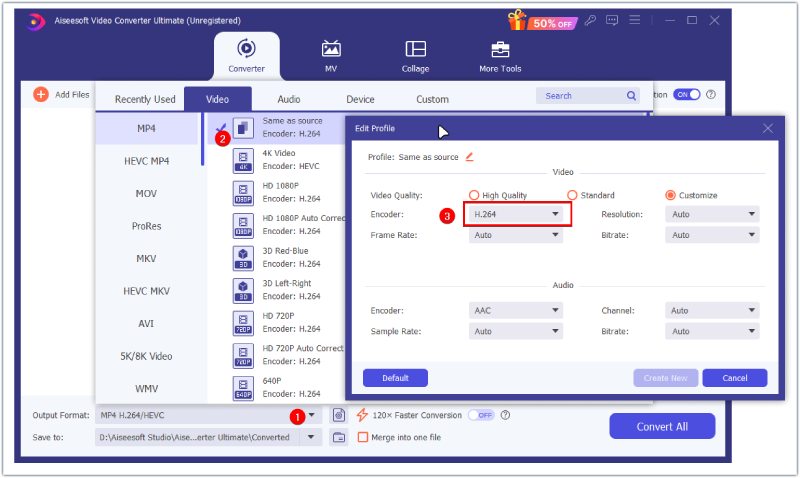
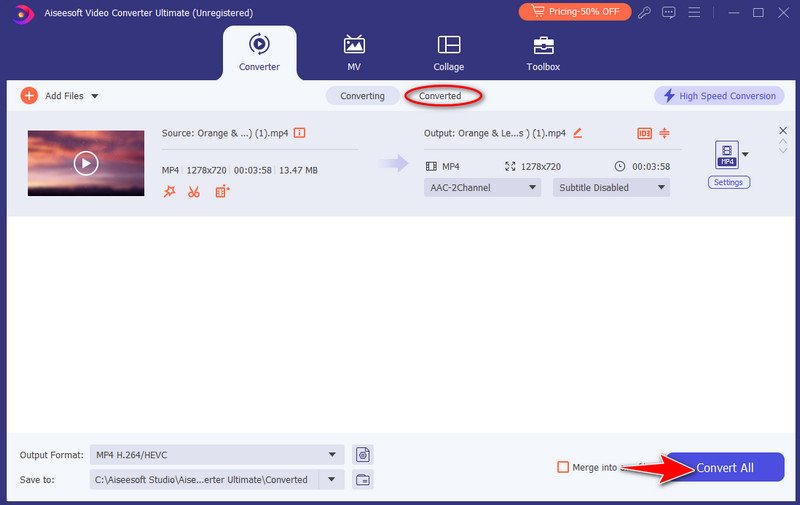
FFmpeg er en kraftfuld og tilpasningsdygtig suite af gratis og open source-software, der er kendt for sin omfattende håndtering af multimediedata. Med dette robuste værktøjssæt kan vi konvertere H.265 til H.264 og nemt navigere i den indviklede verden af lyd, video, metadata og undertekster. Dens fleksibilitet og alsidighed gør den til et værdifuldt aktiv til opgaver lige fra grundlæggende filkonvertering til avanceret multimediebehandling. Alligevel skal du kende de grundlæggende codecs for at bruge programmet.
Det tilbyder også løsninger til almindelige aktiviteter som redigering, streaming, omkodning og konvertering. Takket være dens kompatibilitet på tværs af platforme fungerer FFmpeg fejlfrit på en række forskellige operativsystemer til at konvertere H.265 til H.264 macOS, Windows og Linux. Det giver os mulighed for at imødekomme behovene hos en bred vifte af brugere. FFmpeg bruges typisk via en kommandolinjegrænseflade (CLI), som sætter os i stand til at udføre en bred vifte af aktiviteter, fra ligetil formatkonverteringer til komplekse redigeringsprocedurer. Giver dig mulighed for at arbejde med dine lyd- og videobehandlingsopgaver effektivt og effektivt. På trods af konverteringen sikrer FFmpeg, at integriteten og kvaliteten af videoen bibeholdes så meget som muligt.
Multimedieprofessionelle foretrækker FFmpeg på grund af dets omfattende brug i indholdsskabelse, streamingtjenester og videoproduktion. Følgende er detaljerede trin til brug af FFmpeg til at konvertere en H.265 (HEVC) video til H.264 (AVC).
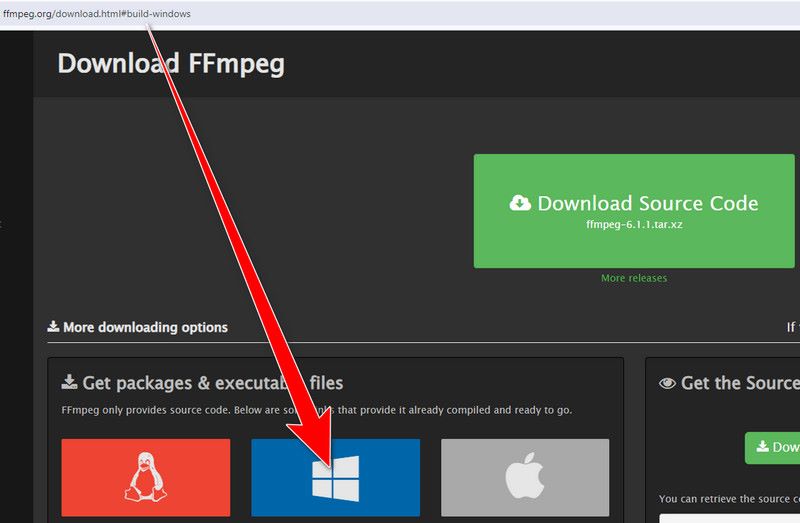
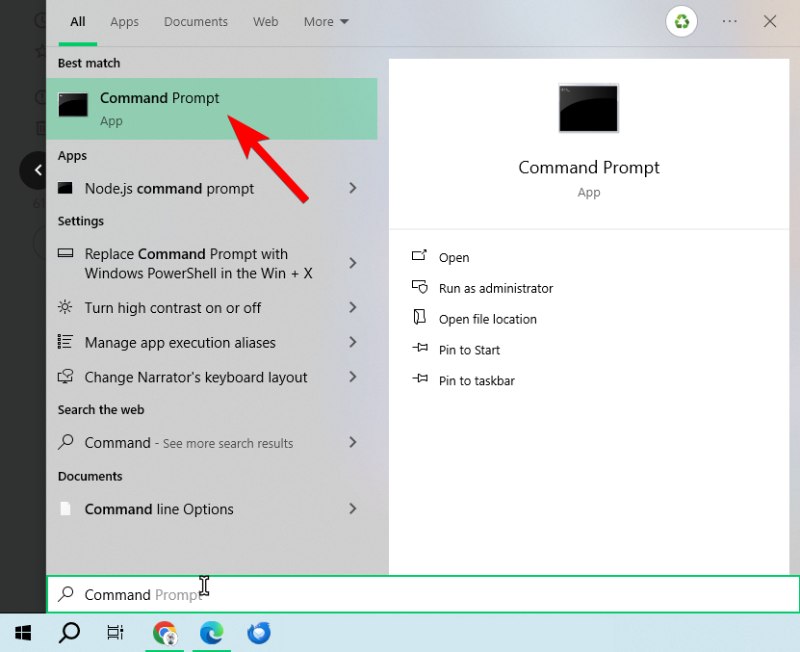
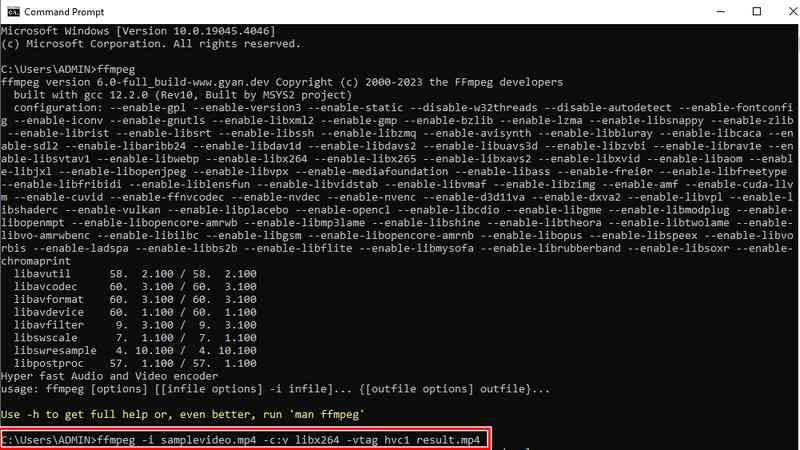
HandBrake er kompatibel med Windows-, macOS- og Linux-systemer og er en open source-videotranskoder. Det er en vellidt mulighed for videokonverteringsopgaver på grund af dens omfattende understøttelse af en række inputformater og codecs, såvel som dens intuitive grænseflade og stærke kodningsmuligheder. Du kan også bruge det til at optimere videofiler til forskellige enheder, apps og lagringsmuligheder. Det er designet til at være brugervenligt, hvilket gør det tilgængeligt for både begyndere og erfarne brugere. Det ligetil layout giver os mulighed for nemt at navigere gennem forskellige indstillinger og muligheder uden at føle os overvældet.
Specifikt er HandBrakes brugervenlige forudindstillede indstillinger og tilpasningsmuligheder gavnlige til at konvertere H265 til H264. Både begyndere og erfarne brugere kan nemt bruge HandBrakes brugervenlige metode til omkodning af videoer, som giver dem kontrol over nøgleaspekter som f.eks. video bitrate, kvalitet og opløsning. Lad os nu undersøge, hvordan man bruger HandBrake til at konvertere H.265 til H.264.
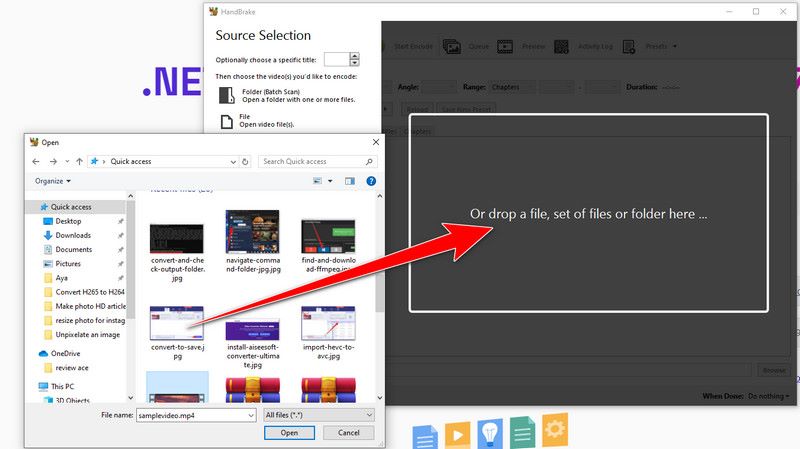
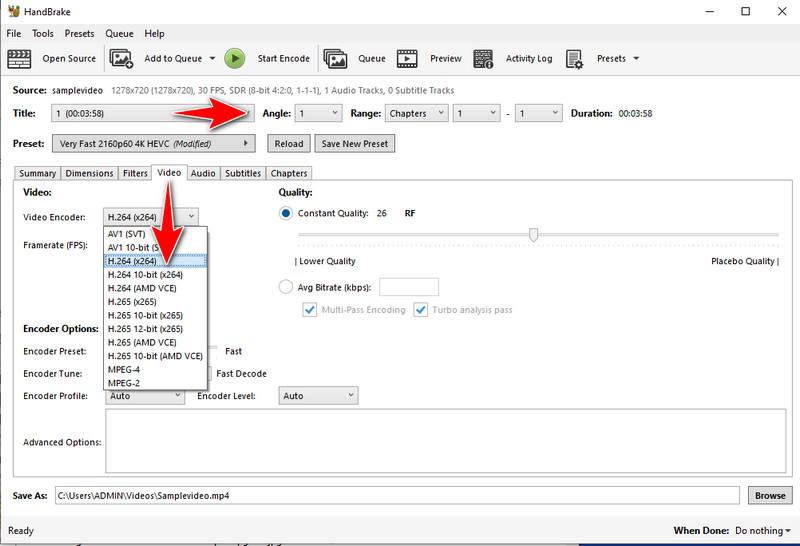
Ved at bruge de valgte parametre vil HandBrake begynde at konvertere din H265-video til H264. Når konverteringen er afsluttet, skal du finde den nyligt konverterede H264-fil ved at navigere til den destinationsmappe, du vælger. Med HandBrake skulle du ikke have nogen problemer med at transformere din HEVC til AVC.
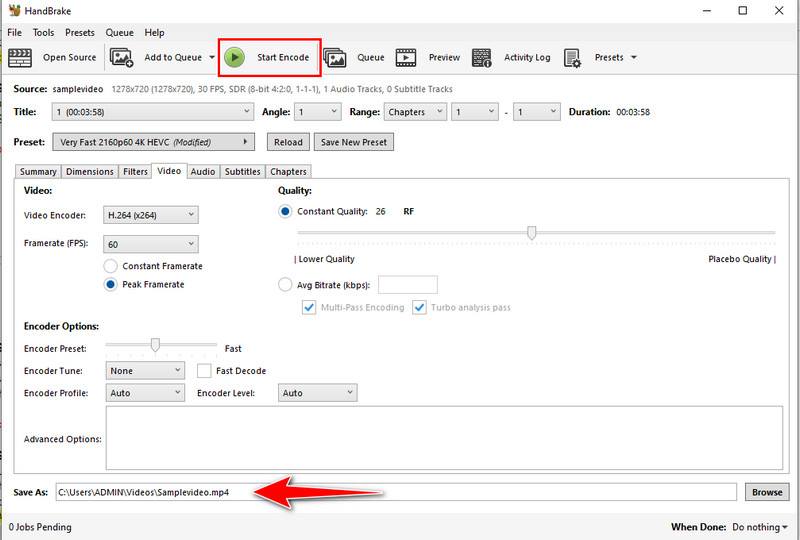
Den bedste videokonverter er Aiseesoft gratis videokonverter online, som kan konvertere H265 til H264 online hurtigt og effektivt. Det har en bred vifte af videoformater, herunder MP4, MOV, AVI og andre. Værktøjet kan give en bekvem og tilgængelig løsning til konvertering af H.265 til H.264 uden behov for softwareinstallation. Ved at bruge disse webressourcer kan du konvertere videoformater, hvilket giver alsidighed på tværs af forskellige platforme og operativsystemer. Metoderne til effektivt at konvertere H.265 til H.264 med Aiseesoft Free Converter Online er beskrevet nedenfor.
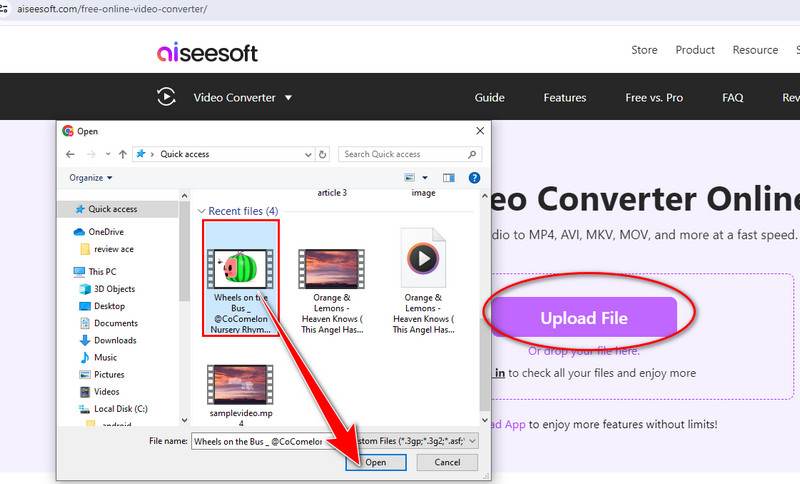
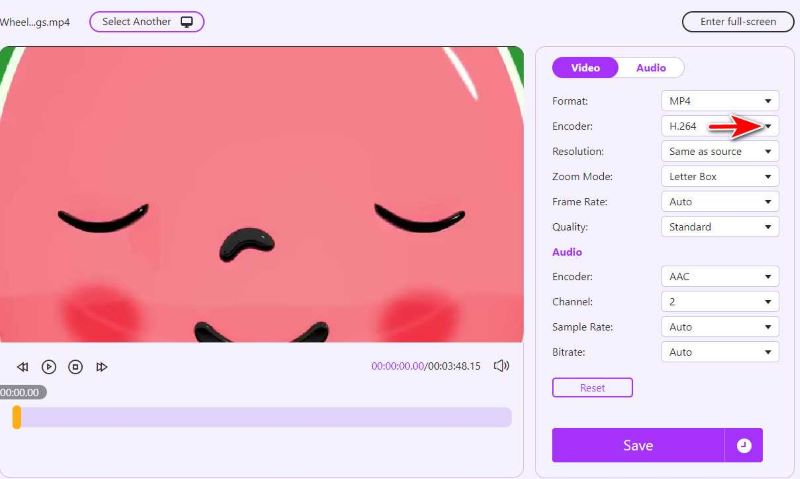
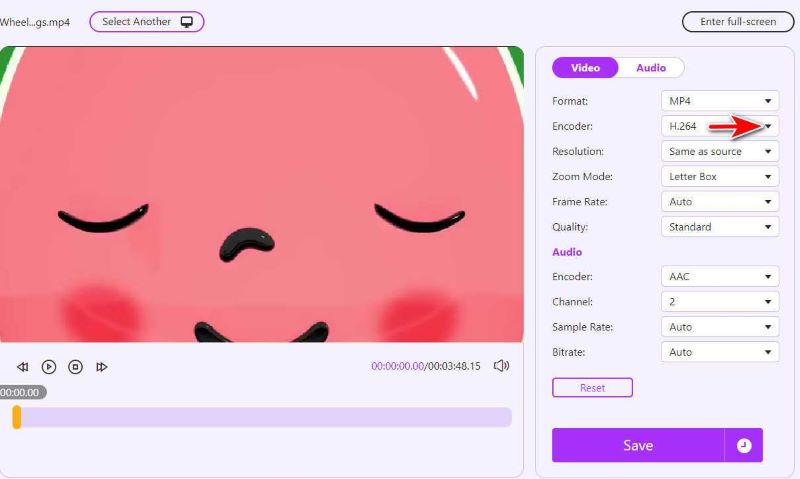
Vi præsenterer AnyConv, et alt-i-et værktøj til at konvertere H265 til H264 online. Du kan hurtigt og ubesværet konvertere dokumenter, fotos, videoer og mere takket være dens brugervenlige grænseflade og store udvalg af understøttede formater. Med AnyConv kan du sige farvel til kompatibilitetsproblemer og hej til glat filkonvertering. Er du klar til at begynde? Lad os nu undersøge, hvordan det fungerer.
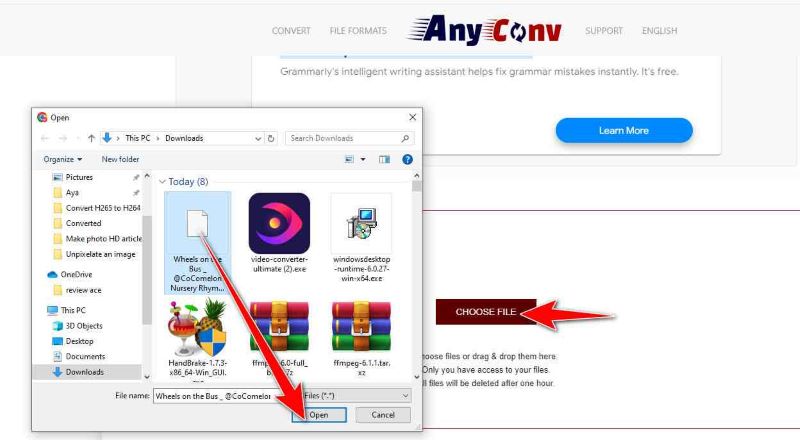
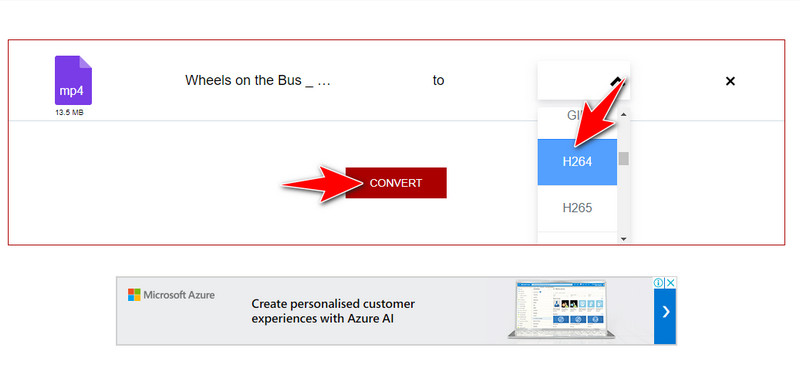
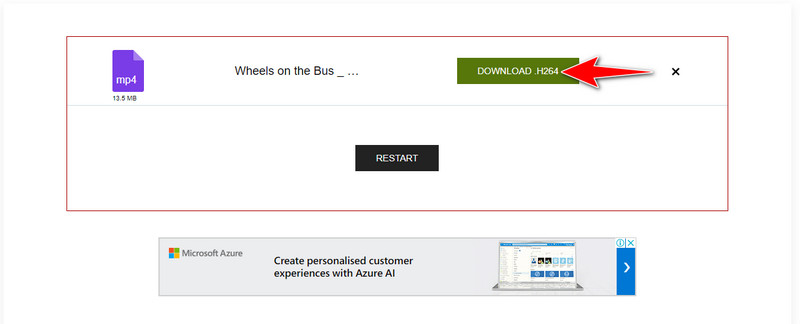
Er H265 lavere kvalitet end H.264?
Nej, det er generelt accepteret, at H.265 (HEVC) tilbyder højere kvalitet og mere effektiv kompression end H.264. Med meget reducerede filstørrelser opnår den samme eller større visuel kvalitet, hvilket gør den mere effektiv til 4K og high-definition indhold.
Kan VLC konvertere H.265 til H.264?
Ja, du kan bruge VLC til at konvertere videofilerne til H.264, hvis du ikke har Windows 7 og 8 eller ikke har mulighed for at installere Microsoft H.265-udvidelsen.
Understøtter Windows Media Player H.265 eller H.264?
H.265 (HEVC) codec understøttes ikke indbygget af Windows Media Player. Til afspilning understøtter den H.264 (AVC) codec. Husk, at afhængigt af Windows-versionen og eventuelle opgraderinger, Microsoft har udgivet derefter, kan codec-understøttelse ændre sig.
Konklusion
Vedrørende ombygning af HEVC til AVC, bliver vi præsenteret for mange alternativer, der passer til forskellige krav og smag. Et bemærkelsesværdigt træk ved Aiseesoft Video Converter Ultimate er dens meget tilpasselige brugergrænseflade. Det fleksible kommandolinjeværktøj FFmpeg er populært blandt brugere, der ønsker mere kontrol over konverteringsparametrene. Brugervenlige løsninger foretrækkes, og HandBrake er værdsat på grund af dens open source-karakter og enkelhed. For dem, der hellere vil konvertere online, tilbyder Aiseesoft Free Video Converter Online den nemme browserbaserede vending. Med så mange valgmuligheder tilgængelige, tøv ikke med at vælge en til at forvandle dine HEVC-videoer til AVC lige nu.

Video Converter Ultimate er fremragende videokonverter, editor og forstærker til at konvertere, forbedre og redigere videoer og musik i 1000 formater og mere.
100 % sikker. Ingen annoncer.
100 % sikker. Ingen annoncer.