Den bedste måde at konvertere et billede til en vektor er ved at bruge editoren eller konverteren ved hånden. Med det rigelige udvalg på markedet blev det svært ikke kun for begyndere, men også for andre at beslutte, hvad der skulle bruges. Da Adobe software editor højst sandsynligt er nævnt i dette emne, nemlig Illustrator og Photoshop, tilføjes information og hvordan man bruger dem her. Brug et par minutter på at læse oplysningerne på listen for at vide, hvordan man nemt vektoriserer et fladt billede med Adobe-produkter.
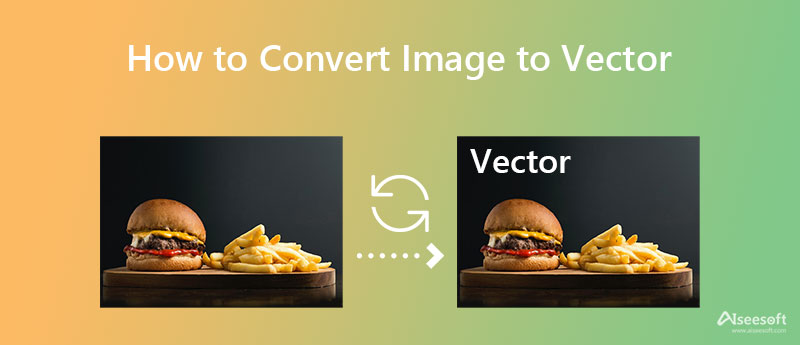
Adobe Illustrator er den mest populære løsning til at skabe og redigere vektorbilleder. Ikke underligt, at brugere spørger, hvordan denne software håndterer stillbilleder til et re-skalerbart vektorbillede, da softwaren tilbyder en lang række forudindstillinger. Bortset fra vektorer er det muligt at redigere rasterbilledet her, ligesom at beskære et billede for at fjerne uønskede områder. Så følg de angivne trin, hvis du er en af brugerne, der er interesseret i at konvertere et billede til en vektor på illustrator for at få den vektoriserede version.
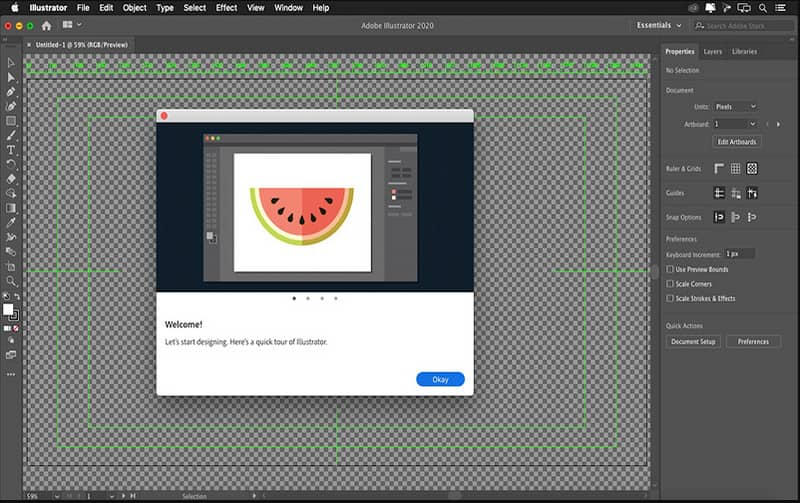
Trin til, hvordan du bruger Adobe Illustrator til at vektorisere stilbilleder:
tips: Når du har at gøre med billeder med forskellige farvevarianter, skal du indstille tilstanden til Farve. Mens gråtoner, hvis billedet producerer en nuance af grå farve og sort/hvid for billeder, der bruger to farver.
Photoshop klarer sig dårligt til at lave et vektoriseret billede som det, Illustrator har at tilbyde, for dets hovedfunktion er at redigere rasterbilleder. Alligevel kan du nemt importere JPG og PNG, populært rasterformat, som vektorformat. Her vil vi lære dig, hvordan du konverterer billeder til vektorer i Photoshop.
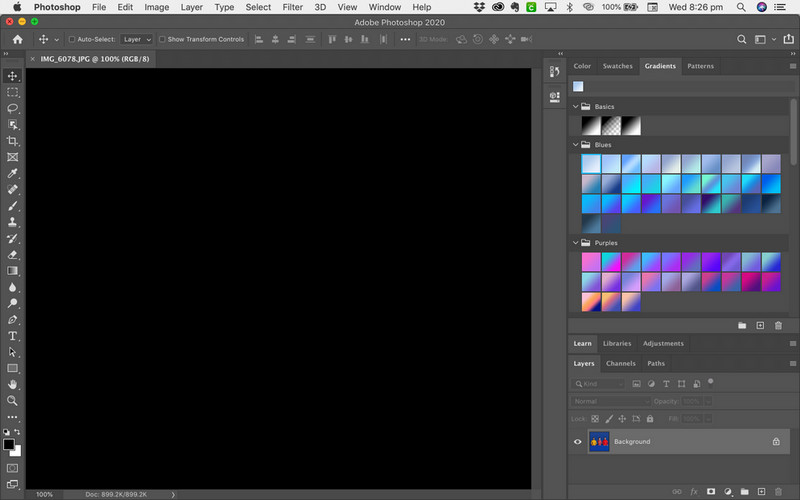
Trin til hvordan man bruger Photoshop til at gemme billede som vektorformat:
Aiseesoft gratis billedkonvertering online er en populær løsning, der uden problemer kunne forvandle ethvert billede, raster eller vektor, til et populært format som JPEG, PNG og GIF. Denne konverter understøtter batchkonvertering, hvilket betyder, at du kan uploade og konvertere flere billedtyper til et nyt format samtidigt og downloade det hele. Selvom dette ikke er en gratis vektorbilledkonverter eller dybest set ikke kan konvertere et billede til en vektor, er det stadig en pålidelig konverter, som du kan få adgang til på nettet. Lær, hvordan denne konverter fungerer ved at følge nedenstående trin.
Trin til, hvordan du bruger Aiseesoft Free Image Converter Online:
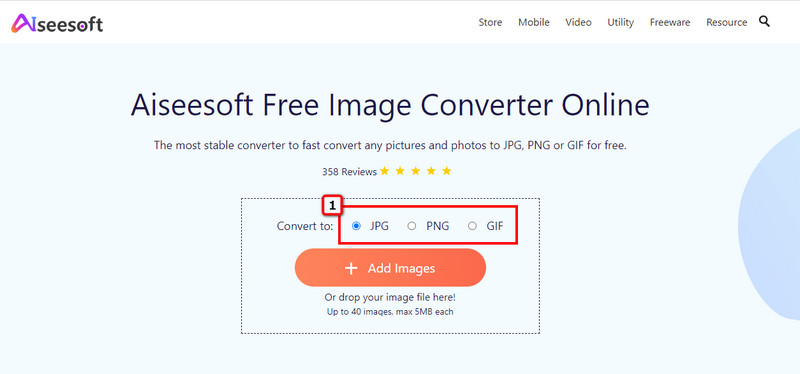
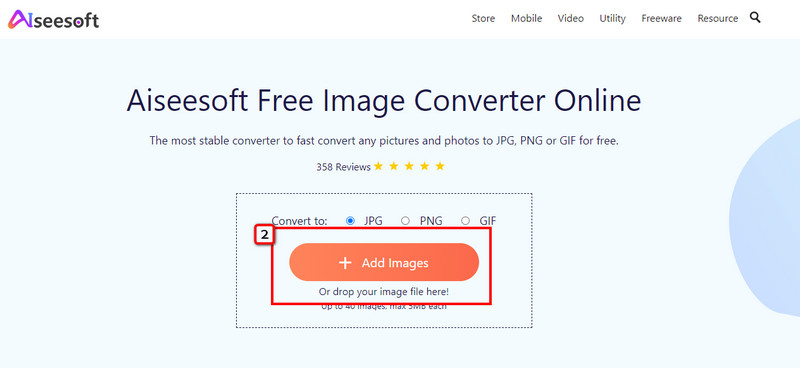
tips: Vil du have den nemmeste måde at uploade et billede på? Hvis det er tilfældet, kan du trække og slippe billedfilen på hovedwebstedet for nemt at uploade de billeder, du vil konvertere til et nyt format.
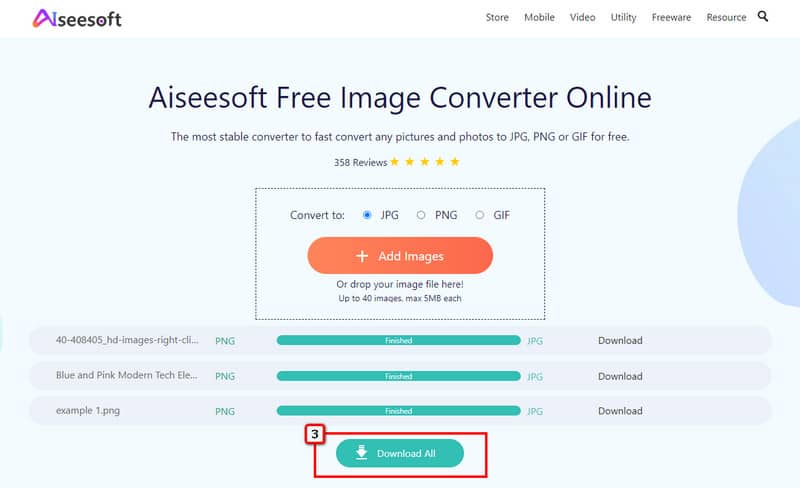
Er PNG skalerbar ligesom SVG?
PNG'er er ikke skalerbare som SVG'er, fordi de er en del af rasterbilledformatet. Selvom PNG er et mere udbredt og effektivt format end SVG, understøtter det stadig ikke skalering, som SVG har. Så den bedste måde at gøre PNG skalerbar på er ved konvertere PNG til SVG; du kan bruge Illustrator eller anden software til at gøre det.
Hvad er det bedste billedformat til at ændre størrelse på; Vektor eller Raster?
Vektorbilleder er opløsningsuafhængige, hvilket er grunden til, at hvert vektorbillede er bedst til omskalering eller ændring af størrelse. Selvom det er muligt at ændre størrelsen på et rasterbillede, strækkes pixels ud, hvilket kan resultere i elendig pixelering, betydeligt når de forstørres. Så vælg en editor, der kunne forstørre billeder uden kvalitetstab for at undgå dette problem.
Hvad skete der med kvaliteten af billedet konverteret til vektor?
For det første vil kvaliteten af rasterbilledet blive en smule lavere, når det omdannes til en vektor, fordi pixlen er væk. Pixels er de data, der er flettet for at producere en farve, der hjælper med at få et digitalt foto til at fremstå. Selvom kvaliteten blev en smule lavere, blev billedets skarphed mere on-point, når du forvandlede billedet til en vektor.
Konklusion
hvordan man vektoriserer et billede? Nå, dette spørgsmål er løst med softwaren tilføjet i denne artikel. De mest brugte software er Illustrator og Photoshop, men alligevel er det lidt vanskeligt at manøvrere disse editorer sammenlignet med andre redaktører. Da disse editorer er udfordrende at bruge, har vi tilføjet forenklede trin, så alle nemt kan følge, hvordan man bruger disse til at få et vektorbillede.
Derudover har vi også tilføjet en populær konverter online, som du kan bruge på forskellige webbrowsere til at konvertere billeder til populære formater som JPEG, PNG og GIF. Aiseesoft gratis billedkonvertering online er den mest stabile konverter, du kan bruge til at konvertere dine billeder til den bedst kompatible og populære version på de forskellige operativsystemer.

Video Converter Ultimate er fremragende videokonverter, editor og forstærker til at konvertere, forbedre og redigere videoer og musik i 1000 formater og mere.
100 % sikker. Ingen annoncer.
100 % sikker. Ingen annoncer.