Kan du ikke lide tanken om, at JPG anvender ændringer eller manipulerer farveskemaet på det billede, du tog? Nå, mange fotografer og redaktører elsker ikke-behandlede billedfiler. Alligevel gemmer kameraer normalt billeder med .jpg som en udvidelse, da det er det mest kompatible format blandt dets alternative. Er det muligt at gemme JPG uden komprimering? Svaret er nej, og der er ingen chance for, at det bliver muligt selv i fremtiden, men du kan konvertere JPG-billeder til et ukomprimeret format, der indeholder et on-point farveskema, TIFF. Vil du finde ud af den bedste måde at konverter JPG til TIFF format? Brug fem minutter eller mindre på at læse denne artikel for at forstå de nødvendige oplysninger.
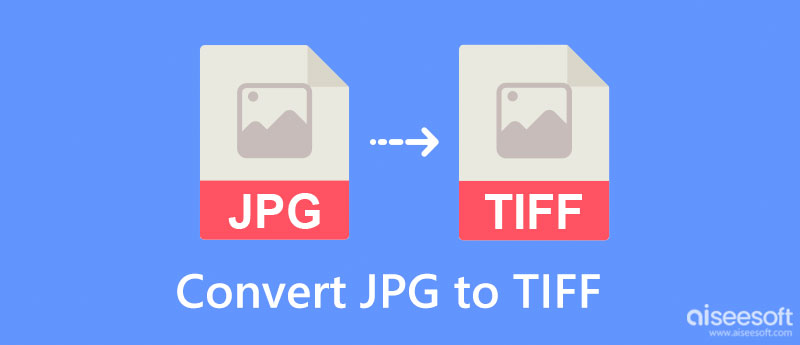
Før du ændrer udvidelsen af JPG til TIFF, skal du først kende lighederne og forskellene mellem disse rasterformater. Faktisk er de begge under familien af rasterformater som PNG, GIF, BMP og mere. Men hvorfor skal du konvertere JPG til et nyt format som TIFF eller omvendt? Læs oplysningerne nedenfor, da vi lister 4 punkter for at sammenligne og kontrastere begge billedformater.
TIFF kan bruge en komprimering med tab; dog er anvendelsen af komprimeringen på TIFF meget ulig sammenlignet med JPG. JPG bruger komprimering med tab, der typisk kan gå op til et forhold på 1:10. Når du har brug for et billedfilformat, der indeholder billeder af høj kvalitet med en meget mindre filstørrelse, skal du bruge JPG end TIFF.
Sing JPG bruger komprimering; du vil bemærke forskellen mellem det og andre billeder, der ikke bruger en komprimeringsmetode. Selvom det er tilfældet, kan JPG stadig redigeres, men der er ikke meget mere at redigere. På den anden side vil de fleste professionelle have de billeder, de har taget, så rå som muligt, så når billedet er blevet manipuleret, kan de se forskel på dem. Du kan bruge TIFF som ukomprimeret, og det gemmer et billede uden at anvende ændringer på det, når det gemmes som .tiff. Det er bedre at bruge TIFF i stedet for JPG, når man diskuterer efterbehandling.
Begge billedformater indeholder metadata. Så når du konverterer JPG til TIFF-format, vil de indlejrede metadata blive overført til TIFF. Men hvilket billedformat har mere detaljerede metadata? Nå, TIFF indeholder præcise og detaljerede metadata sammenlignet med JPG.
JPG er ikke kompatibel med flere billeder samtidigt, mens TIFF kan. TIFF er en container, der fuldstændigt kan gemme forskellige JPG-filer i en enkelt container, ligesom hvad du kan få på en PDF-fil.
Paint er en standard grafisk editor, der ofte bruges på Windows og kan bruges som en gratis JPG til TIFF-konverter. Med den kan du nemt anvende former og tekst til det billede, du uploader her, eller starte fra et tomt rum. Appen er ikke en konverter, men kan stadig ændre JPG-formatet ved at gemme det som TIFF. Så hvis du er en Windows-bruger, der ikke kan lide at downloade et program på deres enhed, så brug dette og følg trinene fuldstændigt.
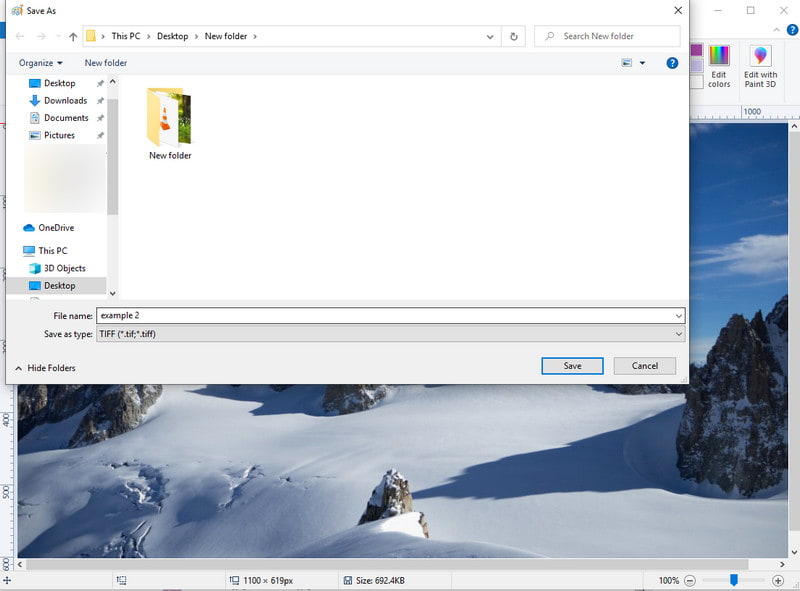
Trin til hvordan man bruger maling:
WinZip er en gratis JPG til TIFF-konverter; du kan nemt ændre dit JPG-format til en TIFF. Med det ville din konvertering ikke være et problem, selvom du ikke er professionel eller erfaren. Udover at konvertere billedfilen, kan du også bruge denne app til at komprimere JPG-filen; du skal gøre den meget mindre end den originale filstørrelse. Selvom appen er pålidelig, er der tilfælde, hvor den fungerer som en virusapp, og efter at du har behandlet filen, bliver du nødt til at slette dem her manuelt. Der er kun påstande fra andre brugere, men hvis du vil bruge denne app, er her vejledningen om, hvordan du bruger den.
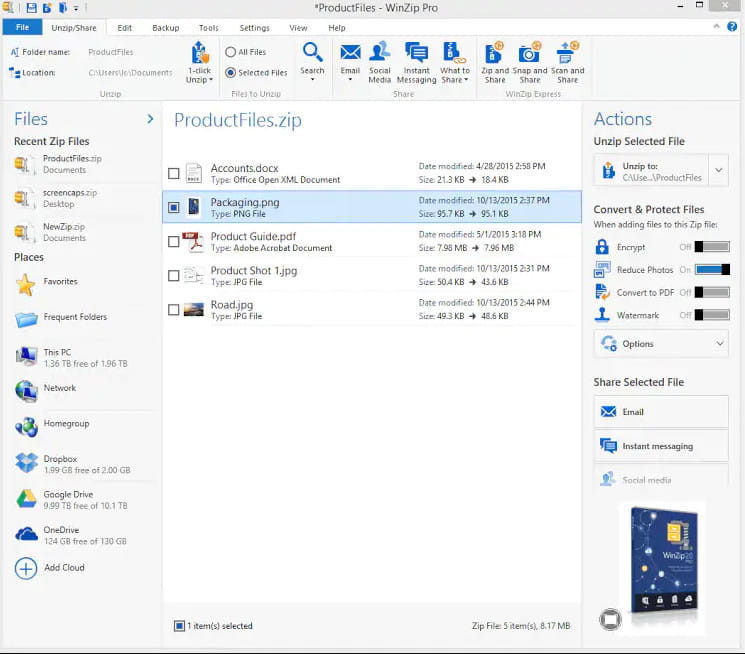
Trin til hvordan man bruger WinZip:
En af de funktioner, som Pixillion Image Converter Software understøtter, er batchkonvertering af JPG til TIFF. Det er en kendt app, der almindeligvis bruges på Windows-enheder, og den er en af de bedste, fordi den tilbyder andre funktioner, som f.eks. ændre størrelsen på et billede. Denne app får godkendelse fra os, fordi den er nem at bruge sammenlignet med andre konvertere du kan bruge, såsom WinZip. Appens GUI skal dog forbedres for at gøre den bedre. Lige meget hvordan dens GUI ser ud, skal du hellere læse nedenstående trin for at bruge den, når du beslutter dig for at bruge appen.
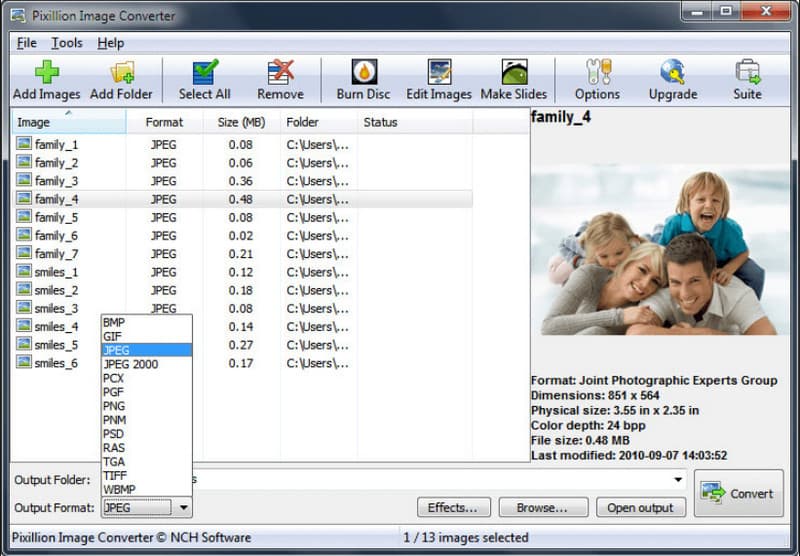
Trin til, hvordan man bruger Pixillion Image Converter Software:
Kan JPG til TIFF billedkonverteren, vi tilføjede her, for at tilfredsstille dine behov? I så fald skal du vælge en, der passer bedst til dine behov. Men hvad nu hvis du vil gøre det på den anden måde, konvertere JPG til et nyere rasterformat, der er meget mindre end TIFF, som PNG eller GIF? I så fald, lad os introducere dig til den fineste online konverter, du kan bruge på enhver webbrowser, du har på din enhed, Aiseesoft gratis billedkonvertering online. Det er en kendt app, der kan ændre eller ændre ethvert format, som TIFF eller JPG, til et bedre rasterformat som det nævnte. Det er ikke nødvendigt for dig at downloade appen, da det er et onlineværktøj. For brugere, der leder efter en vejledning om, hvordan man bruger dette, skal du følge nedenstående trin.
Trin til, hvordan du bruger Aiseesoft Free Image Converter Online:
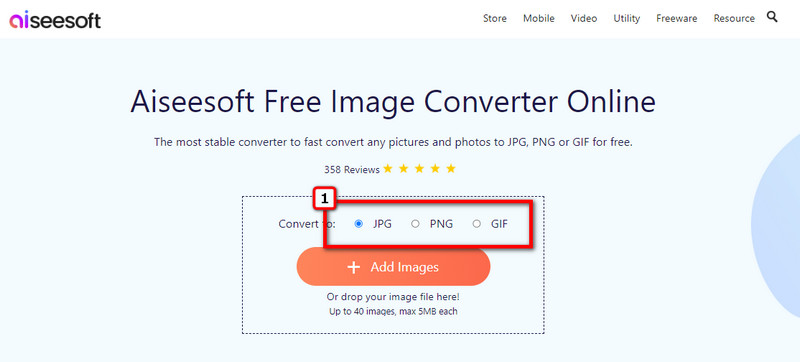
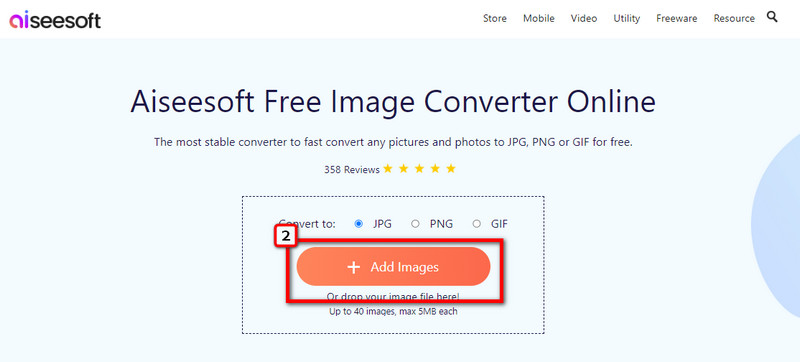
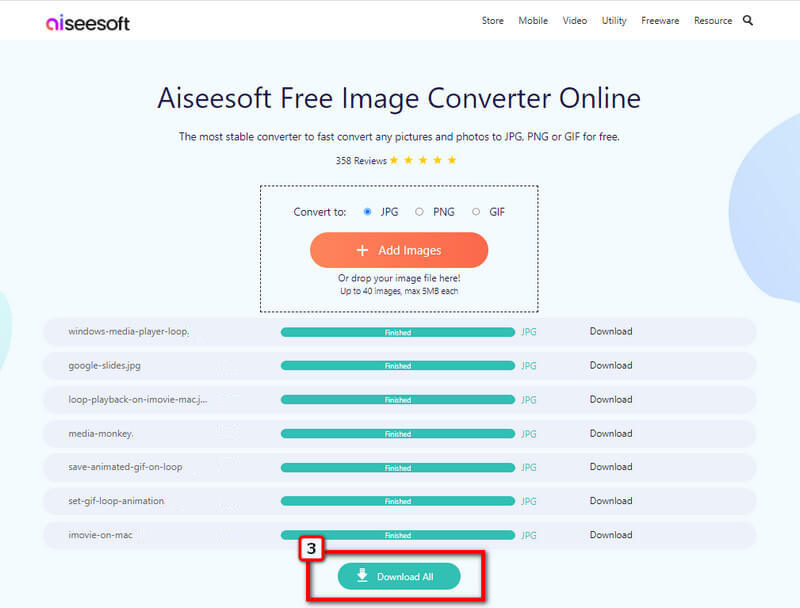
Kan jeg bærbart åbne en TIFF-fil?
Svaret her er ja og nej; hvorfor? Fordi der er enheder, der kan åbne TIFF'en bærbart ved hjælp af deres billedfremvisere, som er forudinstalleret på enheden. Alligevel er der tidspunkter, hvor du prøver at åbne en TIFF-fil, og det tager tid at indlæse. For dem, der ønsker at åbne en TIFF-fil, men har disse problemer, anbefaler vi stærkt at downloade en TIFF-fremviser for at undgå disse omstændigheder.
Hvorfor skal jeg konvertere TIFF til HEIC?
TIFF er en stor beholder; når du sparer for mange, vil du have et problem med kapacitetspladsen på din enhed. I modsætning til når du bruger HEIC, er det et nytilpasset format til Apple-enheder, der bruger en unik komprimeringsteknologi til at gøre filstørrelsen mindre. Så hvis du har brug for det konverter TIFF til HEIC, må du hellere lære at bruge en anden konverter.
Mister jeg data efter at have konverteret JPG til TIFF?
Når du har konverteret JPG til en TIFF-fil, vil der ikke være nogen chance for, at dataene eller endda kvaliteten af JPEG'en bliver reduceret eller tabt, så der er ingen grund til at bekymre sig om det.
Konklusion
Efter alt, konvertere JPG til TIFF er en nem opgave baseret på de oplysninger, vi inkluderede her. Med det rigtige valg af værktøj er denne opgave let for alle. Så hvad tror du?

Video Converter Ultimate er fremragende videokonverter, editor og forstærker til at konvertere, forbedre og redigere videoer og musik i 1000 formater og mere.
100 % sikker. Ingen annoncer.
100 % sikker. Ingen annoncer.