Bemærk
Convert.Files understøtter ikke brugere til batchkonvertering af MKV til MP4 på Mac.
- "Jeg spekulerede på, om der var nogen måde at konvertere en h.264 MKV-fil (med undertekster) til en MP4-fil ..."
- "Jeg leder efter et sikkert program til at konvertere .mkv til .mp4 på min MacBook."
- "Hvordan konverteres MKV-videofiler til MP4 uden at miste kvalitet på Mac Yosemite?"
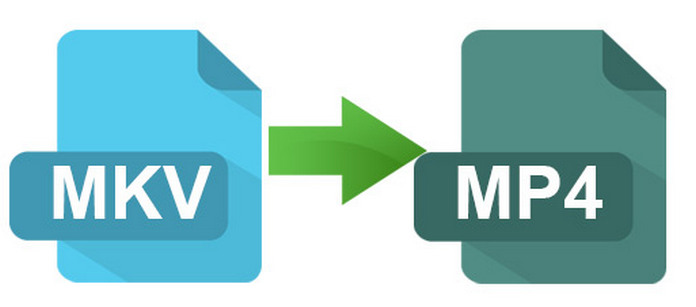
Konverter MKV til MP4 på Mac
Disse spørgsmål kan konkluderes i en sætning, hvordan man konverterer MKV til MP4 på Mac i batch eller enkeltvis. Den største forskel er, at nogle mennesker ønsker at gratis konvertere videoformat til MP4, mens andre leder efter et privat og professionelt program. For at løse ovenstående problemer viser denne artikel 5 forskellige måder at konvertere på MKV-filer til MP4 online og offline. Så bare læs og følg.
Her er to populære videokonvertere, du kan tage for at konvertere MKV til MP4 Mac online gratis. Sørg for, at du er i en god internetforhold, og at din uploadede MKV-filstørrelse ikke er mere end dens maksimale begrænsning.
Trin 1 Søg og åbn Convert.Files MKV til MP4 online converter
Trin 2 Klik på "Gennemse" for at tilføje en MKV-video
Trin 3 Vælg "MPEG-4 videofil (.mp4)" i menuen "Outputformat"
Trin 4 Marker "Send et downloadlink til min e-mail" og indtast din e-mail-adresse om nødvendigt
Trin 5 Klik på "Konverter" for at begynde at konvertere en MKV til en MP4 online gratis
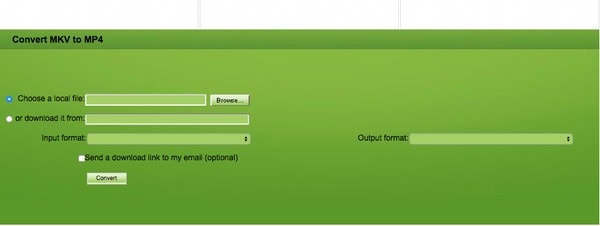
Bemærk
Convert.Files understøtter ikke brugere til batchkonvertering af MKV til MP4 på Mac.
Trin 1 Naviger på FreeFileConvert online MKV-konverter Mac
Trin 2 Klik på "Vælg fil" for at uploade ikke mere end 5 filer
Trin 3 Vælg "MP4" under "Outputformat"
Trin 4 Klik på "Konverter" for at konvertere MKV til MP4 online gratis
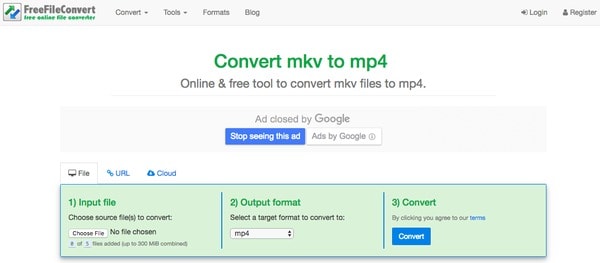
Bemærk
Du skal uploade 0 til 5 filer pr. Gang til FreeFileConvert. Og den maksimale filstørrelse er kombineret op til 300 MB.
Desuden kan du også bruge MKV til MP4-konverter freeware til at ændre videoformat på Mac. Hvad angår gratis MKV-konverter-software, Hurtig tid, VLC, FFmpeg, Håndbremse og andre programmer er også populære og lette at få adgang til.
Trin 1 Kør VLC på Mac PC
Download og installer VLC på din Mac-computer. Dobbeltklik derefter på ikonet for at køre dette program. Vælg "File" på den øverste værktøjslinje. Senere skal du klikke på "Konverter / stream" i rullemenuen "Fil".
Trin 2 Konverter MKV til MP4 på Mac VLC
Upload MKV-video fra din lokale mappe. Kontroller, om du har indstillet MP4 som outputvideoformat. Derudover kan du tilpasse dens indstillinger manuelt. Når processen er færdig, skal du klikke på "Start" for at konvertere MKV til MP4 på Mac gratis.
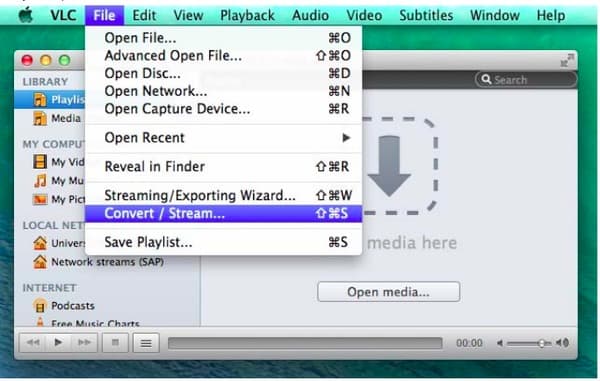
Trin 1 Tilføj MKV-film
Fuldfør installationen af håndbremsen på din Mac-computer. Start håndbremse og vælg "Kilde" i øverste venstre hjørne. Derefter kan du importere MKV-videoer til dette program.
Trin 2 Konverter MKV til MP4 på Mac-håndbremse
Du kan se flere filtre under afsnittet "Outputindstillinger". Vælg "MP4-fil" fra indstillingen "Format". Find den bestemte del for at tilpasse billedhastigheden, videokodec, bitrate og andre indstillinger. Derefter kan du bestille Handbrake til at konvertere MKV-fil til MP4 gratis på Mac.
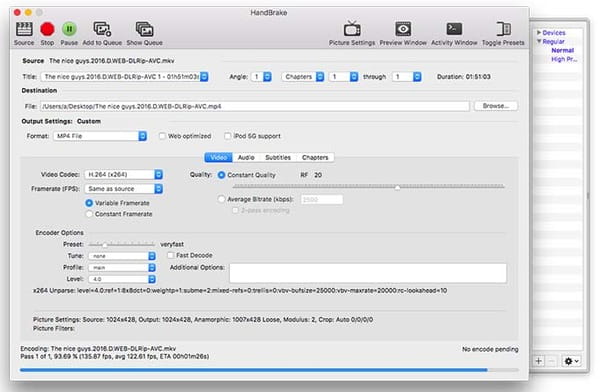
Hvis du har en masse videoer, der skal konverteres til MP4, er det ganske vigtigt at få dit bedste program til at konvertere MKV til MP4 på Mac. For at være ærlig er online videokonvertere ikke passende til batchkonvertering af videoer, mens MKV til MP4 gratis konvertere ikke er professionelle nok. I løbet af denne tid kan du henvende dig til Aiseesoft Mac Video Converter Ultimate om hjælp.
Trin 1 Tilføj MKV-videofiler
Gratis download og installer Mac Video Converter Ultimate på din Mac OS X. Start denne kraftfulde MKV til MP4 videokonverter. Klik derefter på "Tilføj fil" på den øverste værktøjslinje på dens hovedgrænseflade. Det understøttes også til at trække og slippe MKV-videoer direkte.
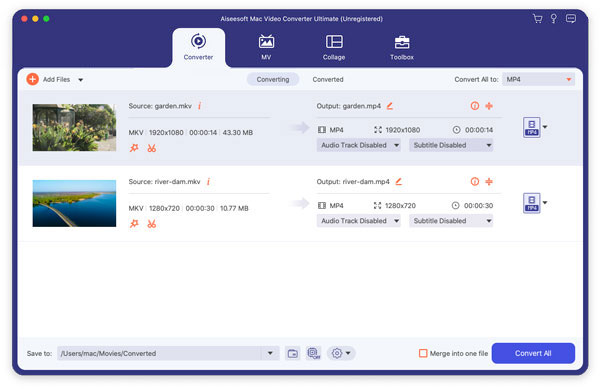
Trin 2 Indstil MP4 som outputvideoformat
Vælg "Profil" nederst. Du kan få adgang til alle forudindstillede profiler fra dens rullemenu. Som et resultat, hvis du ikke ved, hvilket format du skal konvertere, kan du let finde den bestemte outputenhed let. Senere skal du klikke på "General Video" og vælge "MPEG-4 Video (* .mp4)".
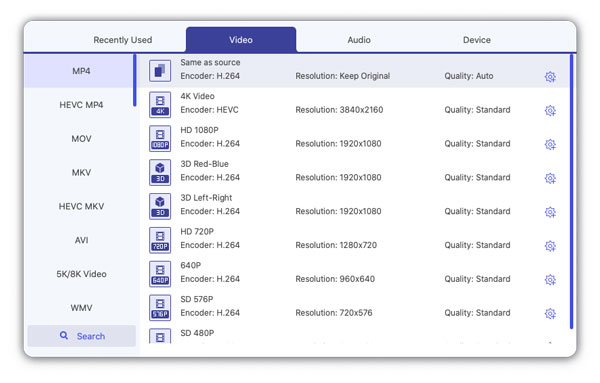
Trin 3 Konverter MKV til MP4 hurtigt på Mac
Klik på "Indstillinger" foruden at justere profilindstillingerne om nødvendigt. Vælg "Gennemse" nær "Destination" for at indstille en outputmappe. Klik til sidst på "Konverter" for at konvertere MKV til MP4 uden tab af kvalitet på Mac.
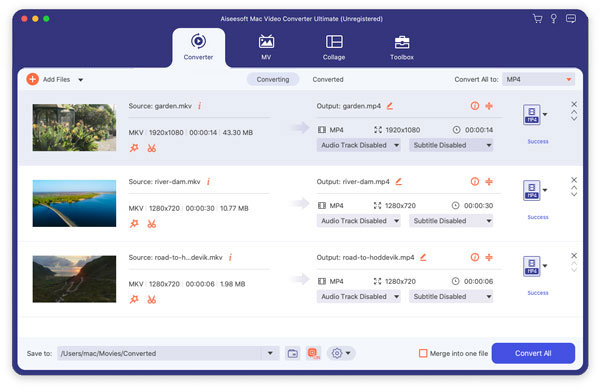
Bemærk
For folk, der vil batch rediger MKV-videoer, skal du blot klikke på "Rediger" øverst for at få et nyt pop-up-vindue. Og der er et realtidsvisningsvindue, du kan bruge.
Få en pålidelig og professionel videokonverter faktisk den hurtigste og nemmeste måde at konvertere MKV til MP4 på Mac. Du kan konvertere MKV-filer til MP4 på Mac så meget som muligt her. Og hele processen kan afsluttes offline på kort tid. Desuden er Mac Video Converter Ultimate venlig til begyndere. Så du er velkommen til at downloade og prøve dette brugervenlige program lige nu.