Nogle mennesker søger efter en måde at konvertere RAW til JPEG på sociale medier og fora. Det er velkendt, at RAW og JPEG begge er populære billedformater. RAW er et ukomprimeret billedformat produceret af digitale kameraer. Og JPEG er et komprimeret billedformat, der bruges til at dele store fotografier. Med et andet ord er formålet med RAW vs JPEG helt forskellige. Et RAW-billede er mere egnet til at redigere offline; mens hvis du vil dele et billede med dine venner eller på sociale medier, er JPEG et bedre valg. Uanset hvad vil vi vise dig, hvordan du konverterer RAW til JPEG uden kvalitetstab så vidt muligt.
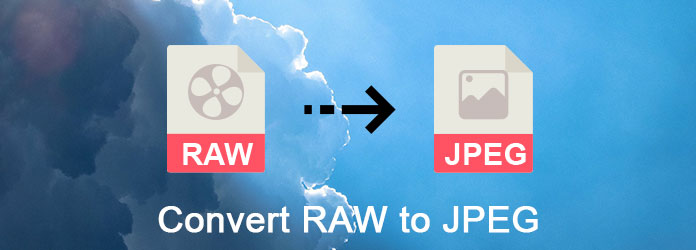
Konverter RAW til JPEG
Online RAW til JPEG-konverter er altid populær måde at konvertere RAW til JPEG-billeder og dele resultaterne online. Hvis du ikke har mange RAW-fotos, er det en god mulighed. Og vi bruger I Love IMG som eksempel til at vise dig arbejdsgangen.
Trin 1 Kopier og indsæt www.iloveimg.com/convert-to-jpg/raw-to-jpg i adresselinjen i enhver browser for at åbne den online RAW til JPEG-konverter.
Trin 2 Træk og slip dine RAW-billeder ind på siden for at uploade dem. Det understøtter også import af RAW fra Google Drev og Dropbox.
Trin 3 Klik på knappen "Konverter til JPG" for at begynde at gemme RAW til JPEG. Endelig tilbyder det flere muligheder for at få resultaterne, downloade til computeren, gemme til sky-konto eller dele JPEG direkte via URL.
Bemærk: Vi kan ikke garantere, at online RAW til JPEG-konvertere er i stand til at beskytte dit privatliv uden at lække dine fotos.
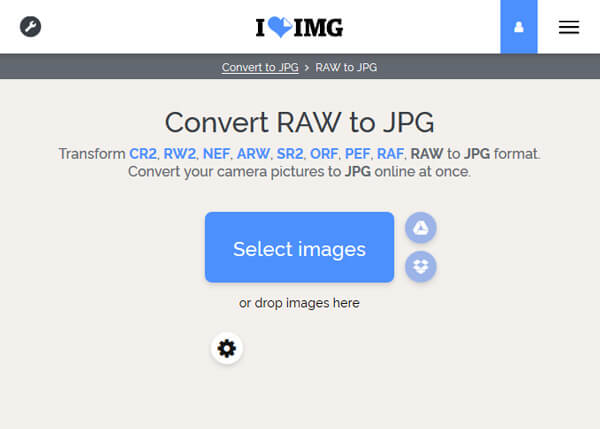
I betragtning af at online JPEG-konvertere har uundgåelige mangler, som risiko for datalækage, en god internetforbindelse og dårlig outputkvalitet, har du muligvis brug for en professionel måde at konvertere RAW til JPEG på Mac offline, ligesom Lightroom.
Trin 1 Start dit Lightroom-program fra mappen Programmer, hvis du har installeret det på din Mac. Gå til bibliotekstilstand, og vælg alle RAW-billeder, du vil gemme som JPEG.
Trin 2 Gå til "Fil"> "Eksporter" for at åbne den forudindstillede dialog, og vælg "Brænd fuld størrelse JPEG'er" på venstre sidepanel. Sørg for at vælge "Harddisk" i rullemenuen "Eksporter til" øverst i dialogen.
Trin 3 Nulstil derefter forskellige parametre på højre panel baseret på dine krav, f.eks. Kvalitet. Eller lade alle parametre have standardværdi. Til sidst skal du klikke på knappen "Eksporter" i nederste højre hjørne for at begynde at konvertere RAW til JPEG.
Nu kan du finde JPG-billeder, der er produceret fra RAW, i den eksportplacering, du har angivet.
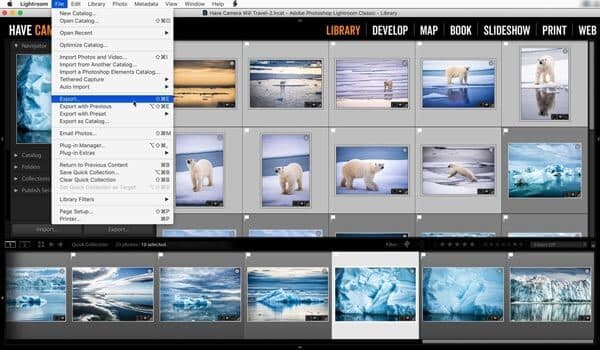
I modsætning til Lightroom integrerer nye versioner af Photoshop en billedprocessor, der er i stand til at batchkonvertere RAW til JPEG i høj kvalitet.
Trin 1 Opret først en ny mappe, og læg alle RAW-fotos, du gerne vil konvertere, til mappen. Åbn derefter din Photoshop, og naviger til "File"> "Scripts"> "Image Processor" for at aktivere det indbyggede billedprocessorvindue.
Trin 2 Tryk på "Vælg mappe" i afsnittet "Vælg billeder, der skal behandles", og vælg den nye mappe. Indstil derefter en ordentlig mappe til at gemme resultaterne i området "Vælg placering for at gemme behandlede billeder".
Trin 3 Sørg for at markere afkrydsningsfeltet ud for "Gem som JPEG" og tilpasse andre parametre, f.eks. Kvalitet, dimension og mere. Til sidst skal du klikke på knappen "Kør" øverst til højre for at udløse konvertering af RAW til JPEG.
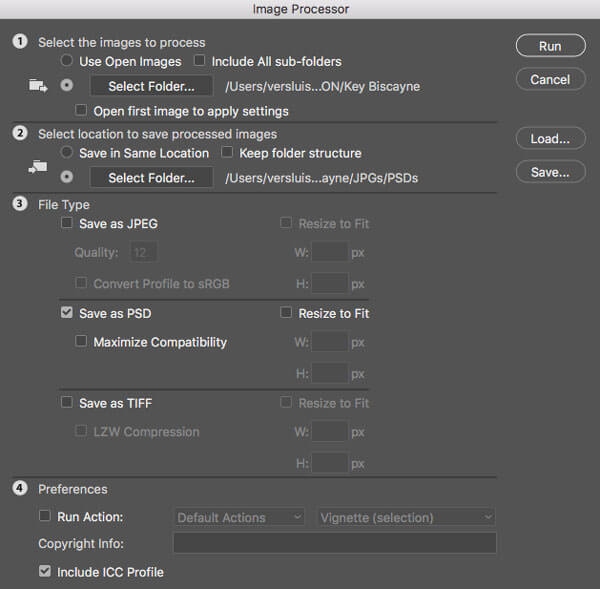
I denne del kan du lære 3 bedste RAW til JPEG converter apps til iPhone og Android telefon.
Platform: Android
Fordele:
1. Vælg en RAW-fil fra din hukommelse og SD-kort.
2. Konverter RAW til JPEG med et enkelt tryk.
3. Forhåndsvis resultatet med den indbyggede billedviser.
4. Let og tag lidt plads.
5. Gratis.
ULEMPER
1. Denne RAW til JPEG-konverter kan ikke gemme JPEG-resultater på SD-kort.
2. Det håndterer et foto ad gangen.
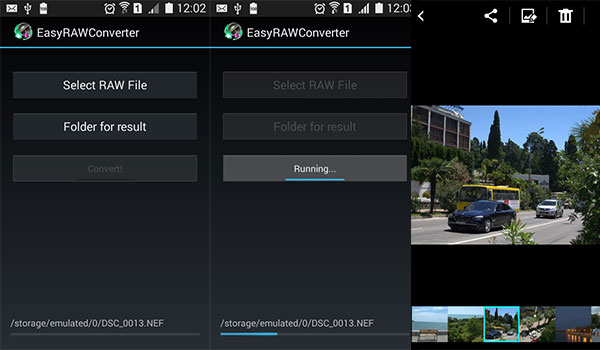
Platform: iOS og Android
Fordele:
1. Konverter RAW til JPEG-billeder efter redigering.
2. Tilby omfattende RAW-redigeringsværktøjer.
3. Mere stabil end andre billedkonverterapps.
4. Fås til både iPhone og Android-telefon.
5. Fremstil JPG-billeder uden kvalitetstab.
ULEMPER
1. Du skal se annoncer for at udveksle gratis funktioner.
2. Denne RAW-konverterapp understøtter ikke batchkonvertering.

Platform: iOS
Fordele:
1. Rediger RAW-billeder, før du konverterer RAW til JPEG.
2. Juster forskellige parametre for RAW for at skabe særlig effekt.
3. Tag RAW-billeder på iPhone og iPad.
4. Afkode RAW-billeder uden at skade kvaliteten.
5. Gratis at downloade og understøtte køb-i-app.
ULEMPER
1. Det er ikke tilgængeligt for Android
2. Begyndere kan føle sig frustrerede på grund af komplicerede indstillinger.
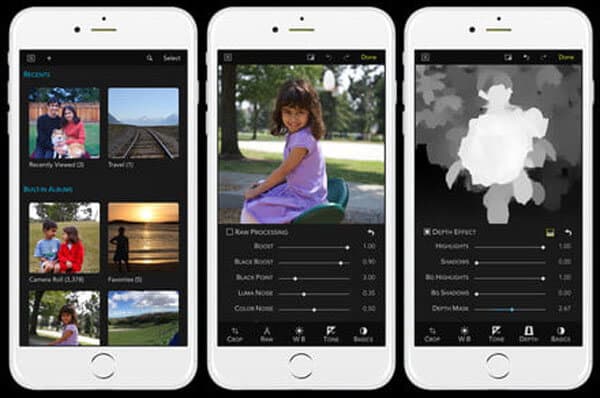
Aiseesoft PDF Converter Ultimate er den bedste måde at fremstille JPEG fra PDF-filer. Dets vigtigste funktioner inkluderer:
1. Konverter PDF til JPG og andre almindeligt anvendte billedformater.
2. Gem PDF-filer i redigerbart dokument, f.eks. Tekst, Word, HTML og mere.
3. Håndter flere PDF-filer på én gang.
4. Generer billeder fra en del eller en bestemt side i en PDF.
5. Tab uden konvertering af PDF-filer ved hjælp af avanceret teknologi.
6. Giv et bredt udvalg af ændrede parametre for at skabe personaliserede resultater.
7. Tilgængelig til Windows 10 / 8 / 8.1 / 7 / XP og Mac OS.
Kort sagt, hvis du har brug for en måde at konvertere PDF-filer til billeder eller dokumenter uden at miste data, er PDF Converter Ultimate den bedste mulighed.
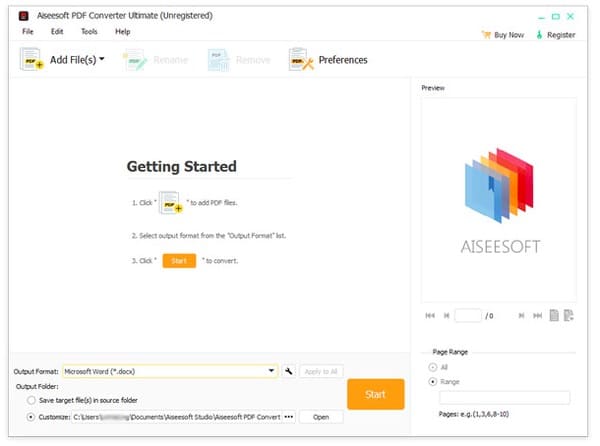
I denne tutorial har vi delt, hvordan vi konverterer RAW til JPEG på Windows, Mac, Android og iPhone. Først og fremmest har vi sammenlignet RAW vs. JPEG og fortæller dig at vælge, hvilken der er under forskellige situationer. Når folk deler deres billeder, er JPG tilsyneladende et godt valg, skønt RAW har bedre kvalitet. Hvis du kun vil konvertere en RAW eller flere dem, er online RAW-konverter-app en simpel måde at udføre opgaven uden at installere software på din maskine. På den anden side er Lightroom og Photoshop i stand til at ændre RAW til JPG i batch offline. Og hvis du vil fremstille JPG fra RAW på mobiltelefonen, er der mindst tre muligheder.