Er du nogensinde blevet frustreret over at prøve alt for at konvertere VOB-filer til din iPhone på Mac, men kun finde den skuffende begrænsning af kompatibilitet med filformat? For at løse dette problem, hvad du kan gøre er at konvertere VOB til iPhone-understøttet format. Hvis du ikke kender den detaljerede måde at konvertere på, skal du ikke bekymre dig. Denne passage fortæller dig den mest omfattende introduktion om, hvad VOB er, og hvordan du konverterer VOB til iPhone på din Mac. Læs videre og lær.
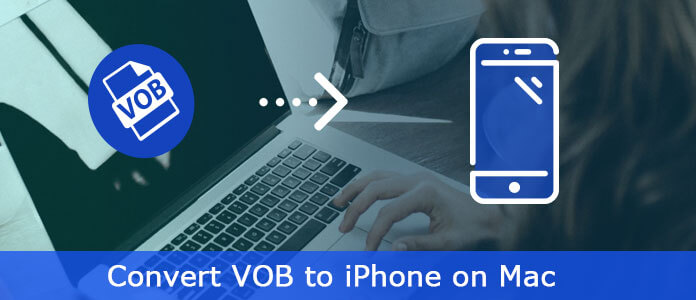
Før du begynder at konvertere VOB til iPhone på Mac, skal du finde ud af, hvad VOB er i starten. VOB (Video Object) er et containerformat i DVD-Video media. Disse VOB-filer er i stand til at indeholde video-, lyd-, undertekst- og menuindhold multiplexeret sammen til en strømform. Og de gemmes almindeligvis i mappen VIDEO_TS ved roden af DVD'en med .vob-udvidelse. Generelt kan du se disse VOB-filer i DVD-afspiller, VLC medieafspiller og så videre.
For Mac-brugere kan du dog opdage, at VOB-filerne, der ikke understøttes af disse bærbare enheder, afspillere og smartphones, hvis du vil se VOB-fil på iPhone. Således skal du først konvertere VOB til iPhone MP4-fil på Mac.
Her anbefaler vi dig at bruge Aiseesoft iPhone Video Converter til Mac, en professionel Mac iPhone-konverter. Denne videokonverter kan hjælpe dig med at konvertere alle populære videoformater, inklusive VOB-fil, til iPhone video / lyd på Mac. Med dens kraftfulde og avancerede konverteringsfunktioner er du i stand til at konvertere, redigere og dele dine VOB-filer uden for meget effektivitet.
Nøglefunktioner
Følgende guide kan lære dig, hvordan du konverterer VOB til iPhone på Mac med Aiseesoft iPhone Video Converter til Mac. Download Aiseesoft iPhone Video Converter til Mac først, installer og kør softwaren.
Trin 1 Tilføj den VOB-fil, du har brug for at konvertere
Klik på knappen Tilføj fil på værktøjslinjen for at åbne dialogen, og gennemse din Mac og vælg den VOB-videofil, du vil konvertere.
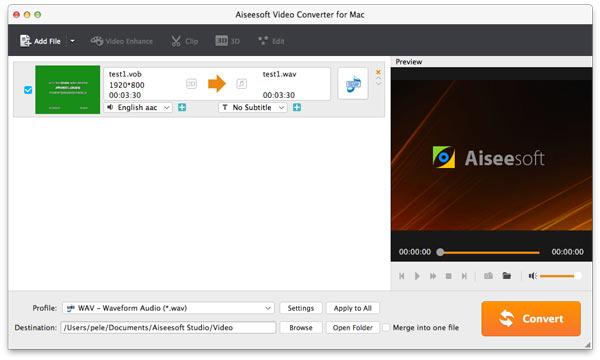
Trin 2 Vælg et iPhone-format, der skal udsendes
Du kan vælge iPhone MP4-format fra profillisten efter dit behov. Klik på Gennemse ... for at vælge en destinationsmappe, der skal gemme dine output MP4-filer.
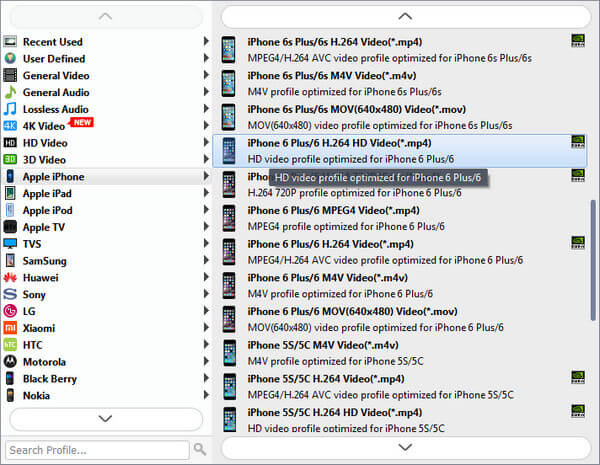
Trin 3 Begynd med at konvertere VOB til iPhone på Mac
Efter alle indstillingerne skal du klikke på knappen Konverter for at starte konvertering. Når konverteringen er afsluttet, kan du klikke på knappen Åbn mappe for at kontrollere de konverterede iPhone MP4-filer.
Hele konverteringen bruger dig højst et par minutter. Avanceret konverteringsevne, hurtig konverteringshastighed, venlig grænseflade, kraftfuld videoredigeringsfunktion ... Tøv ikke nu, gratis download og prøv!
iSkysoft iMedia Converter er et professionelt værktøj til at konvertere VOB-filer til almindelige videoer til iPhone på Mac. Og det giver optimerede forudindstillinger til iPhone, så du ikke behøver at bekymre dig om indstillinger og opløsninger.
Nøglefunktioner:
Konverter onlinevideoer fra 1,000 populære websteder til VOB med flere video / lydformater.
Indbygget videoredigeringsprogram giver dig mulighed for at redigere VOB-filer.
Overfør nemt VOB-filer til iPhone, iPad, Android og andre enheder.
Trin 1 Download og installer iSkysoft iMedia Converter på din Mac, og start den derefter.
Trin 2 Gå til "Indlæs DVD" og naviger til de VOB-filer, du har brug for at importere til appen. Du kan beskære, beskære eller rotere videoen, før du konverterer.
Trin 3 Klik derefter på formatikonet til højre for video, og vælg et outputformat fra listen med outputformater.
Trin 4 Klik på "Konverter" for at konvertere VOB til iPhone på Mac! Når konverteringen er færdig, kan du se VOB-filmen på din Mac og importere den til din iPhone for at nyde den!
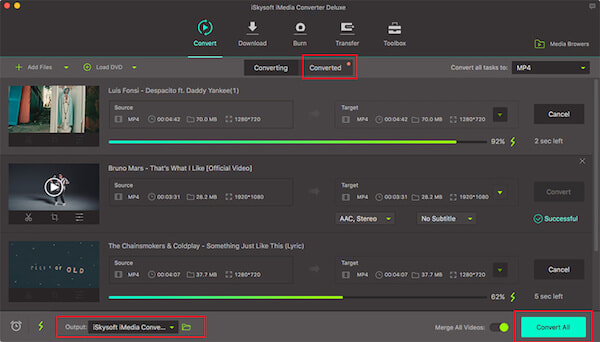
Valget om at gratis konvertere VOB til MP4 som outputformat er baseret på MP4s brede kompatibilitet med næsten alle medieafspillere såvel som dets lydkompromis mellem videokvalitet og filstørrelse, hvilket betyder, at du derfor kan nyde dine VOB-filer på flere gadgets med høj kvalitet men lille plads besættelse på din mobile enhed.
Nøglefunktioner:
100% gratis konvertering VOB til MP4 H264 osv. Og op til 200 digitale formater, du kan vælge.
Konverter VOB til MP4, MOV, M4V osv. Til afspilning på alle iOS-enheder inklusive iPhone 7 / Plus, iPad og iTunes.
Støtte dig til at rotere, beskære, trimme VOB-filer, tilføje eksterne undertekster til VOB og justere parametre.
Trin 1 Gratis download af denne gratis VOB til MP4 konverter software på din Mac, og kør den.
Trin 2 Klik på "Tilføj fil" -knappen i øverste venstre hjørne for at importere den VOB-fil, du gerne vil konvertere til iPhone. Eller du kan tømme og slippe VOB-filer direkte i denne konverter.
Trin 3 Fra det lille pop op-vindue skal du vælge "til MP4 Video" som outputvideoformat.
Trin 4 Klik på "Udført" for at vende tilbage til hovedgrænsefladen. (Udover VOB til iPhone MP4 kan du frit konvertere alle andre videoer til forskellige formater)
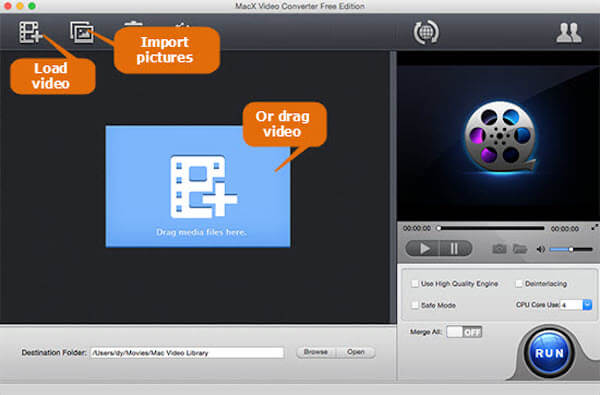
Wondershare Video Converter Ultimate til Mac er en professionel VOB-konverter, der tillader konvertering af VOB til MP4 og andre populære formater til iPhone på Mac. Konverteren fungerer med en hurtig hastighed uden at hindre den originale videokvalitet. Ved hjælp af programmet kan du konvertere VOB-videoer i batch ad gangen med bare et klik.
Nøglefunktioner:
APEXTRANS-teknologien til softwaren gør konverteringshastigheden 30 gange hurtigere sammenlignet med anden software.
Konverter direkte VOB (DVD-Video) til MP4, AVI, MKV, MOV, FLV, WMV og 1000+ andre formater.
Support redigeringsfunktioner såsom trim, beskær, tilføj vandmærke, tilføj undertekster osv.
Trin 1 Download, installer og start Wondershare Video Converter Ultimate på din Mac-computer.
Trin 2 Træk og slip VOB-filerne fra din computer til VOB-konverter på hovedprogramvaregrænsefladen.
Trin 3 Klik på rullemenuen for at vælge MP4 og den relaterede opløsning under videokategorien som outputformat.
Trin 4 Klik til sidst på knappen "Konverter alle" for at starte VOB til iPhone MP4-konverteringsprocessen på Mac.
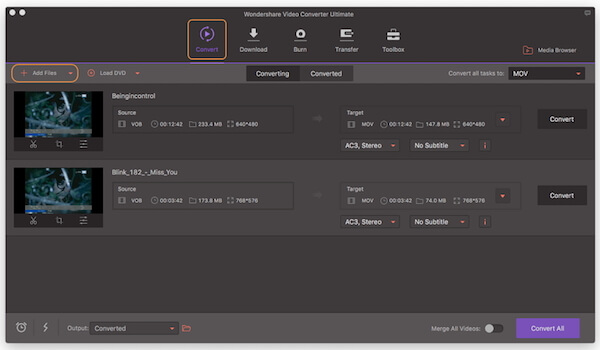
Når du har noget VOB filer til iPhone, kan du få de flere løsninger til at kode VOB til iPhone-kompatible formater fra artiklen. Hvis der er noget andet spørgsmål til konverteringen, kan du dele dine kommentarer i artiklen nu.