Hvad er den nemmeste metode til at overføre data fra et sted til et andet på Mac? Klippe og indsætte, du kan udføre overførslen med mindre belastning og på et øjeblik. Hvis du er ny til macOS, så er genvejstasterne ikke de samme som Windows-enheder. Kontrolfunktionen på Windows og Mac er ikke den samme, så lad os se på hvordan man kopierer og indsætter på Mac i en mindre sammenhæng.
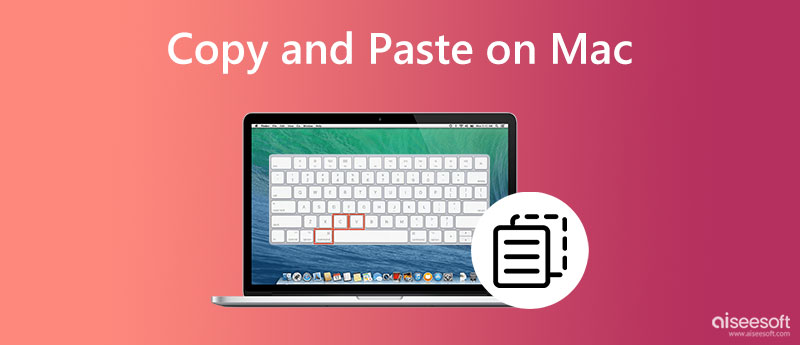
Hvordan kopierer og indsætter man et billede på en Mac? Hvad med videoen? Nå, her er hvordan du kan gøre det ved hjælp af genvejstasterne.
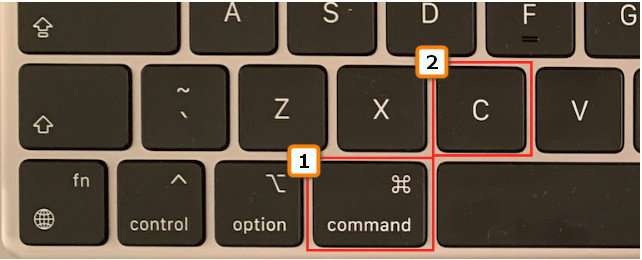
Hvad hvis de videoer og billeder, du vil kopiere, er mere end to? Hvad skal du så gøre? I dette tilfælde er her den nemmeste måde at gøre det på.
Som den første kan du nemt kopiere teksten ved at klikke på den, men der er en forskel. Vil du vide, hvad det er? Læs derefter oplysningerne nedenfor.
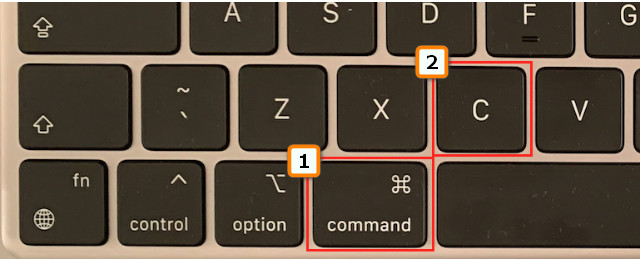
Er du færdig med at kopiere eller klippe filen? Næste er at indsætte det. Du kan nemt trykke på et par kommandoer for at gøre indsætningen med lethed, og her er hvordan du gør det.
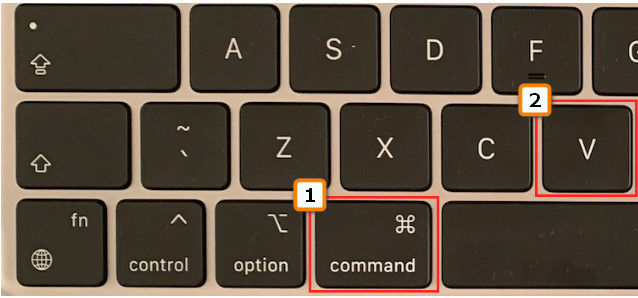
For tekst er kopiering og indsættelse på Mac ikke tilstrækkeligt, især for de oplysninger, vi inkluderede ovenfor, fordi den originale skrifttype og -størrelse forbliver den samme. Hvis du ikke vil have, at teksten er den samme som originalen, hvor du henter den, så må du hellere lære at fjerne formateringen, som info nedenfor.
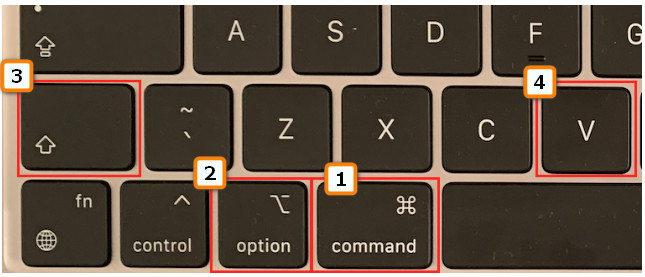
Hvordan kopierer og indsætter man på Mac uden hjælp fra genvejstaster? Du behøver kun at tilslutte din mus til USB-porten og følge nedenstående trin.
Har du ikke en mus at oprette forbindelse til for at kopiere og indsætte? Nå, med den indbyggede touchpad kan den klare opgaven. Men hvad den gør, er ikke at kopiere og indsætte; det er mere som at flytte filerne fra en anden. Men hvis du vil lære, hvordan du gør det, er her de trin, du skal følge.
Hvordan genvejer jeg til at kopiere og indsætte på min Mac? Du kan bruge Command + C til at kopiere og Command + V til at indsætte, men kan jeg tjekke posten? Nå, du kan besøge udklipsholderen. For at gøre det skal du åbne din Finder og derefter vælge menuen Rediger. Under den kan du se de filer, du har kopieret op til den seneste. Denne funktion ville dog ikke optage alt, hvad du har kopieret på Mac.
Har du ved et uheld slettet den fil, du vil kopiere og indsætte på Mac? Nå, der er ingen grund til bekymring! Siden Aiseesoft Data Recovery kan hjælpe dig med at gendanne tabte filer. Ikke kun kan det gendanne tabte filer på harddiske på Mac, men det kan gendanne filer på flashdrev, flytbare drev eller eksterne harddiske, hukommelseskort og mere. Da denne app giver genoprettelsesstyrke, kan du hente tabte billeder, e-mail, lyd, video, dokumenter og andre værdifulde data. Hvis du kan følge de trin, vi har angivet her, kan vi forsikre dig om, at det er nemt og effektivt at gendanne filer med denne app.
100 % sikker. Ingen annoncer.
100 % sikker. Ingen annoncer.
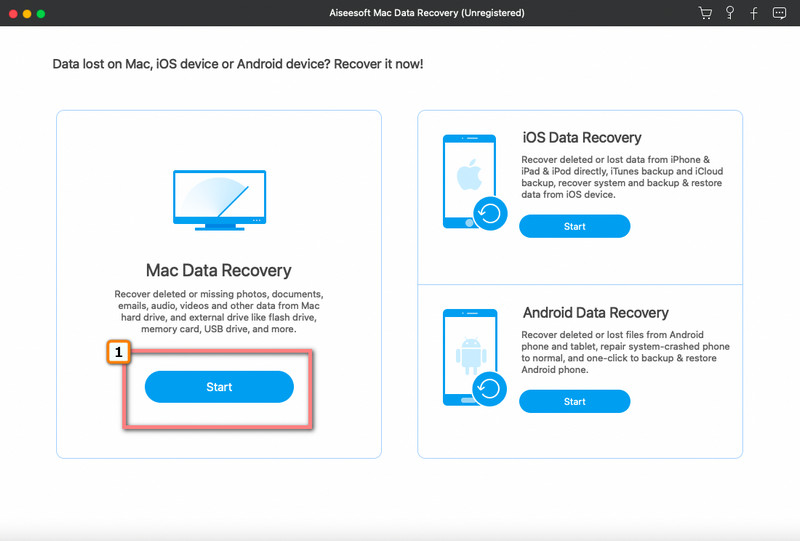
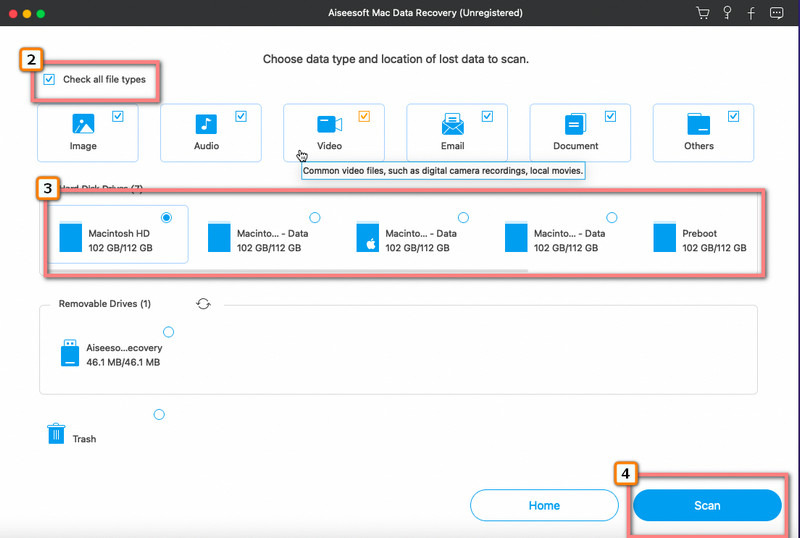
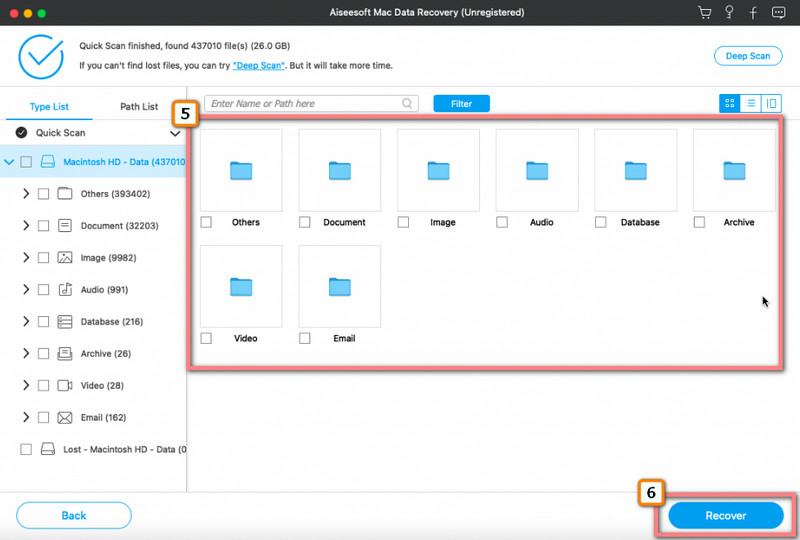
Hvordan kopierer og indsætter man på Android?
Det er let at kopier og indsæt på Android; for at gøre det, skal du holde den tekst eller det objekt, du vil kopiere, og indstillinger vises, og vælg kopier. Derefter skal du bringe det til det sted, hvor du vil have det gemt, og trykke længe på det, indtil muligheder som den første vises, og vælg sæt ind.
Kan jeg kopiere teksten på Mac, når den er på billedet?
Hvis du bruger de trin, vi tilføjede ovenfor, er det næsten umuligt at gøre det. Men hvis du bruger en tredjepartsapplikation til kopiere tekst fra billeder, kan du løse dette problem. Få flere oplysninger om, hvordan du gør det, ved at læse artikler, der er relateret til det.
Hvorfor kan jeg ikke finde kopieret tekst på Udklipsholder?
Der er tidspunkter, hvor udklipsholderen blev defekt på grund af ukendte årsager. Men hvis du har kopieret en tekst i lang tid, fjerner systemet automatisk den fra udklipsholderen.
Konklusion
Kopiering og indsættelse på Mac er let, især hvis du kender genvejstasterne til at trykke på og de andre tips, vi tilføjede i denne artikel. I denne artikel har vi dækket de væsentlige oplysninger, der er nødvendige for at udføre kopiering og indsæt, så hvad synes du?
Hvis den fil, du vil kopiere, går tabt, må du hellere prøve at redde den ved hjælp af det henteprogram, vi har tilføjet til denne artikel.

Aiseesoft Data Recovery er den bedste datagendannelsessoftware til at gendanne slettede / mistede fotos, dokumenter, e-mails, lyd, videoer osv. Fra din pc / Mac.
100 % sikker. Ingen annoncer.
100 % sikker. Ingen annoncer.