I mange tilfælde hvor du ønsker at forbedre sammensætningen af et PNG-billede, reducere den uønskede del eller understrege fokus osv., Er det meget nødvendigt at lære at beskære et PNG-billede. For at være ærlig er hele beskæringsprocessen virkelig let og kan udføres ret hurtigt, især når du bruger et PNG-beskæringsværktøj.
Denne tutorial vil diskutere, hvordan man beskærer et PNG-billede med 3 forskellige løsninger. For at prøve det selv skal du fortsætte med at læse og lære de detaljerede trin.

Afgrøde PNG
Onlinepngtools er, som navnet antyder, en online Portable Network Graphics-billedbeskæring. Det er navngivet som det enkleste PNG-værktøj i verden. Indlæs bare det valgte PNG-billede til editoren til venstre, så får du en nybeskåret PNG-fil til højre.
Trin 1 Åbn sin webside
Indlæs det officielle websted for Onlinepngtools med din browser, eller du kan indtaste onlinepngtools.com direkte.
Trin 2 Importer en PNG-fil
Klik på boksen "Original PNG" for at vælge et billede fra din computer, eller træk og slip det fra dit skrivebord. Derudover kan du holde Ctrl+V nede for at tilføje fra udklipsholder.
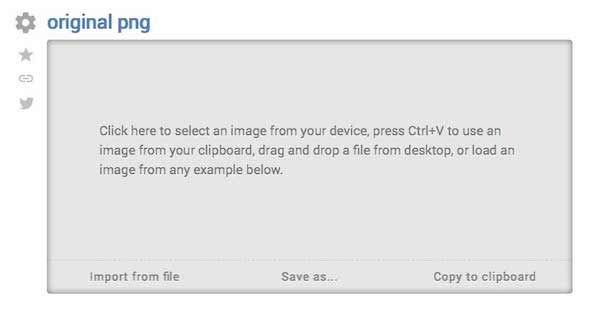
Trin 3 Beskær PNG-billedet
Derefter er du i stand til at vælge beskæringsområdet med resizer i denne online beskæring, eller bruge præcise beskæringsdimensioner i værktøjsindstillingerne til at finjustere det valgte område.
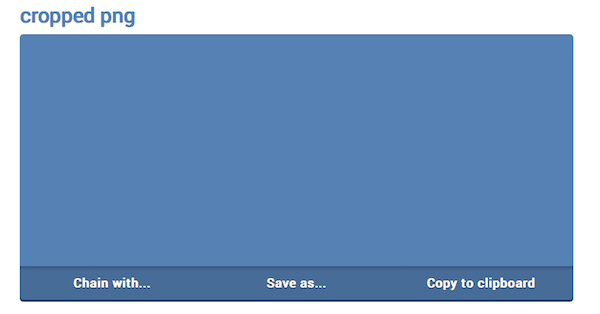
Trin 4 Aktivér beskæringsknappen
Når du aktiverer "Beskær"-indstillingen, vil det beskårne PNG-billede træde i stedet for det originale.
ImageSplitter er et andet online PNG-beskæringsværktøj, som du kan tage i betragtning. Det tilbyder en schweizisk hærknivløsning til din enkle billedbehandling, herunder størrelse, beskæring, opdeling og endda konvertering. Let, gratis og kraftfuld! ImageSplitter vil være din gode ledsager.
Trin 1 Søg og find Imagesplitter
Naviger til ImageSplitter-webside med Google eller en hvilken som helst anden browser på din computer.
Trin 2 Aflæs en PNG-fil
Derefter er du i stand til at tilføje et PNG-billede fra din computer eller et bestemt websted. Den maksimale størrelse er dog op til 20 MB pr. Billede.
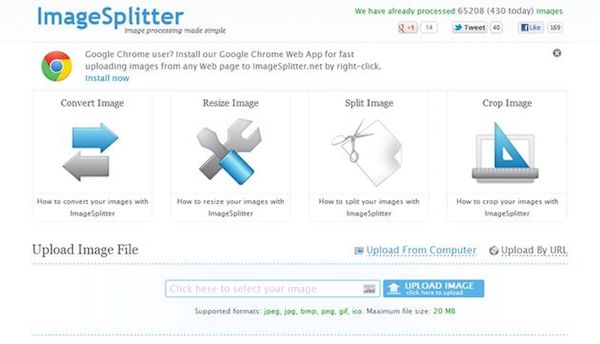
Trin 3 Vælg det rektangulære beskæringsværktøj
Efter et par sekunder viser ImageSplitter den tilføjede PNG i et browservindue, hvor du kan opdele, ændre størrelse, beskære og konvertere PNG-billedet.
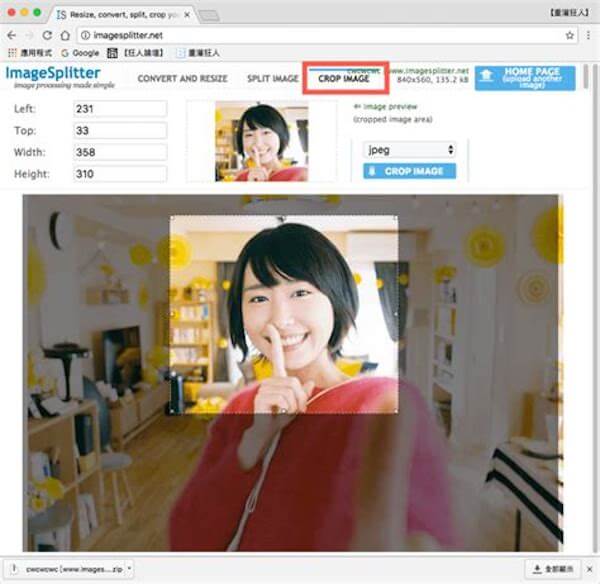
Trin 4 Gem det beskærede PNG
Når du har tilpasset dit PNG-billede til din smag, og tryk på knappen "Beskær billede" for at downloade den nyoprettede PNG til din enhed.
Denne online billedbeskærer fungerer også som GIF beskærer at slippe af med de uønskede dele af en animeret magi.
Hvis du er en Mac-bruger, er det heldig, at du ikke har brug for et eksternt program til at udføre PNG-beskæringen, fordi det indbyggede Mac-eksempelværktøj giver dig mulighed for at beskære dit PNG-billede.
Trin 1 Start preview på Mac
Find og find et PNG-billede, du vil beskære på Mac, og vælg at åbne det med Preview.
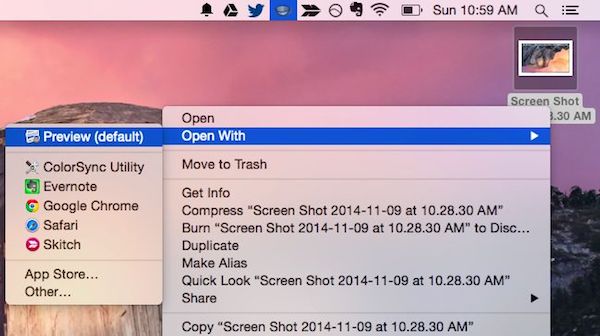
Trin 2 Beskær PNG-billedet
Tryk derefter på knappen "Editor", der ligner en blyant i højre side af billedværktøjslinjen, og vælg værktøjet "Rektangulært udvalg" fra rullemenuen.
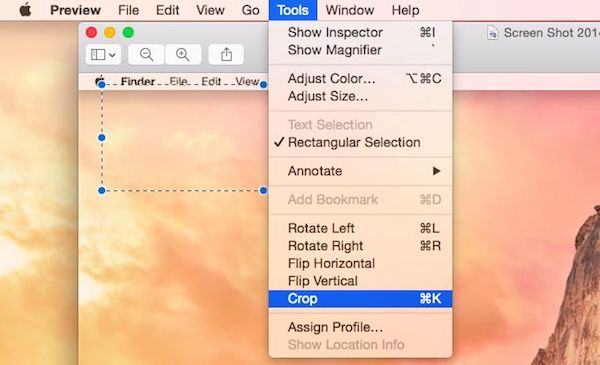
Trin 3 Færdiggør beskæringen
På dit ønskede PNG-billede skal du tegne et beskæringsområde og trykke på "Beskær"-indstillingen. Hold Kommando + K nede for at fuldføre beskæringsprocessen.
Trin 4 Gem PNG-filen
Til sidst, drej til menuen "Filer", og tryk på "Gem" for at gemme den beskårede PNG-fil i den lokale mappe på din Mac.
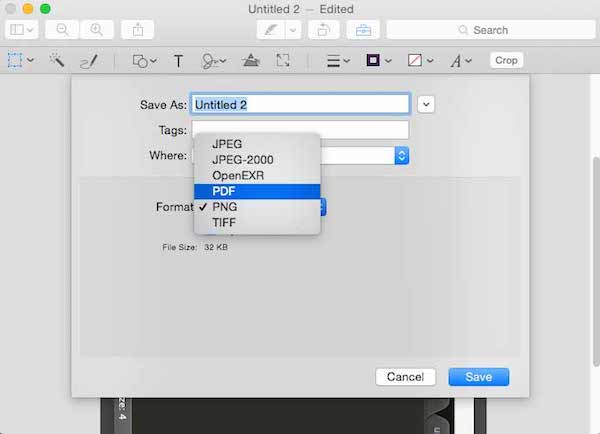
Hvad angår Windows-brugere, er du også i stand til at bruge Windows Paint, Windows 7's indbyggede tegnesoftware, til at redigere, ændre størrelse og beskære dine PNG-filer. Det er nemt at lære, så længe du følger nedenstående trin-for-trin guide.
Trin 1 Start Windows Paint
Start Paint-appen fra Windows Photo Viewer, og vælg indstillingen "File" for at tilføje et PNG-billede.
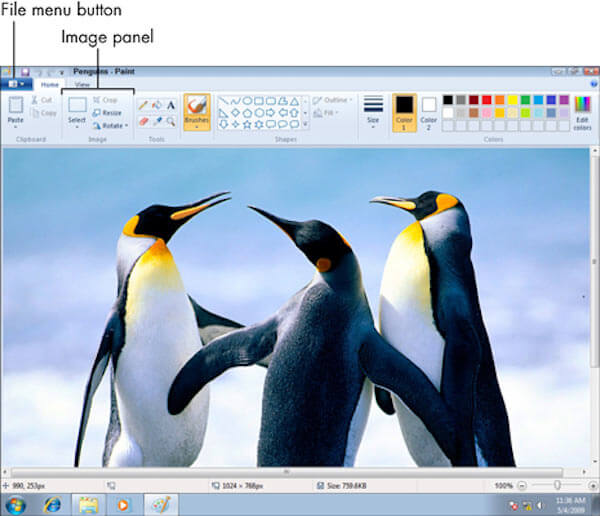
Trin 3 Vælg et beskæringsområde
For at beskære PNG-filen skal du blot trykke på knappen "Vælg" i billedpanelet. Her kan du tegne et rektangel på billedet.

Trin 4 Afslut beskæringsprocessen
Når du trykker på knappen "Beskær", vil alt uden for rektanglet blive fjernet, og du kan gemme den nye beskårne PNG-fil ved at trykke på knappen "Gem".
Her kan 3 måder at beskære en PNG-fil foretages online eller på Windows / Mac. Håber, at dette indlæg kan hjælpe dig nøjagtigt med at beskære PNG-filen. Hvis du synes, at dette indlæg er nyttigt, tøv ikke med at dele det med dine venner.