Du skal vide, at de fleste emojier, du bruger hver dag på sociale apps, faktisk er animerede GIF'er. I dag kan flere og flere mennesker lave deres GIF'er til at integrere animation eller udtrykke følelser. Er du en af dem?
Faktisk er det ret nemt at oprette og beskære en GIF, så længe du har det godt video til GIF-konverter or GIF-optager. Heldigvis er der et stort antal animerede GIF-oprettelsesværktøjer, der tilbydes på internettet, der kan hjælpe dig beskær video til GIF.
Spørgsmålet er, hvilken video til GIF-konverter skal du vælge? Her i dette indlæg vil vi gerne fortælle dig 3 effektive måder at konvertere / beskære video til GIF eller direkte optage skærm som en animeret GIF-fil. Når du vil lave dine egne GIF'er, kan du vælge en af dem for at få arbejdet gjort.
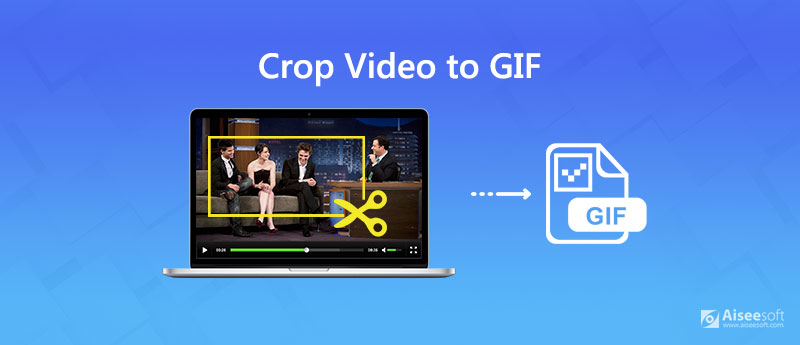
Hvis du har nogle videoklip og vil konvertere og beskære dem til GIF-filer, kan du stole på den populære video til GIF-konverter, Video Converter Ultimate. Det er specielt designet til at håndtere forskellige video- og lydkonverteringer. Hvad mere er, har den nogle grundlæggende redigeringsfunktioner, herunder beskæring, klip, roter, 3D, effekter, forbedring og mere. Det giver en enkel måde at beskære din video og gemme den som en animeret GIF-fil.

Downloads
100 % sikker. Ingen annoncer.
100 % sikker. Ingen annoncer.
Trin 1 Gratis download, installer og kør denne video til GIF-konverter på din computer. Når du kommer til hovedgrænsefladen, kan du klikke Tilføj fil(s) for at importere den video, du vil konvertere, og beskære til GIF.

Denne video til GIF-konverter med afgrøde er udstyret med en batchkonverteringsfunktion, der giver dig mulighed for at konvertere et eller flere videoklip til GIF ad gangen.
Trin 2 Klik på knappen Redigere ikonet, og vælg derefter Rotér og beskær fanen i pop op-vinduet. Du kan frit justere afgrødearealet. Du kan også hurtigt vælge en passende størrelse i Aspect Ratio, såsom 16: 9, 4: 3, 1: 1 og 9:16.

Trin 3 Efter din beskæring af videoen kan du klikke på formatikonet i højre side af den og derefter vælge GIF som outputformat fra listen over forudindstillinger. Nu kan du klikke på Konverter-knappen i nederste højre hjørne for at konvertere video til GIF.
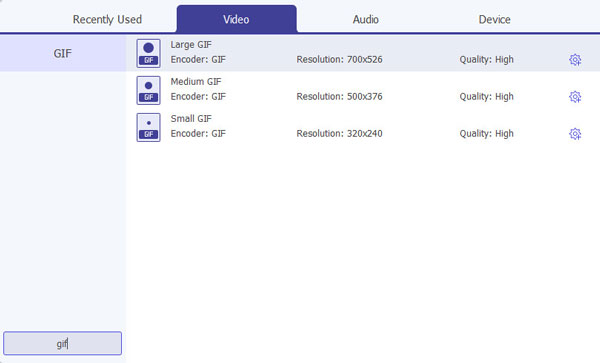
Inden for blot et par klik kan du nemt beskære og konvertere dine videoklip til GIF'er med høj kvalitet. Der vil ikke være tab af billedkvalitet under konverteringen. Du kan gratis downloade den og prøve.
Når du Google hvordan man beskærer en video til en GIF, ser du mange søgeresultater er online GIF-konverteringsværktøjer. Denne del viser dig en gratis online måde at beskære video til GIF på.
Trin 1 Åbn din browser og gå til Kapwing Crop GIF Online .
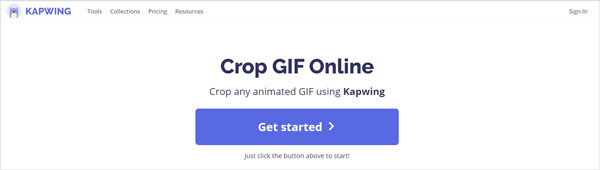
Trin 2 Klik på knappen Kom i gang knappen, og klik derefter på Klik for at uploade for at indlæse den video, du vil beskære. I løbet af dette trin kan du frit beskære videoklippet ud fra dit behov.
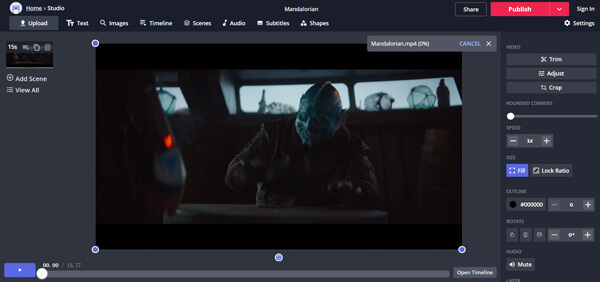
Udover afgrøde kan du også trimme den uploadede video og justere effekter. Her skal du uploade en video mindre end 7 minutter. I lighed med den anbefalede video til GIF-konverter ovenfor giver den dig også mulighed for at forhåndsvise GIF inden du udsender.
Trin 3 Klik på knappen Udgiv knap for at udskrive GIF-filen. Klik derefter på Hent knappen i det næste vindue for at gemme den beskårne GIF på din computer. Her kan du også vælge at dele det via Google eller Facebook.
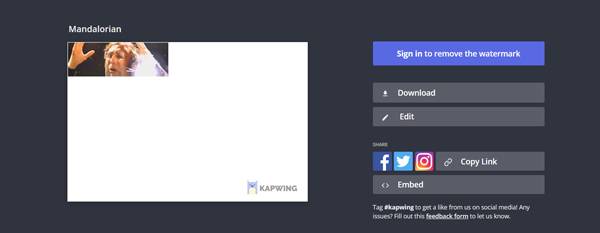
For at gøre din computerskærm let og hurtigt til animerede GIF'er, Aiseesoft Screen Recorder kan være dit bedste valg. Uanset om du vil optage skærmen til GIF på Mac eller Windows PC, kan du stole på det. Det er specielt designet til at fange skærm til GIF eller video. Med vedtagelsen af den nyeste accelerationsteknologi kan den tilbyde dig en glat og høj kvalitet GIF-optagelse.
Udover computerskærmen har den også mulighed for at fange dit facecam og dit webcam. Denne MP4-videooptager har evnen til at optage video i høj opløsning selv op til 4K. Hvad mere er, kan den optage lyd fra systemlyd og mikrofon. Udover MP4 giver denne MP4 videooptager dig også mulighed for at udsende en optaget video i et andet populært videoformat som MOV, FLV, AVI, MKV og mere.

Downloads
100 % sikker. Ingen annoncer.
100 % sikker. Ingen annoncer.
Trin 1 Dobbeltklik på downloadknappen ovenfor for at installere og køre denne GIF-optager gratis på din computer. Vælg Video-optager valgmulighed.
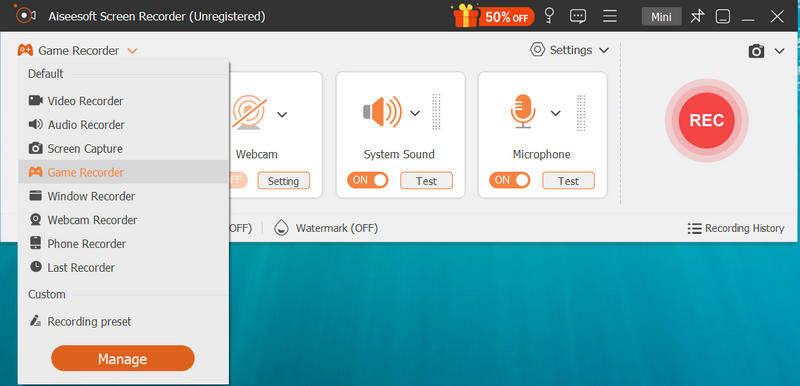
Trin 2 Når du går ind i hovedgrænsefladen til Video Recorder, kan du justere skærmoptagelsesområdet efter dit behov. Du kan registrere enhver aktivitet, der er sket på din computer, og gemme den som en GIF-fil.
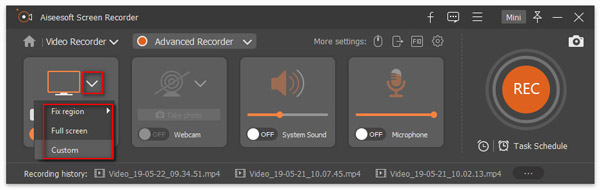
Du kan også vælge lydoptagelseskilde. I betragtning af at du vil optage skærm til GIF, så her kan du slukke for systemlyd og mikrofon.
Trin 3 Klik på knappen Optagelsesindstillinger ikon for at åbne vinduet Indstillinger. Her kan du indstille outputformatet som GIF. Derefter kan du klikke på REC for at starte optagelsesskærmen. Efter optagelsen bliver du guidet til et eksempelvindue, hvor du kan få vist og redigere den optagne GIF-fil.
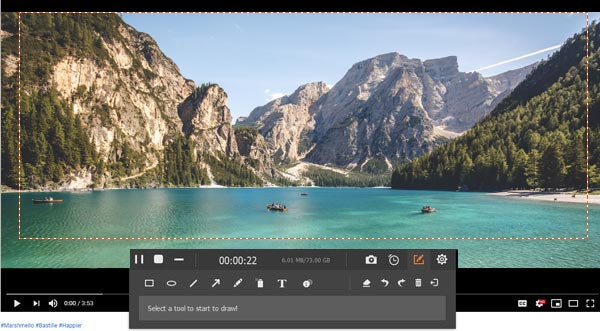
Trin 4 Hvis du er tilfreds med resultatet, kan du klikke Gem knappen for at gemme GIF-filen på din computer. Få mere skærm til GIF-optagere her.
Spørgsmål 1. Hvordan klipper du en GIF på iPhone?
Du har ikke tilladelse til direkte at klippe eller redigere en GIF-fil på iPhone. For at gøre det skal du stole på nogle GIF-editor-apps som GIPHY. Du kan gå til App Store for at installere det og derefter klippe din GIF-fil på iPhone.
Spørgsmål 2. Hvordan forkorter jeg en GIF-størrelse?
For at forkorte en GIF-størrelse kan du vælge at klippe GIF-filen med online GIF-editor eller den anbefalede Video Converter Ultimate.
Spørgsmål 3. Hvor mange rammer kan en GIF være?
Antallet af billeder pr. Sekund i GIF bestemmer det samlede antal billeder, der gengives i billedfilen. Standard-GIF'erne kører mellem 15 og 24 billeder i sekundet.
Vil du konvertere eller beskær video til GIF? Efter at have læst dette indlæg kan du få 3 enkle og effektive måder at omdanne din video til en GIF-fil. Hvis du stadig har spørgsmål om video til GIF-konvertering, kan du give os en besked.
GIF-konverter
1. 10 Bedste Video til GIF-konverterværktøjer til frit at konvertere video til GIF 2. Top 6 GIF til Video Converter 3. Sådan konverteres GIF til WebM (på pc eller Mac) 4. 6 Bedste GIF til JPG-konvertere 5. Bedste metoder til at konvertere GIF til MOV 6. Hvordan man opretter en GIF til WMV
Video Converter Ultimate er fremragende videokonverter, editor og forstærker til at konvertere, forbedre og redigere videoer og musik i 1000 formater og mere.
100 % sikker. Ingen annoncer.
100 % sikker. Ingen annoncer.