Det er ikke altid perfekt, når du optager en video for første gang. Lejlighedsvis kan der opstå, når du tager unødvendige oplysninger eller endda sorte bjælker på billederne. I et sådant tilfælde, ikke nødvendigt at genstarte, kan du nemt beskære videoen og få det, du virkelig ønsker.
Så, hvordan beskær du videoer? iMovie er et godt valg for videoelskere at beskære videoer sammen med andre enkle redigeringsfunktioner som rotation, trim, cut og mere. I den følgende artikel viser jeg dig det hvordan man beskærer videoer i iMovie. Hvis du er en Windows-bruger eller bare ikke har lyst til iMovie, kan du tjekke del 3 om et alternativt værktøj til at gøre et bedre job end iMovie.
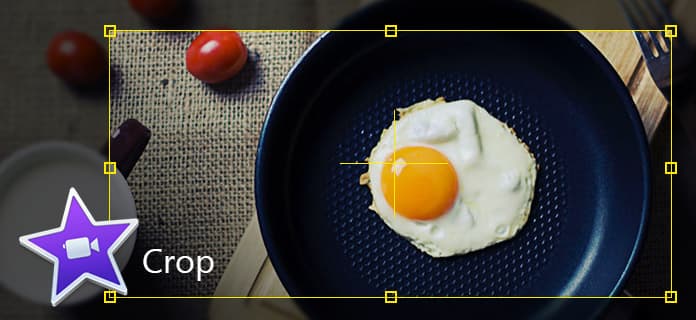
I den følgende tutorial tager jeg iMovie 10 som et eksempel og lærer dig, hvordan du beskærer en video i iMovie trin for trin.
Trin 1Åbn dit iMovie-projekt, slip videoklippet på tidslinjen.
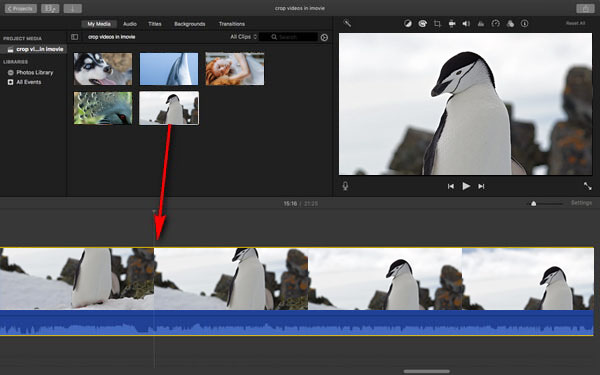
Trin 2Klik på Beskæring-knappen over forhåndsvisningsvinduet, så ser du tre stilarter til beskæring af videoer. Her skal vi vælge "Beskær til udfyldning", og en justerbar ramme vises øverst på klippet i visningen.
Bemærk: Til andre to indstillinger bruges "Fit" til at gendanne et klips originale billedformat, når det kommer med en 4: 3-ramme. "Ken Burns" bruges til at anvende Ken burns-effekten.
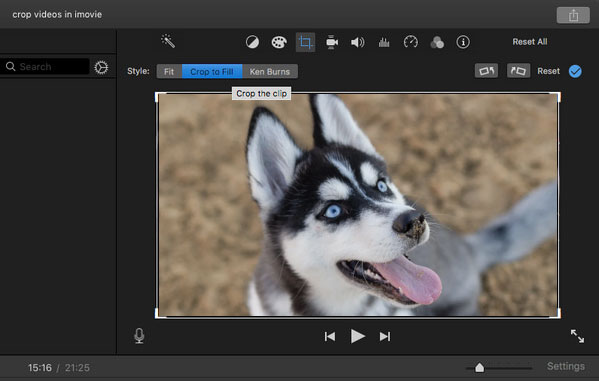
Trin 3Flyt og ændre størrelse på rammen, indtil du er tilfreds med beskæringsresultatet, klik derefter på "Anvend" -knappen, og du kan hente den beskærede video fra iMovie.
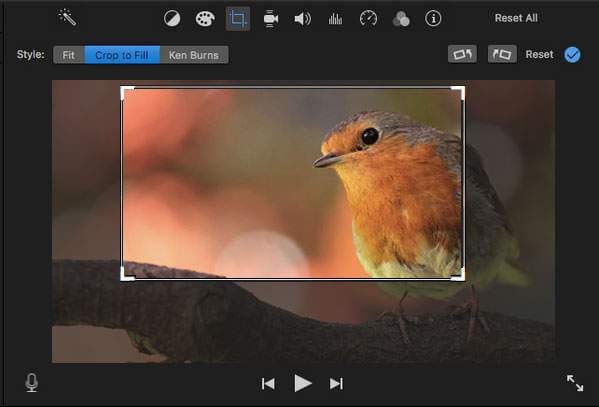
Når du beskærer et videoklip på tidslinjen, er rammen begrænset til et forhold på 16: 9. Du kan også ændre størrelsesforholdet i iMovie for at nulstille det.
Alternativt kan du også beskære kildeklipset i begivenhedsbrowseren, før du føjer det til din film. Trinene er ganske ens, du kan prøve på egen hånd.
Derefter kan du eksportere til gemme iMovie-videoer let på Mac.
Du kan se videovejledningen nedenunder:


Sådan beskæres videoer i iMovie på iPad eller iPhone? Det er faktisk ganske let at beskære videoer ved hjælp af iMovie på iPad eller iPhone. iMovie giver ikke den åbenlyse "Crop" -indstilling på iPad eller iPhone, men du kan stadig beskære videoer på denne måde:
Trin 1Åbn iMovie på din iPad / iPhone. Klik på fanen "Projekter" øverst, og klik derefter på "Opret projekt" for at indlæse det videoklip, du vil beskære.
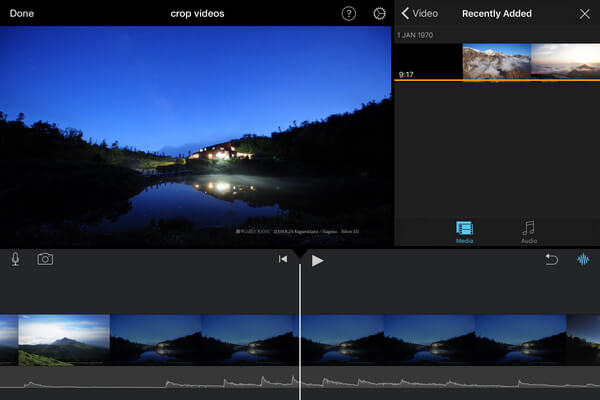
Trin 2Tryk på videoen på tidslinjen, og du vil se zoomknappen i øverste højre hjørne.
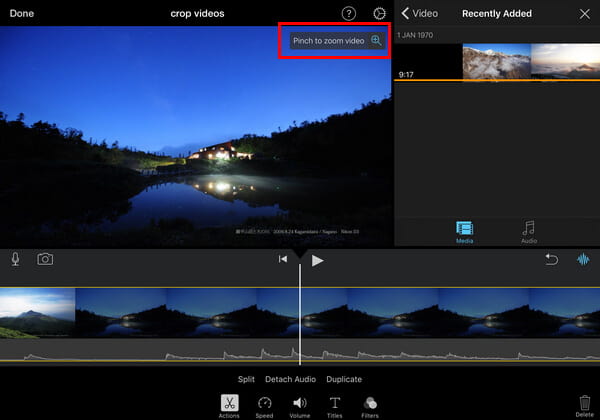
Trin 3For at beskære video skal du klikke på zoomknappen, knibe for at zoome video og beskære videoen, indtil du vil. Klik derefter på knappen "Udført" for at gemme og dele dit projekt.
På grund af begrænsninger for billedhastighed er iMovie muligvis ikke den bedste måde at beskære videoer på. Derfor, efter at vi lærer om hvordan man beskærer videoer i iMovie vil vi gerne anbefale dig et bedre værktøj, der hjælper dig med at beskære en video.
I artiklen har vi hovedsageligt vist dig, hvordan du beskærer videoer i iMovie vha. Mac / iPad / iPhone. Har du stadig flere spørgsmål om iMovie-afgrødevideoer? Efterlad dine kommentarer nedenunder.