Sådan klipper du video i Movie Maker? Det burde ikke være et vanskeligt spørgsmål, men mange brugere finder muligvis ikke let en passende software til filmfremstilling eller proceduren til at klippe videoer. Det er bestemt universelt kendt, at filmredigeringsværktøj enkelt og let kan klippe nogle af videoer og fotos, du har brug for, for at oprette dem i nogle lydklip eller gøre noget andet i henhold til dine krav på en ligetil måde.
Artiklen viser to ofte anvendte filmproducenter til at klippe videoklip, Windows Movie Maker og Video Converter Ultimate. Du kan også få detaljerede procedurer for at opnå resultatet med lethed.

Klip video i Movie Maker
Med hensyn til, hvordan man klipper video i Movie Maker, er den første metode, vi anbefaler, at bruge Window Movie Maker. Det er en enkel og kraftfuld videooprettelse og redigeringssoftware, der er designet til de nyeste versioner af Windows 7, Windows 8 og Windows 10. Det er faktisk det mest effektive program, der har hjulpet tusinder af vindueejere med at finde ud af, hvordan man klipper video i Movie Maker med succes. Dets vigtigste funktioner inkluderer:
Tilføj billedtekster og noter, musik og dubbing samt videoeffekter
Tidslinjejusteringer og automatisk videoproduktion
De nye effekter og animationer kan tilføjes og ændres når som helst
Klip af video uden at miste videokvalitet
Som et gratis videoredigeringsværktøj vil Windows Movie Maker give dig mulighed for at forstå, hvordan du klipper video i moviemaker gennem flere enkle trin. Følg nu nedenstående trin for at klippe video nemt.
Trin 1 Kør Window Movie Maker, og tilføj video
Start først og fremmest Windows Movie Maker på din computer. Og find derefter til det øverste område og klik på indstillingen "Tilføj videoer og fotos" for at vælge de videoer, du vil redigere. I dette trin, hvordan du klipper video i filmproducent, skal du bemærke, at denne software, du åbner, er egnet til dit computersystem.
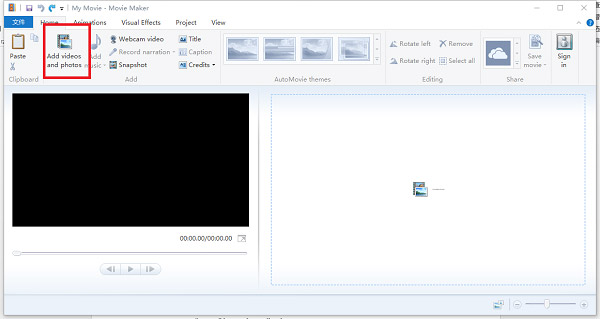
Trin 2 Afspil videoklippet
Når videoen er valgt, vises den på venstre side af grænsefladen, og på højre side af grænsefladen vises rammen for ramme-visningen. Tryk bare på "Play" -ikonet til venstre for at afspille denne video.
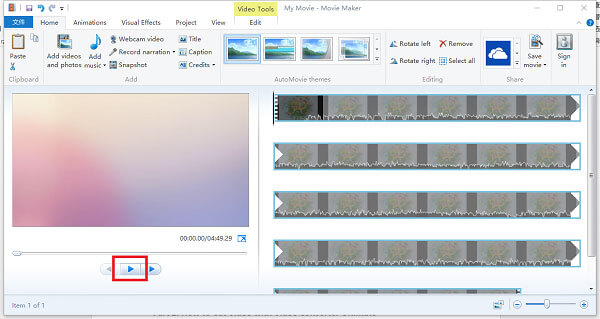
Trin 3 Indstil startpunkt
Og når videoafspilninger til det punkt, hvor du er nødt til at begynde at skære, skal du trykke på knappen "Pause" for at fortsætte betjeningen af, hvordan du klipper video i filmproducenten. Derefter skal du placere musen på den sorte lodrette linje, som findes til højre på skærmen, og klik derefter på højre museknap for at vælge ikonet for "Indstil startpunkt".
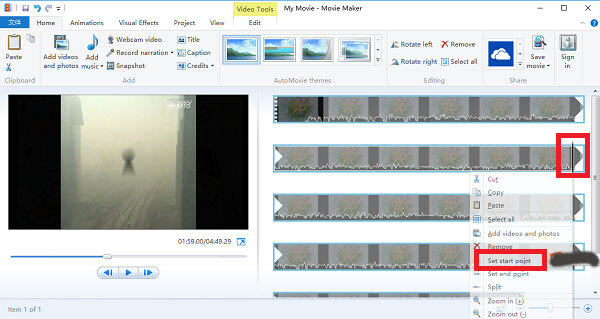
Trin 4 Indstil slutpunkt
Når du har indstillet startpunkt, skal du klikke på knappen "Afspil" for at fortsætte med at afspille videoen. Når videoen afspilles til slutningen af den video, du vil klippe, skal du bare gentage operationen i trin3 og trykke på knappen "Indstil slutpunkt".
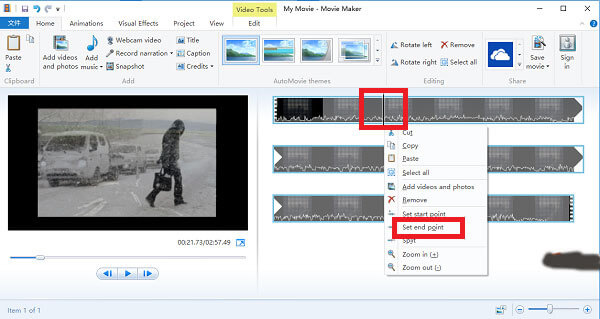
Trin 5 Gem den video, du lige har klippet
Det er det sidste trin i, hvordan man klipper video i filmproducent. Du skal trykke på ikonet "Afspil" for at kontrollere, at klippets video er fuldstændig eller ej. Efter bekræftelse skal du klikke på indstillingen "Gem film" for at gemme den video, du lige har klippet. Dette ikon er placeret øverst på grænsefladen.
Aiseesoft Video Converter Ultimate burde være en anden fremragende moviemaker til at klippe videoklip. Det er et ultimativt videokonverteringsværktøj, der giver et komplet sæt videoredigeringsfunktioner, såsom download, justering, transformering og redigering.
1. Konverter video og endda 4K-videoer til mere end 100 formater.
2. Download video fra online streaming-websteder til computeren.
3. Føj fantastiske videoeffekter til videoklippene.
4. Tilføj eksterne undertekster, lydspor og mere.
5. Grundlæggende videoredigeringsfunktioner, såsom klippede videoer.
6. Forbedr video, og fjern videostøj.
Trin 1 Download og installer denne software
Først og fremmest, download Aiseesoft Video Converter Ultimate fra det officielle websted, og installer derefter denne software på din pc. Herefter starter programmet for at klippe videoer i moviemakeren.
Trin 2 Tilføj den video, du har brug for at klippe
Når du har åbnet Aiseesoft Video Converter Ultimate. Du kan klikke på ikonet for "Tilføj filer" for at vælge den video, du vil redigere. Du kan også trække og slippe videoklippene i det program, du har brug for at klippe.
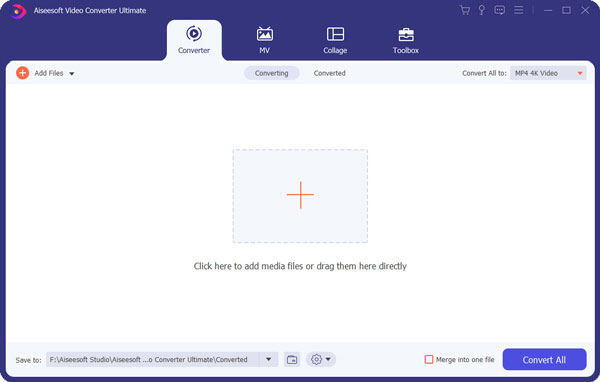
Trin 3 Vælg indstillingen Klip
Tryk derefter på muligheden for "Clip" øverst på grænsefladen. Og tryk derefter på "Afspil" -ikonet for at afspille videoen og vælg det videoklip, du vil aflytte. Sørg for, at videoen afspilles på programmet.
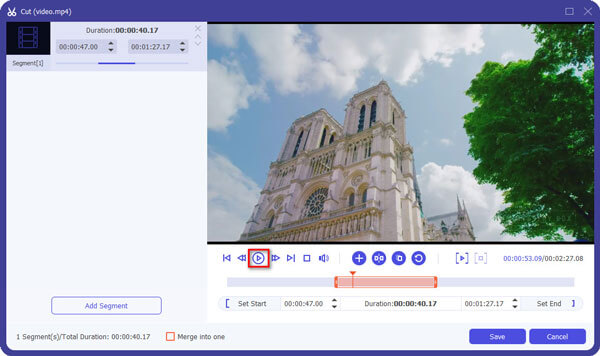
Trin 4 Indstil startpunkt & slutpunkt
Når videoen afspilles til begyndelsen af det klip, du vil opfange, skal du klikke på knappen "Pause" og derefter trykke på knappen "Indstil startpunkt". Gentag derefter den samme handling for at vælge knappen "Indstil slutpunkt", og klik på "OK".
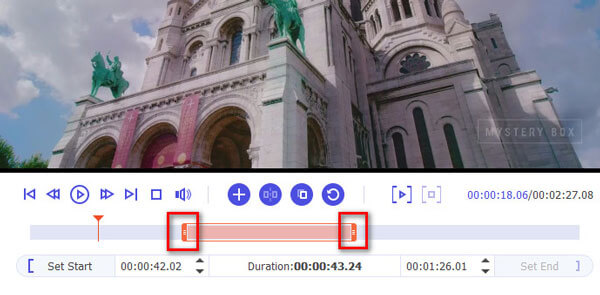
Trin 5 Gem videoen
Til sidst skal du højreklikke på videoklippet og vælge knappen "Egenskaber". Og så vises en skærm, bare tryk på muligheden for "Eksport". Nu er alle trin om, hvordan man klipper video i filmproducent, fuldstændigt, og videoklippet klippes også perfekt.
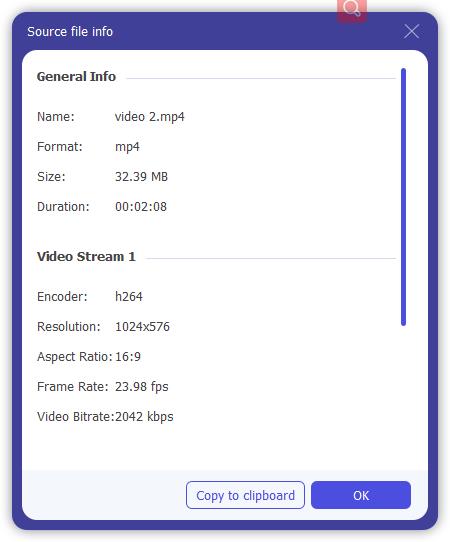
Baseret på instruktionerne ovenfor kan du muligvis forstå, hvordan du klipper video i filmproducent på Windows. Hvis du vil klippe videoer, skal du bare downloade og starte Window Movie Maker eller Video Converter Ultimate og betjene dem i henhold til de trin, vi har forklaret. Med et ord, håber, at denne artikel kan hjælpe dig med virkelig at forstå, hvordan du klipper video i filmproducenten, når du har brug for det. Hvis du har andre spørgsmål eller problemer, kan du finde flere detaljer om oplysningerne i kommentarerne.