Hvordan fjerner jeg downloads fra min Macbook Pro? Jeg har installeret apps, men ønsker ikke, at installationspakken skal optage min Mac-lagerplads.
Apple Mac vinder mange brugere på grund af sin rene interface og glatte kørsel. Ligesom Windows-computer eller -skrivebord, er en ting, Mac også lider af, at hverdagens downloads af musik, videoer, apps osv. Har taget pladsen og kan også bremse din Mac.
I dette indlæg deler vi dig 3 måder at gøre det på slette downloads fra din Mac direkte, tomme downloadmapper fra din Safari, Chrome og Firefox, og ryd dine Mac-downloads med Mac-rengøringsmidlerne.
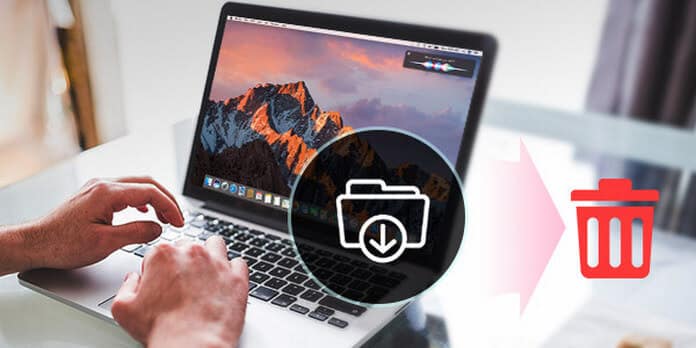
Slet downloads på Mac
Ovenstående måder hjælper dig med at slette downloads fra din Mac manuelt. Hvis du imidlertid synes det er lidt kompliceret, kan du bruge Mac Cleaner for at hjælpe dig med at slette downloads på Mac automatisk. Det kan hjælpe dig med at slette alt i mappen, inklusive videoer, musik, filer, apps osv. Desuden sletter det downloads permanent med gendannelse.
Trin 1. Kør Mac Cleaner
Download Aiseesoft Mac Cleaner, og start den. Kontroller systemstatus på din Mac.

Trin 2. Scan downloadmappe
Klik på det afsnit, du vil scanne i venstre sidefelt, her kan vi vælge "Privatliv". Klik på knappen "Scan" for at scanne din Mac-downloadhistorik.
"Afinstallationsprogram" giver dig mulighed for at slette download-apps fra din Mac.

Trin 3. Slet downloads på Mac
Når scanningen er udført, kan du klikke på "Gennemse" -knappen for at se scanningsresultaterne. Marker de emner, du vil slette, og klik på "Rengør" knappen for at begynde at slette downloads fra din Mac.

Bemærk: Du kan trykke på "Re-scan" for at scanne din Mac-computer igen for at få en dyb download-sletning.
Når du har downloadet filer eller apps til din Mac, kan du finde downloads og slette dem manuelt af dig selv. Bemærk, at denne måde er tilgængelig for Mac OS X 10.2 eller nyere.
Trin 1Find og klik på "Finder".
Trin 2Tryk på hotkeys-kommandoen + Skift + G "for at gå til pop op-vinduet" Gå til mappe ", og skriv derefter" ~ / "og klik på" Gå ".
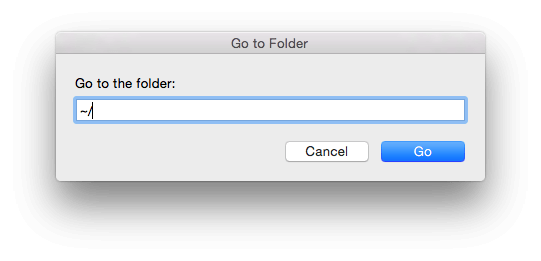
Trin 3Klik på "Downloads" fra venstre sidepanel, og se de detaljerede downloads i det højre vindue. Find en download eller downloads, du vil downloade, højreklik på den med musen, og klik på "Flyt til papirkurven". Gå derefter til dit papirkurv for at tømme papirkurven.
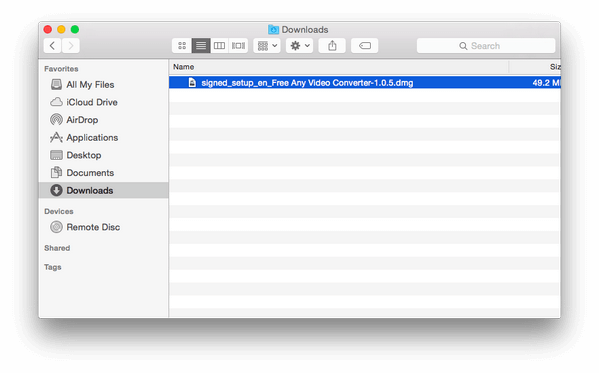
Almindeligvis er de fleste downloads fra din browser på Mac, så i denne metode deler vi måde at slette downloads fra Safari, Chrome og Firefox på din Mac. Denne metode er tilgængelig for din iMac, Mac mini, Mac Pro, Macbook Air, Macbook Pro osv.
Safari, som standardbrowser, bringer mange downloads til din Mac uden tvivl. Følg nedenstående trin for at slette downloadhistorik fra Safari.
Trin 1Kør Safari-browser, og klik på "Historik" i menulinjen på oversiden af din skærm.
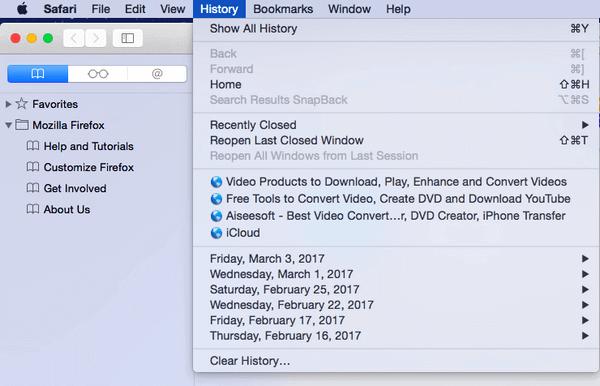
Trin 2Vælg på "Ryd historie"> "Alle historik" fra rullelisten som det tidsinterval, du ønsker> "Ryd historie" for at rydde al downloadhistorik fra din Safari.
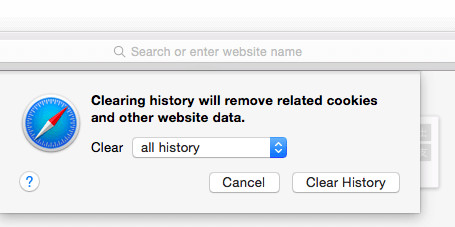
Chrome er også den browser, der bruges meget af mange af jer. Så downloads fra Chrome bliver ikke mindre. Tag trinnene som følgende for at slette downloads på Mac fra Chrome.
Trin 1Start Chrome-browseren på din Mac.
Trin 2Klik på "Historik" i menulinjen> "Vis fuld historik"> "Ryd browsingdata ..."> Vælg "tidens begyndelse ..." for den tidsperiode, du vil slette> Kontroller sletning af indhold for at vælge "Cache-billeder og filer ">" Ryd browsingdata "for at slette de downloadede billeder og andre filer på din Mac.
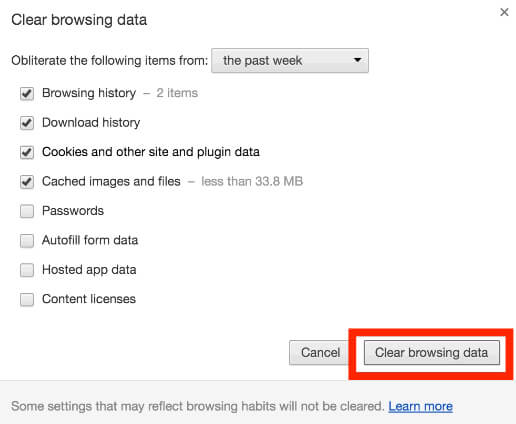
Firefox, der ligner Chrome, er også populær blandt brugerne. Tjek løsningen nedenfor for at tømme de downloadede apps eller filer fra Firefox på Mac.
Trin 1Kør Firefox på din Mac.
Trin 2Klik på "Historik" i menulinjen> "Ryd nylig historie ..."> Vælg "Alt" som tidsinterval for at rense> Klik på pilen "Detaljer" for at markere afkrydsningsfeltet "Browsnings- og downloadhistorik"> Klik på "Ryd nu ".
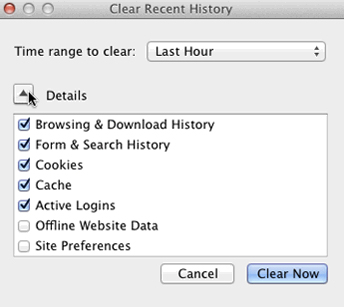
Her sletter du også downloadhistorikken fra din Mac. Besøg for at få flere oplysninger om at slette historikken fra Mac link..
Ovenstående måder hjælper dig med at slette downloads fra din Mac manuelt. Hvis du imidlertid synes det er lidt kompliceret, kan du bruge Mac Cleaner for at hjælpe dig med at slette downloads på Mac automatisk. Det kan hjælpe dig med at slette alt i mappen, inklusive videoer, musik, filer, apps, spil som Fortniteosv. Desuden sletter det downloads permanent med gendannelse.
Trin 1. Kør Mac Cleaner
Download Aiseesoft Mac Cleaner, og start den. Kontroller systemstatus på din Mac.

Trin 2. Scan downloadmappe
Klik på det afsnit, du vil scanne i venstre sidefelt, her kan vi vælge "Privatliv". Klik på knappen "Scan" for at scanne din Mac-downloadhistorik.
"Afinstallationsprogram" giver dig mulighed for at slette download-apps fra din Mac.

Trin 3. Slet downloads på Mac
Når scanningen er udført, kan du klikke på "Gennemse" -knappen for at se scanningsresultaterne. Marker de emner, du vil slette, og klik på "Rengør" knappen for at begynde at slette downloads fra din Mac.

Bemærk: Du kan trykke på "Re-scan" for at scanne din Mac-computer igen for at få en dyb download-sletning.


Konklusion
Her er 3 måder at slette downloads på Mac. Du kan bruge den første og anden metode til at fjerne downloads manuelt fra Mac. Desuden kan du bruge den sidst anbefalede måde til at rydde op på Mac permanent og sikkert. Sidste påmindelse er, at du havde det bedre backup Mac inden du sletter alt for at undgå nogen anger.