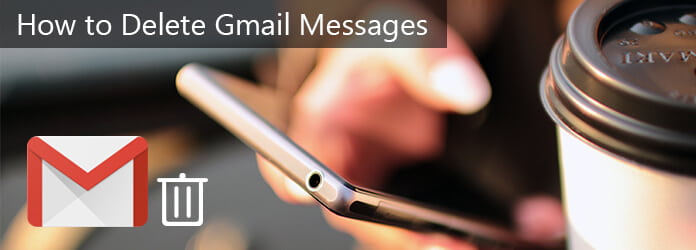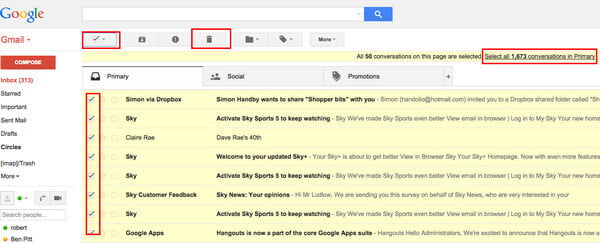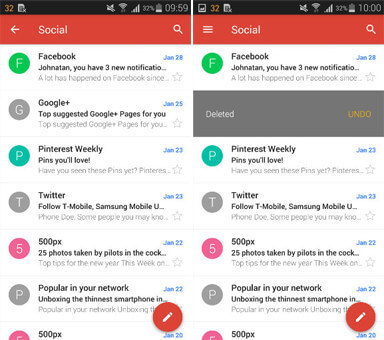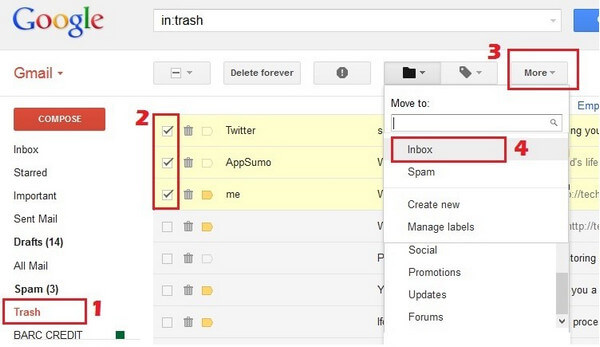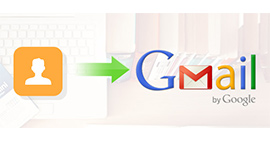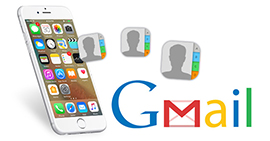Fuld tilgang til sletning / gendannelse af e-mails fra Gmail
Resumé
Når du Gmail-indbakker bunker med e-mails, var det bedre at slette de uønskede e-mails for at få mere plads. Når du sletter Gmail-meddelelserne ved et uheld, skal du naturligvis gendanne de slettede poster på én gang. Det er, hvad vi skal vise dig som nedenfor.
Hvis du har en rodet Gmail-indbakke og vil rydde op i den, kan det være svaret at slette alle de gamle Gmail-beskeder. Selvom Gmail-grænsefladen generelt er meget enkel at bruge og forstå, gør det det til lidt af et mareridt at arbejde på et stort antal e-mails på samme tid. Er der et simpelt trick til at slette gamle Gmail-beskeder?
Selvfølgelig.
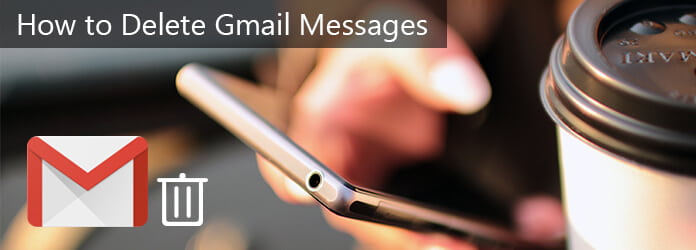
Sådan slettes eller gendannes Gmail-meddelelser
I denne artikel viser vi dig, hvordan du sletter Gmail-meddelelser i enkle trin. Du kan vælge at slette Gmail-meddelelser på computeren eller på Android / iPhone / iPad.
Hvis du har slettet forkerte Gmail-beskeder, vil vi også lære dig, hvordan du gendanner Gmail-beskeder fra papirkurven, selv når du permanent har slettet e-mails fra Gmail (efter 30 dage).
del 1
Sådan slettes en e-mail eller flere / alle meddelelser fra Gmail
Måde 1. Slet en / alle / massiv Gmail-meddelelse på computeren
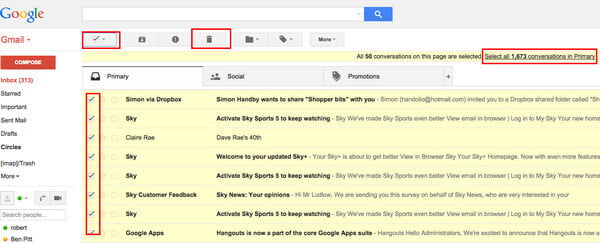
Trin 1 Åbn Gmail (https://mail.google.com/), log ind din Gmail med konto og adgangskode. (Gmail glemte? Hent Gmail gendannelse her.)
Trin 2 Find den gruppe af Gmail-meddelelser, du vil slette. Du kan finde beskeder ved at søge eller ved at vælge alle meddelelser med en bestemt etiket.
Trin 3 Vælg meddelelser ved hjælp af afkrydsningsfeltet i værktøjslinjen over dine meddelelser. Denne markering giver dig mulighed for at vælge alle meddelelser, der i øjeblikket er synlige på siden.
Trin 4 Direkte over dine meddelelser skal du se en sætning svarende til denne: "Alle 20 samtaler på denne side er valgt. Vælg alle samtaler, der matcher denne søgning."
Brug linket "Vælg alle samtaler" for at vælge resten af meddelelserne, hvis du vil slette alle meddelelserne på én gang i stedet for en side ad gangen.
Trin 5 Hvis du er sikker på, at du ikke har brug for disse meddelelser i fremtiden, skal du rydde papirkurv-ikonet.
Måde 2. Slet en / flere Gmail-beskeder på iPhone / Android
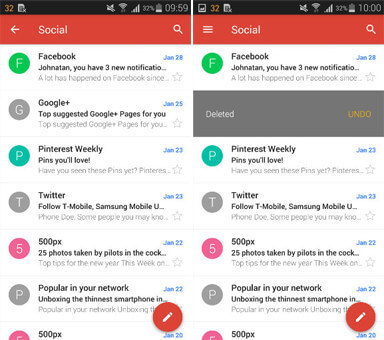
Trin 1 Åbn Gmail-appen på din Android / iPhone.
Trin 2 Tryk på afsenderens profilbillede ud for de Gmail-meddelelser, du vil slette.
Trin 3 Tryk på knappen "Slet".
Bemærk: Gmail-appen tillader ikke, at du sletter alle meddelelser på én gang lige nu, så hvis du agter at slette alle Gmail-samtaler på én gang, kan du gå til Gmail-webstedet på computeren og følge instruktionerne ovenfor.
Måde 3. Ryd alle data inklusive Gmail-meddelelser på iPhone uden gendannelse
Her kunne du også finde den iPhone-renere software, der hjælper dig med at slette alle data og indstillinger på din iPhone.
Aiseesoft iPhone Eraser er det værktøj, der kan hjælpe dig med at gøre det nøjagtigt. Det viser dig tre håndtag med sletning af data og hjælper dig med at rydde iPhone X / 8/7/6/5/4, iPad Pro, iPod osv.
Kontroller følgende tutorial for at slette alle data og indstillinger på din iPhone.
Måde 4. Slet Gmail-meddelelser permanent på computeren
Når du har slettet Gmail-meddelelserne, forbliver de slettede poster i papirkurven i 30 dage. Så for at slette e-mails fra Gmail permanent, kan du tømme papirkurven.
Trin 1 Åbn Gmail på din computer, klik på "Mere"> "Papirkurv" fra venstre side af siden, klik på den besked, du vil slette permanent, klik på "Slet for evigt" for at slette en enkelt besked fra Gmail permanent.
Trin 2 Eller hvis du vil rydde alle beskeder, skal du bare klikke på "Tøm papirkurven nu".
del 2
Sådan gendannes slettede e-mails fra Gmail?
Hent slettede Gmail-meddelelser inden for 30 dage fra papirkurven på computeren
Som nævnt før, når du sletter en besked, forbliver den i papirkurven i 30 dage. Efter dette tidspunkt slettes det permanent. Du kan flytte en Gmail-meddelelse ud af dit papirkurv inden for de sidste 30 dage. Sådan gør du det.
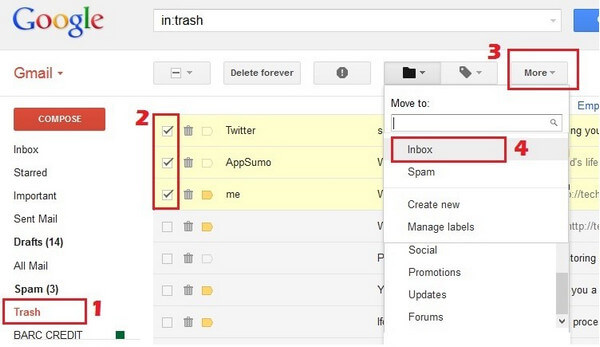
Trin 1 Synd i din Gmail.
Trin 2 Klik på "Mere"> "Papirkurv" i venstre side af siden.
Trin 3 Marker afkrydsningsfeltet ud for alle meddelelser, du vil flytte.
Trin 4 Klik på "Flyt".
Trin 5 Vælg hvor du vil flytte Gmail-beskeden til, ligesom din indbakke.
Sådan gendannes Gmail-meddelelser på computeren med den samme metode, du kan også vælge at gendanne Gmail-beskeder på Android / iPhone.
Gendan permanent slettede e-mails fra Gmail med admin-konto inden for 25 dage
Efter 30 dages sletning af e-mails kan du ikke gendanne dem. Imidlertid kan du som Google-administrator stadig muligvis gendanne dem. Dog kommer det stadig til nogle begrænsninger som følger:
1. Gendan data for op til 10 brugere ad gangen.
2. Gendan data, der blev permanent slettet inden for de sidste 25 dage.
3. Vælg et datointerval for at gendanne data, der blev slettet inden for dette interval.
4. Kontroller en brugers Gmail-indbakke eller Drev-mappe for at bekræfte, at dataene er gendannet.
5. Brug Vault til at gendanne Gmail-meddelelser.
6. Gendan data til et Team Drive, eller gendan et slettet Team Drive.
7. Gendan ikke data fra papirkurven.
Lad os nu kontrollere trinnene:
Trin 1 Log på Google Administrationskonsol (https://admin.google.com/).
Trin 2 Gå til "Apps"> "G Suite"> "Drev og Dokumenter" for at slå "Drev" til.
Trin 3 Vælg "Administrer teamdrev"> "Filter" for at vælge filterindstillingen, f.eks. "Teamdrev uden medlemmer" osv.
Trin 4 Klik på "Gendan".
Her skal du bemærke, at Team Drive med Aktiv-status, hvilket betyder, at filer, der blev permanent slettet, gendannes, mens Team-drev med status, der er slettet, hvilket betyder, at Team Drive og filer gendannes.
Trin 5 Vælg et datointerval, og klik på "Gendan data" for at gendanne de permanent slettede Gmail-meddelelser.
I denne artikel har vi hovedsageligt vist dig, hvordan du sletter Gmail-meddelelser på computer / Android / iPhone, og hvordan du gendanner slettede Gmail-meddelelser, hvis du slettede de forkerte.
Udvidet læsning: Hvis du ikke vil bruge en Google-konto, skal du læse denne side nøjagtigt: Sådan slettes Gmail-konto.
Hvis du synes, dette indlæg er nyttigt, vil jeg sætte pris på en Twitter-deling.
Hvad synes du om dette indlæg?
Fantastike
Rating: 4.9 / 5 (baseret på 129 stemmer)