En af de hyppigste funktioner, som iPhone-folk bruger, er Spotlight Search. Det kan hjælpe dig med hurtigt at finde noget på din enhed og på internettet. Drevet af Siri, det kan tilbyde forslagene, mens du skriver.
En generende funktion ved Spotlight Search efter iOS 10 er, at den altid gemmer søgehistorikken for alt, hvad du har skrevet for nylig. Hvad værre er, vil den vise de slettede beskeder i søgeforslaget. Det er pinligt selv for usikkert at afsløre dem, du forsøger at skjule.
Hvordan man slet forslag til Spotlight Search på iPhone for at beskytte dit privatliv?
Det er, hvad vi vil dele i dette indlæg, 4 nemme måder at rydde Spotlight Search-forslag og -historik på iPhone og iPad permanent.
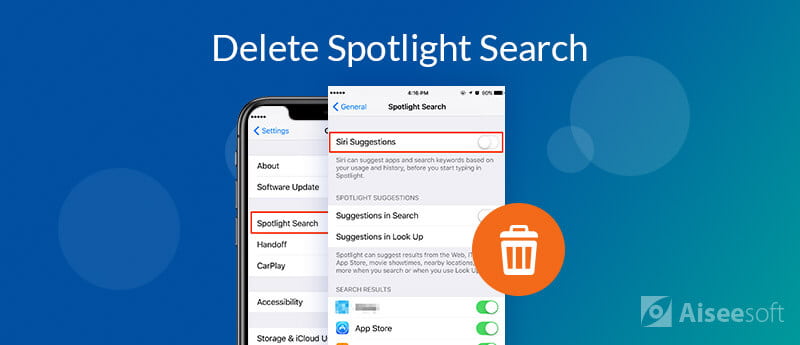
En af måderne til finde de slettede meddelelser fra iPhone skriver indtastningsordene i Spotlight Search, og de slettede meddelelser vises i søgeresultatet. Den dobbeltkantede sværdfunktion afslører dog også dit privatliv.
Løsningen til at slette søgehistorikken til meddelelser er at deaktivere søgningen efter meddelelser.
Trin 1 Gå til "Indstillinger" på iPhone > Tryk på "Siri & Søg" > Rul ned for at slukke "Forslag i søgning""Forslag i Look Up"Og"Forslag på låseskærm" under "SIRI SUGGESTIONS".
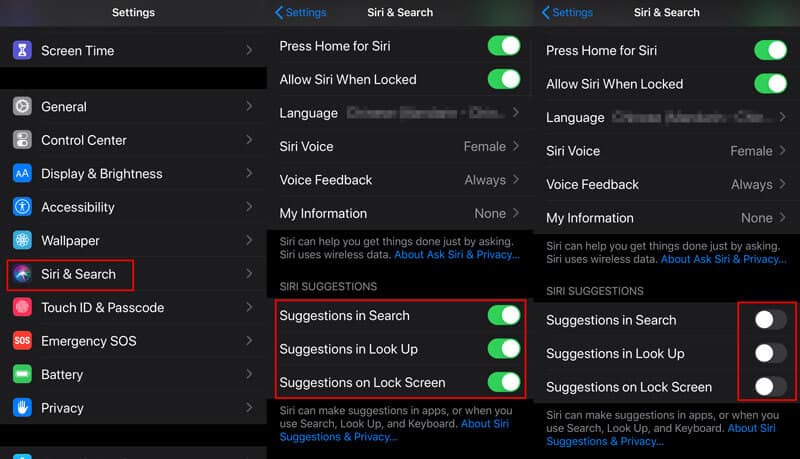
Trin 2 Rul ned for at trykke på "Beskeder" > Deaktiver "Vis i søgning" og så vil alle de relaterede meddelelser ikke blive vist i Spotlight-søgeresultater.
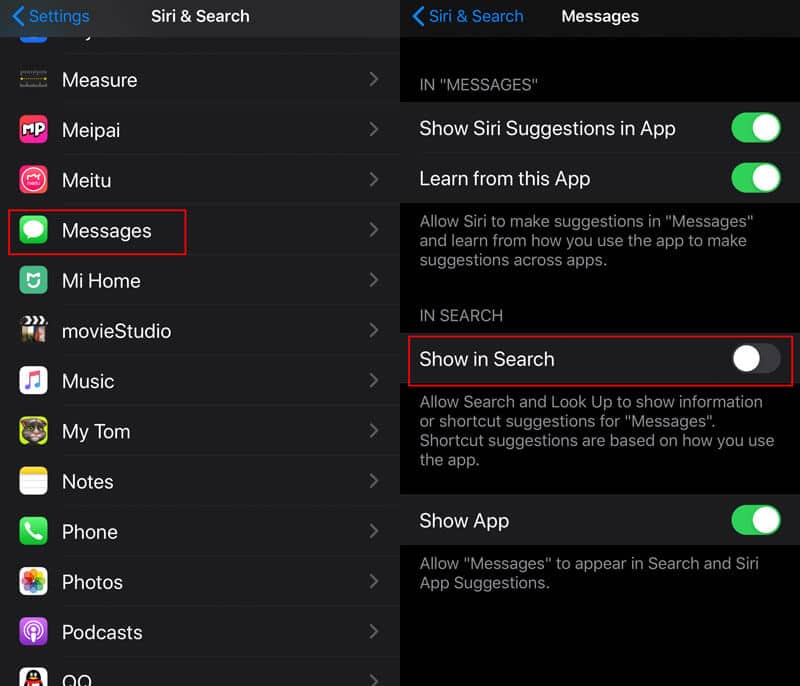
1. Du kan også få appen Beskeder til at forsvinde i Spotlight-søgningen ved at slå "Vis app" fra.
2. Gentag ovenstående trin, og du kan også stoppe andre apps meddelelser fra Spotlight Search som Kontakter, Noter, Billeder, Telefon, Safari osv.,
3. Indstillingerne rydder ikke kun historien til Spotlight Search før. For at slette historikken og forslagene fra Spotlight Search permanent, skal du flytte de næste 2 metoder.
Hvis du deaktiverer Spotlight Search-forslag, kan produktionen stoppes i fremtiden. det vil dog ikke udslette den søgehistorik, der er gemt på din iPhone og iPad. Med andre ord er det stadig muligt at få adgang til søgehistorikken med nogle færdigheder.
For at tørre Spotlight Search-historikken permanent og grundigt, anbefales det, at du bruger Aiseesoft iPhone Cleaner.
iPhone Cleaner er dataoprydderen til iPhone iPad og iPod, der kører i iOS 17/16/15/14/13 og tidligere. Det kan slette de filer, du kan se på iPhone, og de skjulte data som Spotlight-søgehistorikken fra apps og webs, søgecaches, anden opbevaring osv. permanent.

143,600 Downloads
100 % sikker. Ingen annoncer.
100 % sikker. Ingen annoncer.
Trin 1 Start Aiseesoft iPhone Cleaner
Gratis download denne Spotlight Search-renser på din computer, installer og kør den med det samme.
100 % sikker. Ingen annoncer.
100 % sikker. Ingen annoncer.
Trin 2 Tilslut iPhone / iPad til computeren
Få USB-kablet til at slutte din iPhone eller iPad til computeren, og glem ikke at indtaste din adgangskode for at låse op og trykke på knappen "Tid" på iPhone.
På iOS 13/14 skal du indtaste adgangskoden igen efter at have trykket på knappen "Tillid".

Når din iPhone er tilsluttet, kan du se nedenstående grænseflade. Derefter kan du rense søgehistorikken og forslagene ved at klikke på "Hurtig scanning".

Trin 3 Ryd søgehistorik fra Spotlight
Efter scanning vil programmet vise dig fire muligheder for at rydde op på din iPhone. Her vælger vi "Slet uønskede filer" og klikker derefter på knappen "Slet" for at fortsætte.

For at slette al søgehistorik fra Spotlight og andre unødvendige data fra din iPhone kan du vælge Image Cache, iTunes Cache, Ugyldige filer, Downloadede midlertidige filer og Crash Log Files. Til sidst skal du klikke på knappen "Slet" for at rydde søgehistorikken og forslagene fra din iPhone.

En anden måde at rydde alle forslag og historik til Spotlight Search er at gendanne iPhone til fabriksindstillinger. I lighed med den anden metode vil denne måde blive gjort på iPhone / iPad direkte uden computer.
Det eneste behov er, at du skal huske dit Apple ID og din adgangskode for at bekræfte dine handlinger på iPhone eller iPad.
Gå til "Indstillinger" > "Generelt" > "Nulstil" > "Slet alt indhold og indstillinger" > Indtast dit Apple ID-adgangskode for at bekræfte det.
Derefter vil det tage nogen tid at nulstille iPhone og rydde alle Spotlight Search-forslag og historie.
Følg derefter instruktionerne på skærmen til aktiver din iPhone.
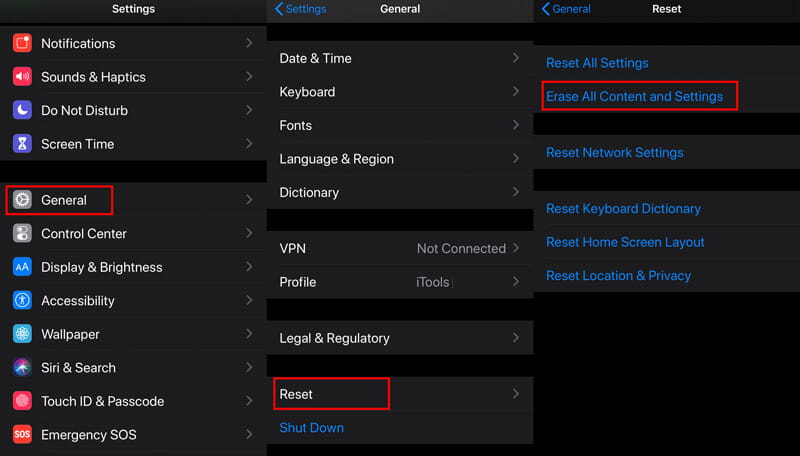
Hvad er Spotlight på iPhone?
Spotlight kan hjælpe dig med hurtigt at finde apps, dokumenter og andre filer på din iPhone.
Kan jeg deaktivere Spotlight-forslag på Mac?
Ja. Klik bare på Apple-menuen, og vælg Systemindstillinger. Klik på Spotlight-ikonet i vinduet Systemindstillinger. Fjern derefter markeringen fra Tillad spotlightforslag i Spotlight, og kig op i bunden af vinduet. Når du har deaktiveret det, søger Spotlight kun lokale filer og andre data på din Mac selv.
Sådan deaktiveres Spotlight-forslag på iPhone?
Åbn appen Indstillinger på din iPhone, vælg kategorien Generelt og tryk på Spotlight-søgning. Fjern markeringen af indstillingen Spotlight Suggestions
Konklusion
Spotlight-søgning er den go-to-funktion, du kan bruge hver dag. Søgehistorik og forslag kan gøre det lettere for dig at finde ting hurtigt. Når du først ønsker at udslette søgehistorikken, er det ikke så let som at rydde browserhistorikken. I dette indlæg samler vi de 3 nemme måder at slette Spotlight Search-historikken og forslag til at sikre dine data.
Har du forstået alle måder? Hvilken måde er din favorit?
Fortæl mig, hvis du har spørgsmål ved at lade dine kommentarer nedenunder.
Slet data på iPhone
Sådan slettes forslag til Spotlight-søgning på iPhone Find iCloud-konto af IMEI Stop uønskede e-mails i Gmail Slet Outlook-e-mail-konto på iPhone Slet Spotlight Search Slet Twitter-konto og data Nulstil krypterede data på iPhone Slet podcasts fra iPhone Slet kalendere på iPhone Slet e-mails på iPhone Slet Cydia fra iPhone Slet Instagram på iPhone Få mere lagerplads på iPhone Slet opkaldshistorik på iPhone Slet midlertidige filer på iPhone Hvor meget opbevaringsdosis iPhone har Slet app-ikoner på iPhone Slet telefonsvarer på iPhone Ryd iPhone-systemdata Slet iPhone beskadigede filer Tør iPod af Tør iPad Slet Viber-konto på iPhone Køb mere lagerplads på iPhone Slet Dokumenter og data på iPhone
Den mest kraftfulde værktøj nogensinde, så brugerne kan slette alt iPhone-indhold som kontakter, beskeder, fotos, videoer, noter osv. Og indstillinger permanent og grundigt.
100 % sikker. Ingen annoncer.