Mens du browser på websteder på Safari, Chrome eller Firefox, kan du nemt se forskellige pop op-annoncer. Pop-up-blokkere tjener et meget nyttigt formål for at forhindre irriterende annoncer i at blive vist på skærmen. Nogle visse pop-ups er dog nyttige og endda nødvendige. I nogle tilfælde skal du bruge de oplysninger, som en pop-up indeholder. Ved du hvordan man deaktiverer pop op-blokering på Mac?
Som standard er webbrowsere som Safari, Google Chrome og Firefox indstillet til at blokere pop op-vinduer fra automatisk at blive vist på din Mac-skærm. Dette indlæg giver dig en detaljeret guide til at deaktivere pop op-blokering på Mac.
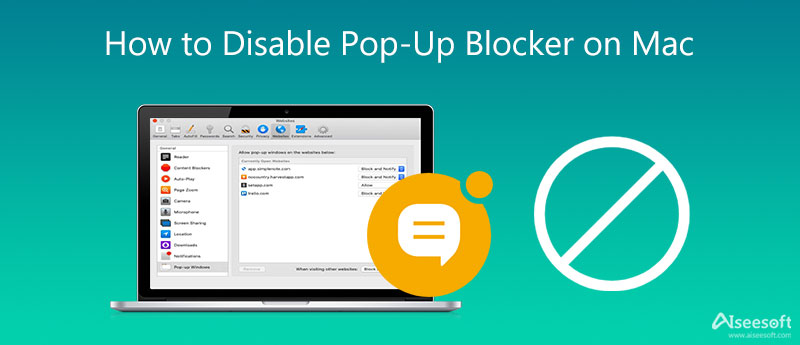

155,219 Downloads
100 % sikker. Ingen annoncer.
Af forskellige årsager vil du tillade pop op-vinduer på din Mac Safari-browser. For eksempel kræver nogle websteder pop op-vinduer for at vise hele indholdet eller vise oplysninger i pop-up-annoncer. Denne del viser dig, hvordan du tillader og blokerer pop-ups i Safari.
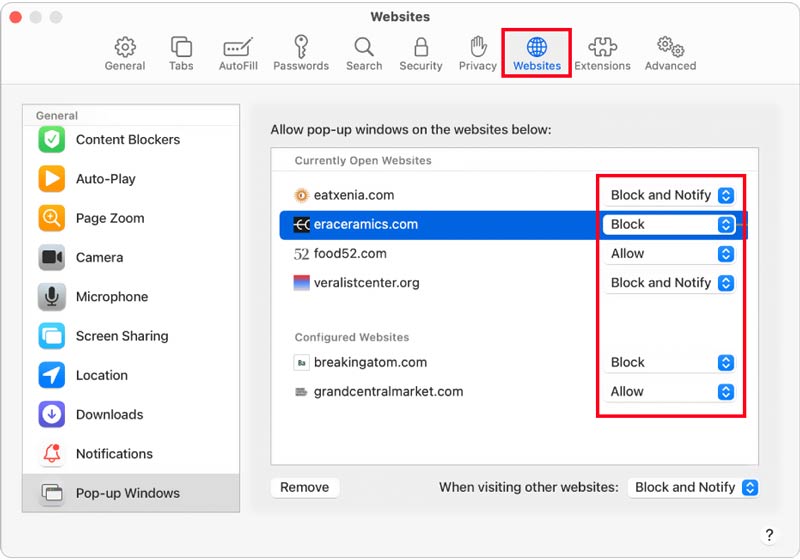
Hvis du bruger Google Chrome-browseren på din Mac og kan lide at tillade pop op-annoncer, kan du følge trinene nedenfor for nemt at deaktivere pop op-blokering.
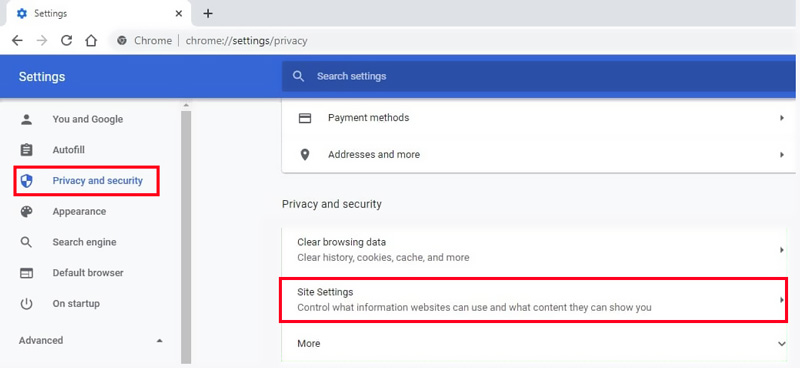
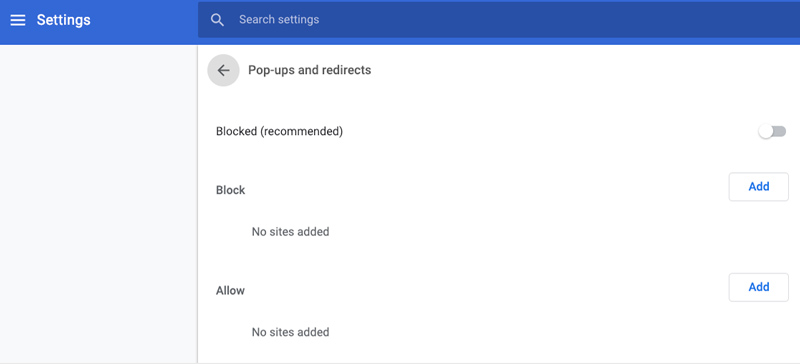
I nogle versioner af Google Chrome kan du nemt deaktivere pop op-blokering på Mac ved at markere Tillad, at alle websteder viser pop op-vinduer mulighed under Pop ups.
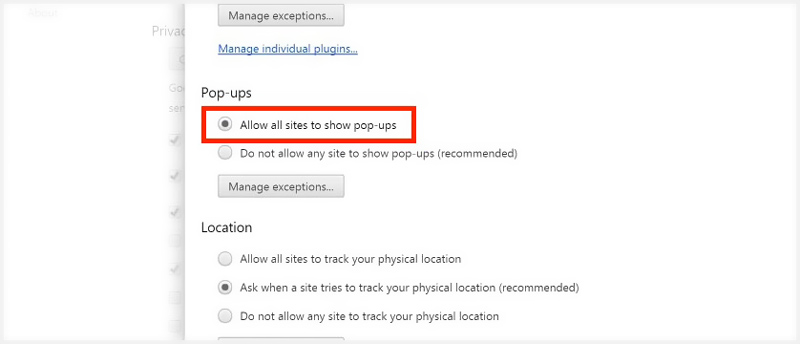
I lighed med Google Chrome, når pop op-annoncen er blokeret af Firefox, vil du også se en promptmeddelelse øverst i dit browservindue. For at slå pop op-blokering fra på Mac Firefox, kan du tage følgende vejledning.
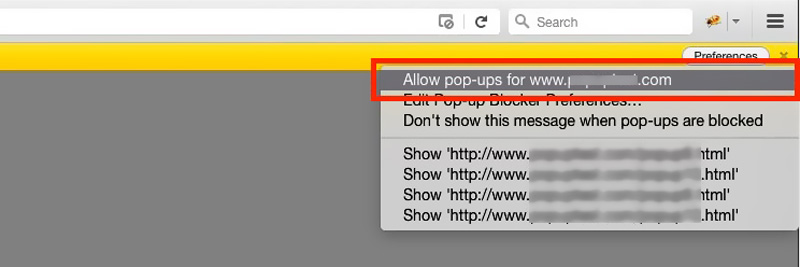
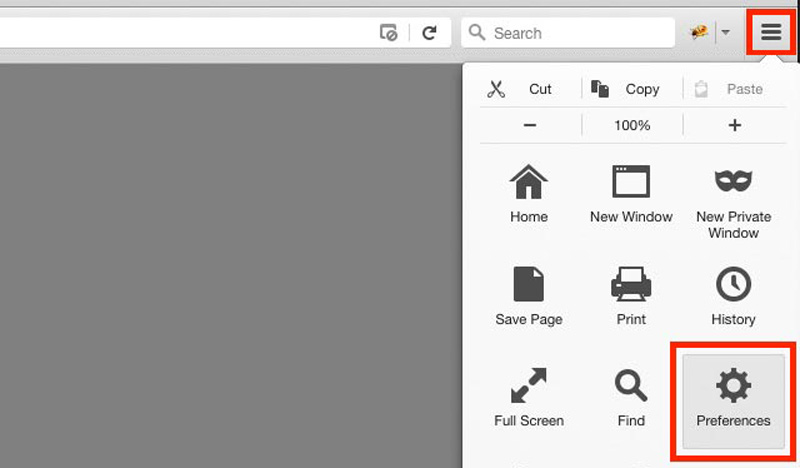
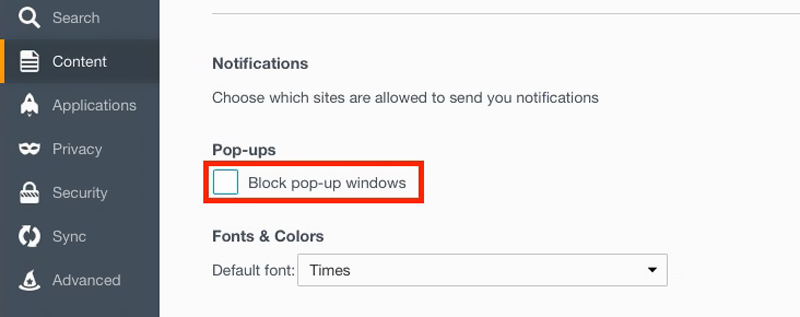
Spørgsmål 1. Hvordan kan jeg tillade pop op-vinduer i Safari på min MacBook?
Hvis du vil fjerne pop op-blokering på Mac og modtage pop op-reklamer, kan du åbne Safari-appen, klikke på Safari-menuen øverst til venstre og derefter vælge Præferencer fra rullelisten. Når du går ind i Safari-præferencevinduet, kan du klikke på fanen Websteder, klikke på pop op-vinduer til venstre og derefter vælge at tillade pop op-vinduer i Safari.
Spørgsmål 2. Hvordan deaktiverer man pop-ups på Internet Explorer?
Åbn Internet Explorer-browseren på din Mac, og klik på ikonet Værktøjer. Fra rullemenuen skal du vælge Internetindstillinger. Under fanen Privatliv, under afsnittet kaldet Pop-up-blokering, kan du nemt deaktivere pop-ups og foretage andre indstillinger.
Spørgsmål 3. Hvordan deaktiverer jeg pop-up-blokering på min iPhone?
Det er ganske enkelt at slå pop-up-blokering fra på en iOS-enhed. Du kan åbne appen Indstillinger, rulle ned for at vælge Safari og derefter skifte Bloker pop-ups til off-position.
Konklusion
For at forhindre pop op-annoncer i at afbryde dig, mens du besøger en side, er næsten alle webbrowsere indstillet til at blokere popups som standard. Dette indlæg fortæller en detaljeret guide til at hjælpe dig deaktiver pop op-blokering på en Mac. Hvis du har brug for oplysningerne, der vises af en pop-up, kan du bruge metoderne ovenfor til at deaktivere pop-up-blokering i Safari, Chrome og Firefox.

Mac Cleaner er et professionelt Mac-styringsværktøj til at fjerne junk-filer, rod, store / gamle filer, slette duplikatfiler og overvåge din Mac-ydelse.
100 % sikker. Ingen annoncer.