Som den øverste kommunikative platform kan folk lide at se og dele fotos på Instagram over hele verden. Fra juni 2016 havde Instagram ifølge statistik.com omkring 500 millioner aktive brugere hver måned, der hovedsageligt bruger mobilnetværk til at dele fotos på Instagram.
Det er dog ikke så enkelt for brugere at downloade og gemme fotos fra Instagram, fordi du ikke finder nogen "Gem billede som" -mulighed, når du højreklikker på billedet. Sådan gemmer du Instagram-fotos? Denne artikel er forberedt på, at du kan download Instagram fotos.
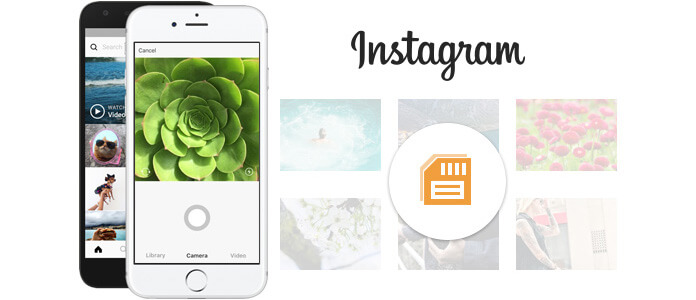
Valgfrit kan du downloade billeder fra Instagram via en treparts-app på din telefon eller tablet.
Trin 1 Start App Store på iOS-enhed eller App-marked fra en anden enhed, og indtast "Gem Instagram" for at søge efter et passende program. Og her vil vi introducere InstaBoard for dig. Log ind på Instagram med dit brugernavn og din adgangskode. Du behøver ikke at bekymre dig om, at applikationen får adgang til dit privatliv eller legitimationsoplysninger, når login er afsluttet på Instagram.
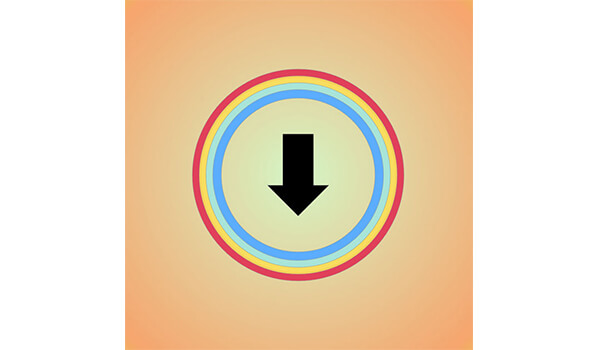
Trin 2 Du kan se alle billeder og videoer vil blive vist i Instagram -feedet. Vælg de billeder eller videoer, du vil downloade, og gem på din mobiltelefon. Tryk på download -ikonet, og alle Instagram -fotos eller -videoer downloades og gemmes.
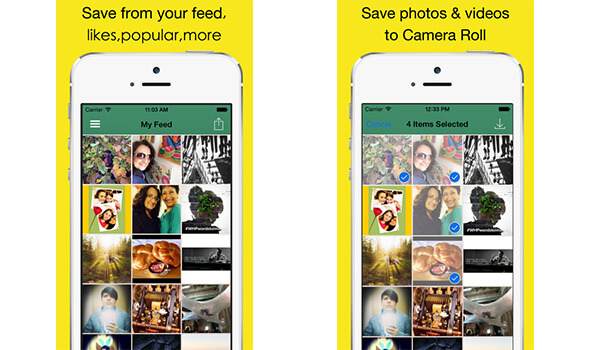
Sådanne apps som Instaboard kan muligvis dog have dig til at betale for at gemme Instagram-fotos og -videoer.
Da Instagram ikke giver nogen billedbesparende mulighed, kan du faktisk grave i en eller anden kode fra Instagram-sidekilden og finde billedlinket for at downloade og gemme fotos fra Instagram.
Trin 1 Log ind på din Instagram, hvor du vil bevare et Instagram-billede. Højreklik på billedet og vælg "Vis sidekilde".
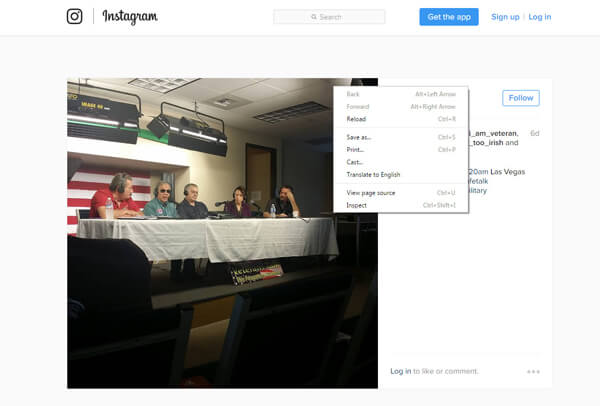
Trin 2 Derefter vil du indtaste og se sidekilden med kode. Da Instagram-billeder opbevares i JPG-format, så hvad du skal gøre er at trykke på "Ctrl" + "F" til Windows eller "Kommando" + "F" til Mac, skriv "jpg" i pop op-søgefeltet. Du kan se koden med "jpg" vil blive fremhævet i sidekilden. Og her kan du finde linket til Instagram-billedet.
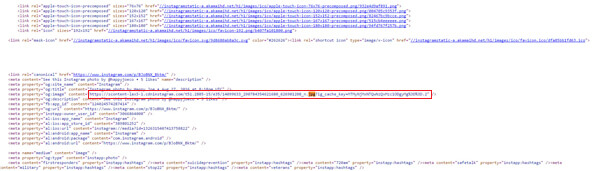
Trin 3 Fremhæv billedlinket, højreklik på det og vælg "Åbn link". Du åbner en anden browserfane, hvor du kan downloade og gemme det mål Instagram-foto. Højreklik på billedet, og du kan finde en mulighed for "Gem billede som". Vælg derefter destinationsfilmappen for at beholde Instagram-fotos på pc eller Mac.
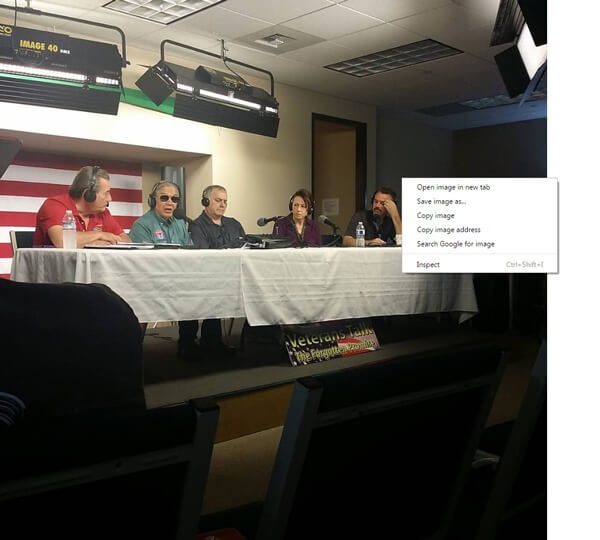
Du kan få brug for: Sådan fortryd Control Z og gendanne slettede filer ved det.
Alternativt kan du eksportere og gemme fotos fra Instagram med et Instagram-backup-websted. Der er forskellige websteder, der kan hjælpe dig med at tackle billedbesparende problemer, såsom frosbox.com, instaport.me og så videre. Og her tager vi instport.me som et eksempel.
Trin 1 Start din browser på din computer, og gå til instaport.me. Indtast Instagram-brugernavnet eller URL-adressen under afsnittet Kom i gang.
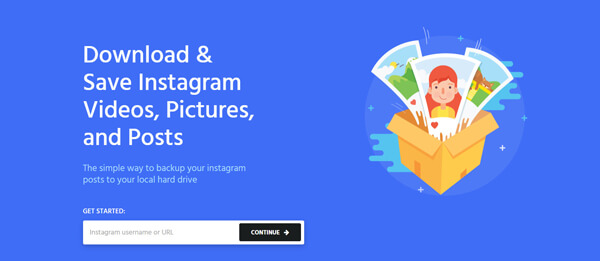
Trin 2 Derefter kan du finde alle Instagram-fotos vises på siden. Og her kan du markere Instagram-fotos. Klik derefter på knappen "Download valgt" eller "Download alle indlæg".
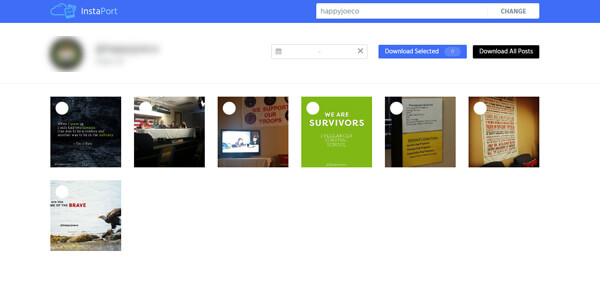
Trin 3 Dette websted tager sikkerhedskopi af billederne i en .zip-fil, og du kan eksportere Instagram-fotos nu. Vælg destinationsfilmappen, og gem Instagram-billederne.
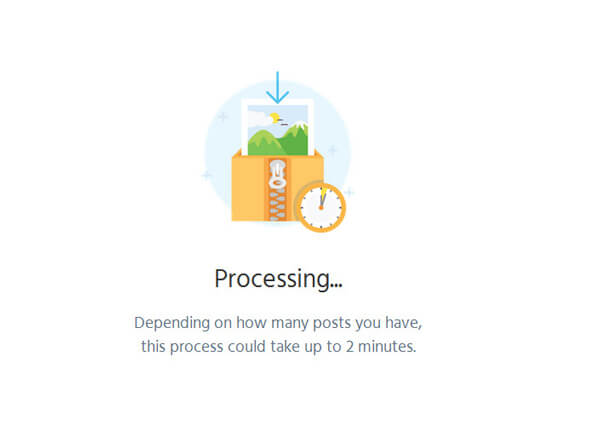
Vil du se Instagram-fotos offline med disse billeder downloadet på pc eller Mac? Hvordan kan du overføre Instagram-billeder fra computer til iPhone eller iPad? Derefter vil vi gerne anbefale i denne del FoneTrans, en effektiv iOS Instagram fotooverførsel værktøj til dig. Til at begynde med skal du downloade og installere FoneTrans på din computer.
Trin 1 Start softwaren, og tilslut din iOS-enhed til computeren via USB-kabel. FoneTrans genkender det automatisk.
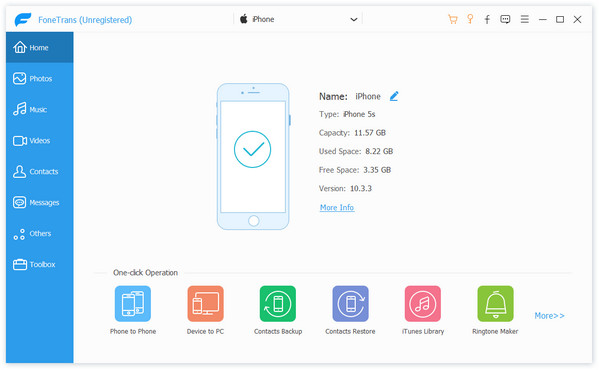
Trin 2 Klik på "Fotos" eller andre filer som Messages og mere fra venstre kontrol, og tryk på "Tilføj" fra den øverste menu i hovedgrænsefladen. Vælg Instagram-billeder fra din lokale harddisk.
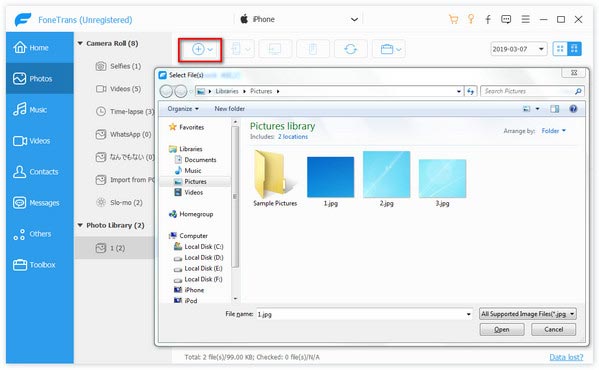
Derefter gemmes de valgte Instagram-fotos fra computeren til din iPhone eller iPad.
I denne artikel taler vi hovedsageligt om tre metoder, som du kan hente fotos fra Instagram. Uanset hvilken metode du vælger, håber du kan klare det gem Instagram-billeder.