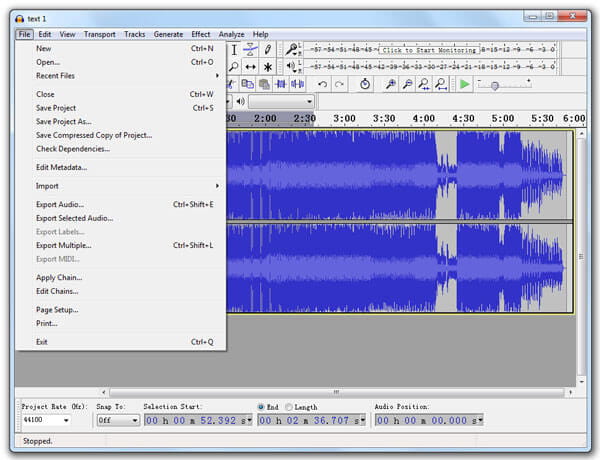"Jeg leder efter en velrenommeret MP3-editor. Jeg har en masse MP3-filer på min computer og vil redigere tags af dem for at klassificere dem til videre styring." - Jason
"Jeg får en fantastisk sang i MP3 og ønsker at gøre dets specifikke del som min telefonopkald ringetone. Hvordan kan jeg tilpasse MP3-lydlængden? Er der en online lydredigeringsprogram eller en tredjepartssoftware, der kan hjælpe mig med at gøre det ?" - Mike
MP3, som et populært lydkodningsformat, bruges ofte overalt i verden til opbevaring eller afspilning på antal digitale og bærbare enheder, såsom iPhone, iPad, iPod, Samsung Galaxy S7 edge, Sony Xperia Z5, og så videre. Det kan være nødvendigt at redigere MP3-filer på dens tags for bekvem styring som Jason, eller måske har ønsket om at klippe og tilpasse et foretrukket sangsegment som et telefonopkald / beskeder ringetone som Mike. Så her kommer spørgsmål, hvordan redigerer du en MP3-fil? Hvad er dit valg, når det kommer til redigering af en MP3-fil? Mange mennesker kan henvende sig til nogle online MP3-redaktører for at redigere MP3-filer, f.eks Online MP3-skærer, TwistedWave Online Audio Editor, og så videre. I denne artikel vil vi gerne introducere to måder, hvorpå du fleksibelt kan redigere MP3-filer.

Rediger MP3-filer
Audio Editor er et af ofte anvendte lyd / video redigerings- og konverteringsværktøj, som giver dig mulighed for gratis redigering af den importerede lydfil. Først skal du downloade og installere softwaren.
Trin 1 Føj MP3-fil til Audio Editor
Start MP3-redigeringssoftwaren på din computer og importer mål-MP3-filen ved at klikke på knappen "Tilføj filer". Du kan tilføje mere end en MP3-fil ad gangen ved at vælge dem alle og klikke på knappen "Åbn" for at importere dem til MP3 editor.
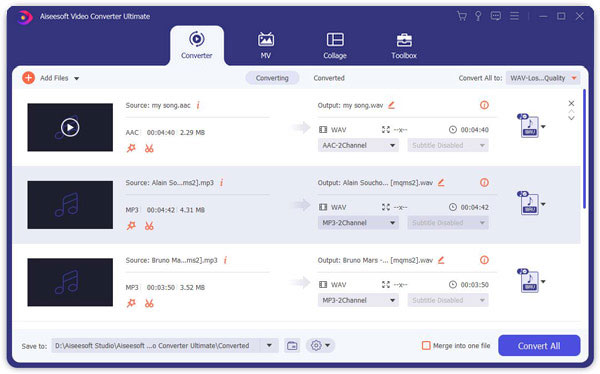
Trin 2 Rediger MP3-fil
Fremhæv først den MP3-fil, du vil redigere, og klik på ikonet "Klip" i bunden af din MP3-fil. I pop op-vinduet "Klip" kan du tilpasse lydlængden, som du vil, ved frit at trække i glideknappen for start- og sluttid, eller du kan direkte indtaste værdien i timingsboksen for at indstille den. Herfra har du lov til at flette lydsegmenterne ved at markere feltet nederst til venstre i "Flet i en fil". Under tilpasning af MP3-filen kan du også forhåndslytte til lyden for at hjælpe med at klippe.
Bemærk: Klik på "Rediger", og du kan ændre lydeffekten ved at justere lydstyrken på din MP3-musik.
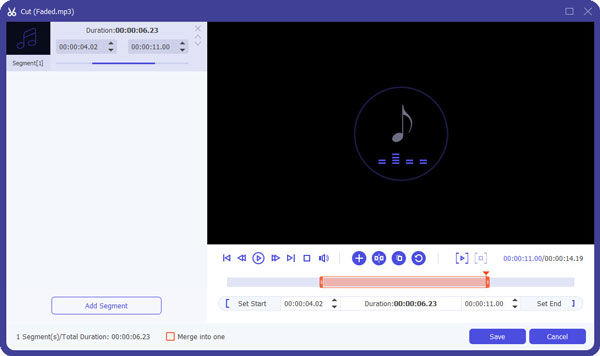
Trin 3 Gem den redigerede MP3-fil
Klik på ikonet "Format" for at indstille lydformatet som MP3, eller du kan også vælge at konvertere den redigerede MP3 til andre lydformater som AAC, FLAC, M4A osv. Klik på Gennemse og vælg mappe fra rullelisten med "Gem til" og vælg destinationsmappen. Klik på "Konverter alle" for at eksportere den redigerede MP3-fil. Efter et par sekunder kan du kontrollere din redigerede MP3-fil på din computer, og du kan nyde den på din mobiltelefon eller dele med dine venner.


Hvis du bare ønsker at udføre enkel redigering til din MP3-musik som klipning eller trimning, kan du bruge online MP3-editoren til at hjælpe dig med at udføre opgaven. Lad os tage en af de online MP3-redaktører - mp3cut.net for eksempel for at lære trin for trin MP3-redigering.
Trin 1 Åbn en browser og gå til mp3cut.net. Klik på knappen "Åbn fil" for at vælge den MP3-fil, du vil redigere fra din computer. Eller du kan importere filen fra Google Drev, Dropbox eller URL. Det siges, at det understøtter de fleste lyd- og videoformater og udtrækker lydsporet direkte ud af den video, du importerer.

Trin 2 Du kan begynde at redigere MP3-filen, når den bliver til et lydspor. Justér skyderen på begge sider for at vælge den del, du vil gemme. Når du har valgt, skal du blot klikke på "Klip" -knappen for at gemme skæredelen. Du kan tilføje fade ind og fade ud for din MP3-musik ved at tænde for knappen øverst på begge sider. Du kan også vælge at gemme den redigerede lyd i MP3 eller oprette iPhone ringetone direkte (M4R-format).

Trin 3 Når du har skåret færdiggørelsen, kan du gemme den redigerede MP3-fil ved at klikke på knappen "Download", eller du kan også gemme den direkte på dit Google Drev eller Dropbox. Du kan også klikke på "Klip på mere fil" for at redigere en anden MP3-lyd efter at have gemt den redigerede.
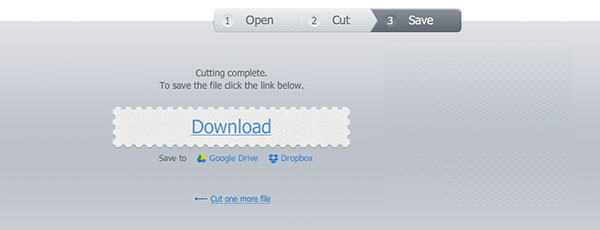
For yderligere lydhåndtering kan det være nødvendigt at redigere MP3-metadata som detaljerede oplysninger og ID3-tags. Hvordan kan du gøre det? Faktisk giver iTunes dig mulighed for at redigere alle lydmetadata (sangnavn, kunstner, genre, album, albumartist, komponist osv.). Med iTunes kan du nemt og bekvemt kategorisere musikfiler. Først skal du flytte din MP3-fil til iTunes-biblioteket.
Trin 1 Start iTunes, og vælg sangen eller sange i MP3. For at redigere flere sange skal du trykke på "Skift" fra dit tastatur og klikke på sangene en efter en.
Trin 2 Højreklik på din mus og find "Hent info". Hvis du vælger mere end en musikfil, vil iTunes informere dig om en meddelelse om "Er du sikker på, at du vil redigere oplysninger for flere elementer". Klik på "Rediger elementer", hvis du vil gøre det.
Trin 3 Fra pop op-vinduet er du i stand til at redigere musikfiltags. Fra fanen "Detaljer" kan du frit ændre sangnavnet og redigere detaljerede oplysninger om kunstner, album, albumkunstner, komponist, genre og år osv. "Kunstværk" giver dig mulighed for at tilføje den albumtilhørende kunst. Du kan kopiere eller indsætte tekster fra fanen "Tekst". "Valgmuligheder" giver brugerne mulighed for at kontrollere lydstyrken eller tilpasse start- og sluttidspunktet for lydfilen. Fanen "Sortering" ligner "Detaljer", og den bestemmer de oplysninger, der vises i iTunes-biblioteket. Hvis du bruger iTunes 12, kan du også se en fane med "File", som er en oversigt over sangens varighed, størrelse, bitrate, format og placering osv.
I denne artikel taler vi hovedsageligt om, hvordan du redigerer en MP3-fil med Free Audio Editor, Audacity og iTunes. Disse metoder er bedre end online-måder til redigering af MP3. Håber du kan finde den passende metode til redigering af din MP3-fil.
Som et vidt brugt open source lydredigerings- og optagelsesprogram er Audacity altid et andet øverste valg for brugere at redigere tilpassede lydfiler, som MP3. Desuden kan det bruges til at konvertere lydfiler.
Trin 1 Gå til Audacity-download-webside, og vælg den svarende Audacity-downloadfil, der kan være kompatibel med dit computersystem. Audacity-programmet kan understøtte Windows 10/8/7 / Vista / XP samt Mac OS X / macOS 10.6 og senere versioner. Dobbeltklik på installationsfilen, når du har downloadet den, og overhold instruktionen til installation af Audacity.
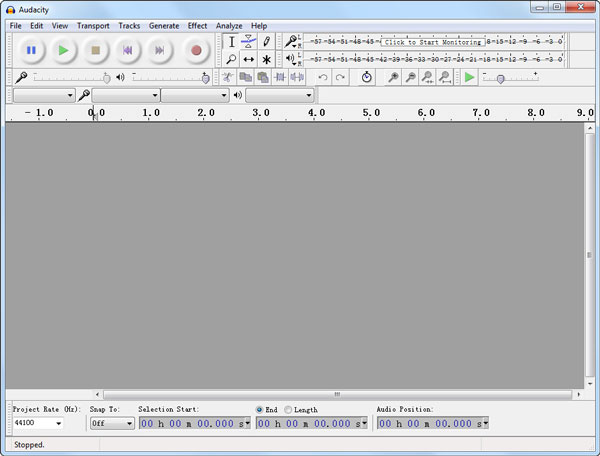
Trin 2 Fra værktøjsmenuen skal du klikke på "File"> "Import"> "Audio ..." for at importere din MP3-fil. Eller du kan vælge at trykke på "Ctrl + Shift + l" fra dit tastatur for at tilføje lydfilen. Dobbeltklik på MP3-filen i pop op-vinduet, eller klik på "Åbn", når du har fremhævet lydfilen. Derefter kan du tydeligt se en ny region vises i Audacitys hovedgrænseflade.

Trin 3 Klik på knappen "Afspil" og "Stop" i øverste venstre hjørne i grænsefladen. Eller du kan bruge "Mellemrum" på tastaturet til at kontrollere MP3-udsendelser. Hvis du vil tilpasse et specifikt segment af MP3-filen, skal du klikke og trække musemarkøren fra start til slutning alt efter dit behov. Og klik derefter på den sakslignende knap på værktøjslinjen for at fjerne de dele, du ikke har brug for, og gem det segment, du vælger. Eller du kan vælge knappen "Trim" for kun at beholde det valgte segment og slette resten af lydlængden.

Trin 4 Klik på "Rediger" i øverste menu, og der er forskellige redigeringsfunktioner, som du kan vælge imellem, f.eks. "Deltag", "Trim lyd", "Opdel slet", "Dupliker", "Lydløs lyd" og så videre. Du har tilladelse til at tilføje lydeffekter til den målte MP3-fil. Du kan forstærke lyden, ændre lydhøjden eller ændre dens hastighed / tempo osv. Når du afslutter MP3-redigering, kan du eksportere den ved at klikke på "File"> "Export" for at eksportere hele lydfilen fra Audacity-tidslinjen eller "Export Selection" til det valgte lydsegment.