Der er en million måder hvordan man redigerer billeder på iPhone, men i dag har vi tilføjet de syv bedste applikationer, som du kan bruge, selvom du er nybegynder. Derudover har vi inkluderet en komplet vejledning om den mest brugte applikation for hver iOS-bruger i år. Hold bolden kørende for at vide mere detaljeret om, hvad disse er.
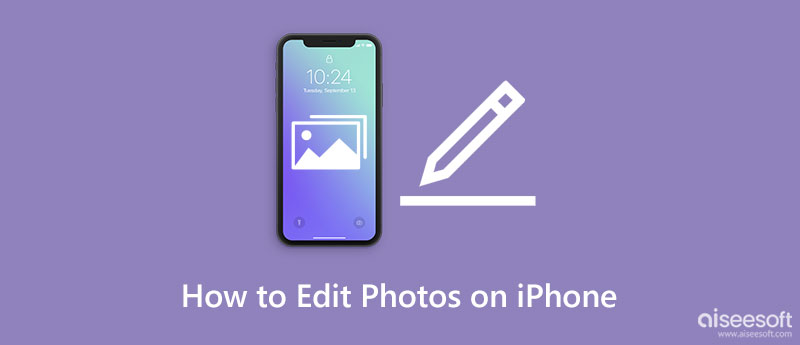
Hvordan redigerer man billeder på iPhone? Nå, du kan bruge den indbyggede editor, som du kan få adgang til på Fotos-appen. Så hvis du ikke ved, hvordan du bruger det, har vi her listet de mulige ting, du kan gøre med appen for at forbedre de billeder, der er gemt på din iOS.
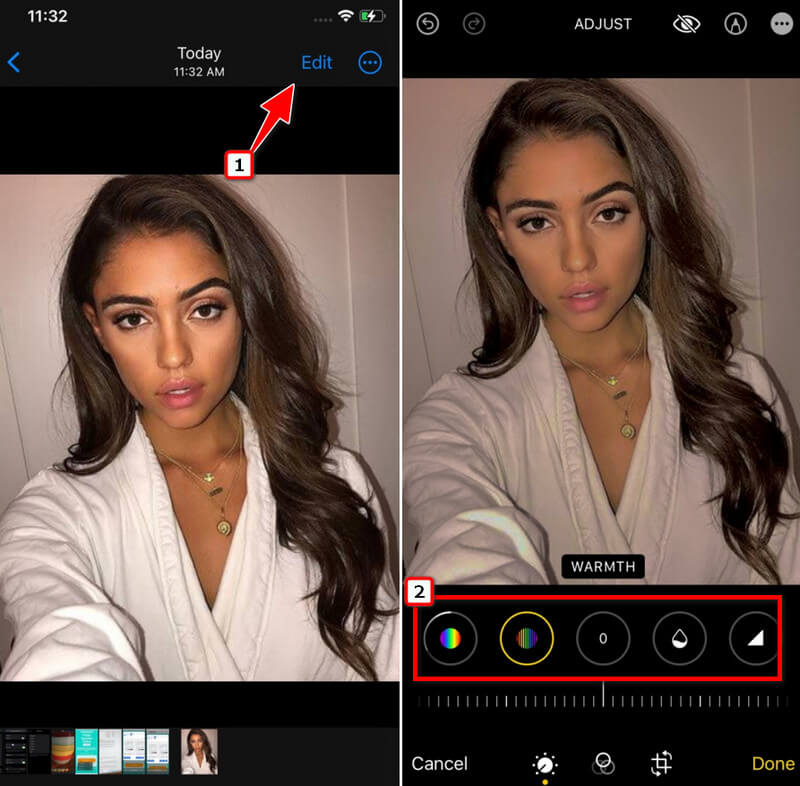
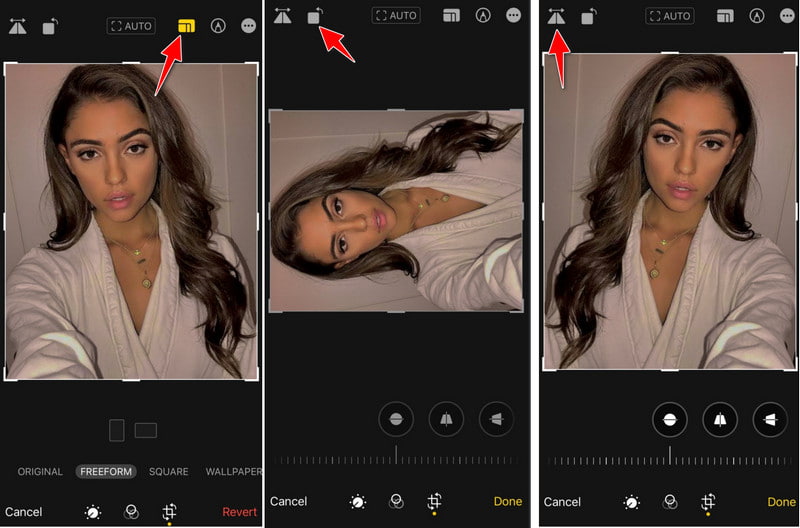
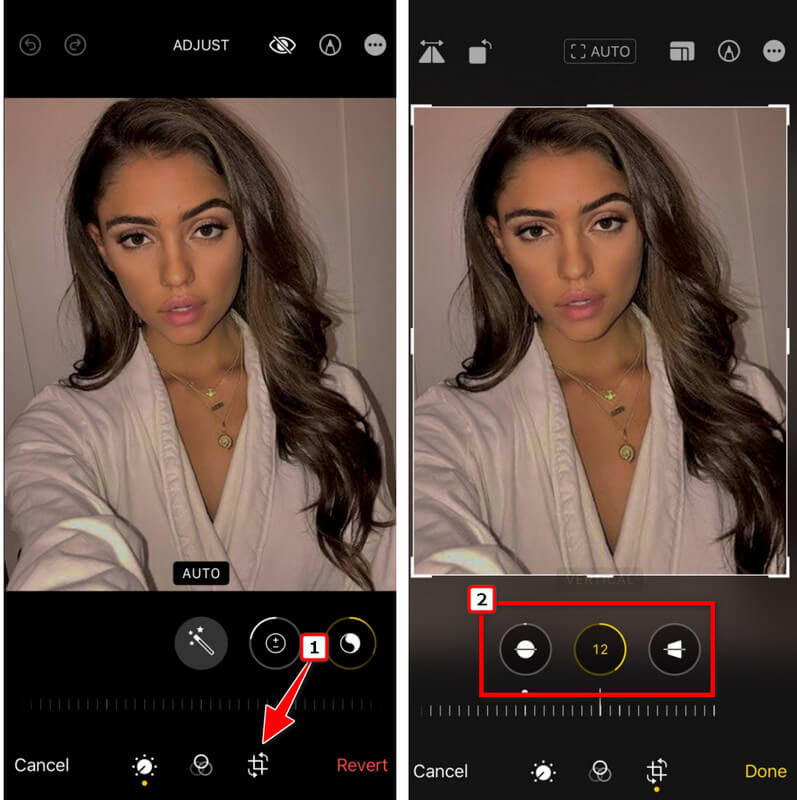
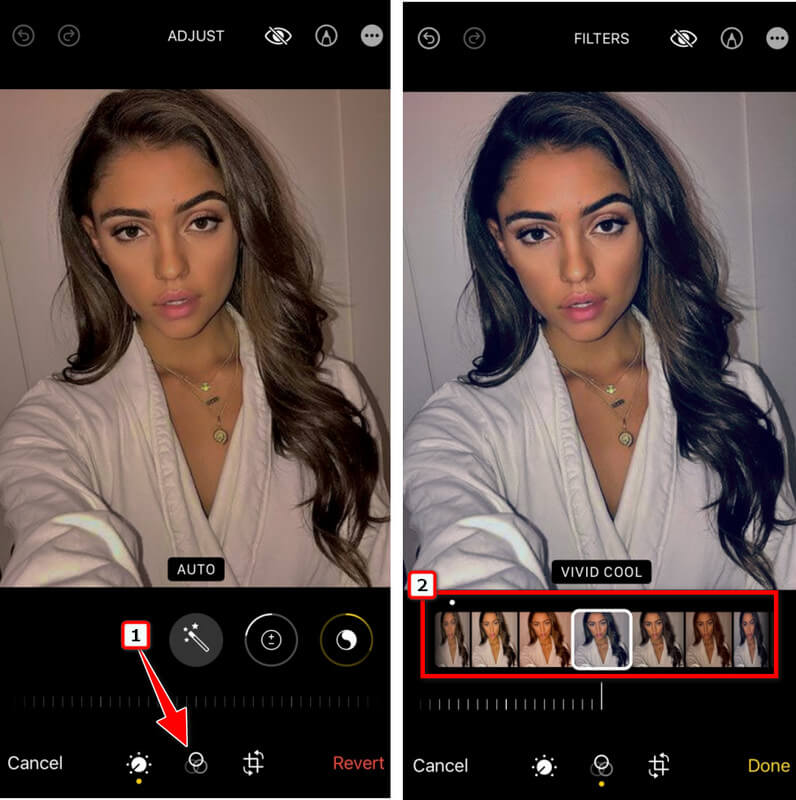
| Funktionalitet | Aiseesoft Image Upscaler | Canva på iOS | Photo Enhancer - Enhance Fox AI |
| Har brug for internetforbindelse | JA | JA | INGEN |
| Skærp, forbedr, gør billedet klart | JA | JA | JA |
| Tilføjer vandmærke på forbedret billede | INGEN | JA | INGEN |
| Understøtter Preview | JA | JA | JA |
Hvordan redigerer man et billede på iPhone uden at downloade en app? I denne artikel, Aiseesoft Image Upscaler er appen uden installation, du kan bruge til at forbedre de billeder, du har taget eller gemt på din iOS. Appen giver brugerne mulighed for at forbedre deres billeder, så de bliver klarere og mere detaljerede. Hvis du vil forbedre det billede, du har, skal du følge trinene nedenfor.
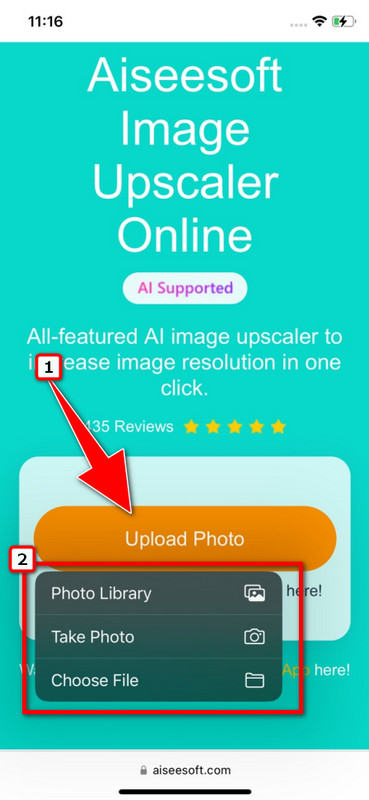
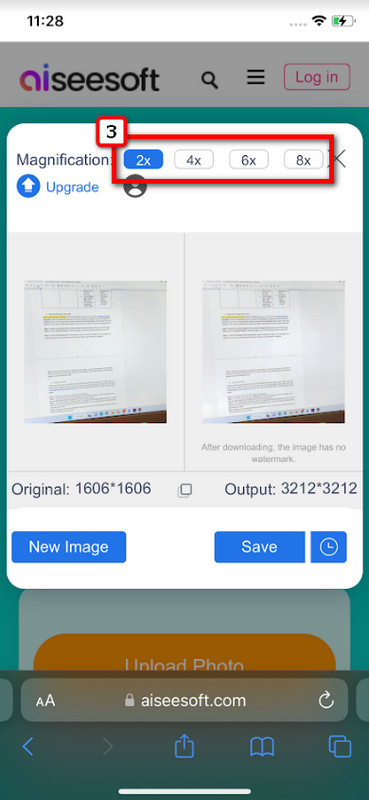
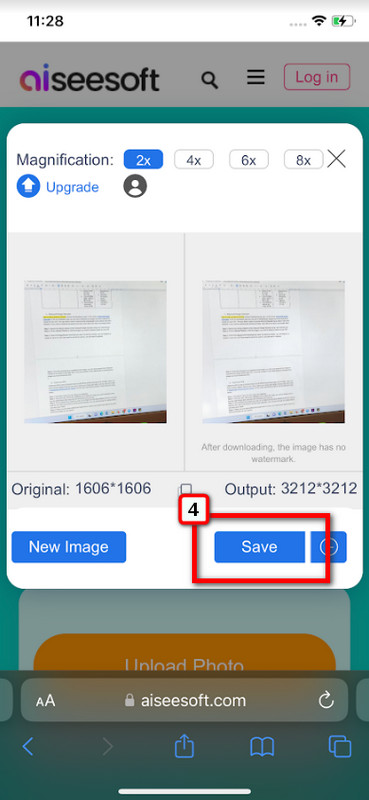
Canva på iOS er en af de bedste måder at redigere iPhone-fotos på på grund af dens styrke. Her har du forskellige muligheder, som du kan bruge til at få dit billede til at se bedre ud, og du kan også lave en gennemsigtig baggrund på Canva. For de brugere, der ønsker at bruge dette, skal du følge nedenstående trin.
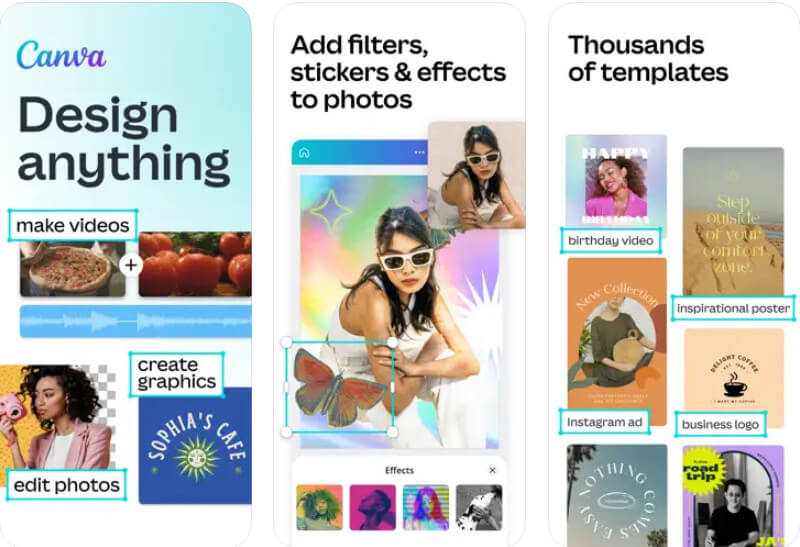
Når du har brug for en fotoredigeringsapp på din iPhone, kan du ikke gå galt med at vælge Photo Enhancer - Enhance Fox AI . Ydeevnen af denne app til at forbedre et billede er bedre, primært når du har brugt appens superforstærker. Så hvis du vil vide, hvordan du redigerer et billede på iPhone, kan du følge de trin, der er angivet her.
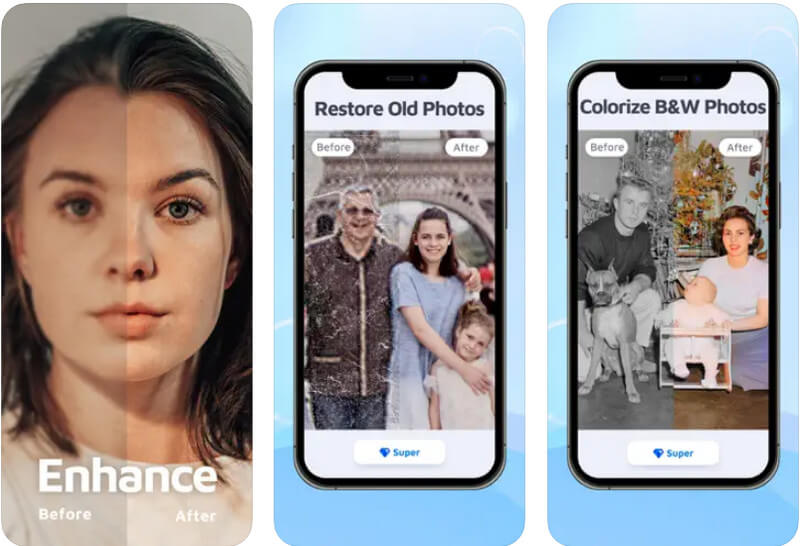
| Funktionalitet | picsart | Klip og indsæt billeder | MagiCut |
| Har brug for internet | INGEN | JA | INGEN |
| Tilføjer vandmærke | JA | INGEN | INGEN |
picsart er en populær app til fotoredigering på iPhone, fordi den dækker de fleste af de redskaber, som de fleste professionelle har brug for. Selvom appen har magten til at skabe et professionelt output, forbliver den nem at bruge, så nye brugere ikke vil undre sig over, hvordan den fungerer. Hvis det er første gang, du bruger appen, må du hellere følge de trin, vi har tilføjet her.
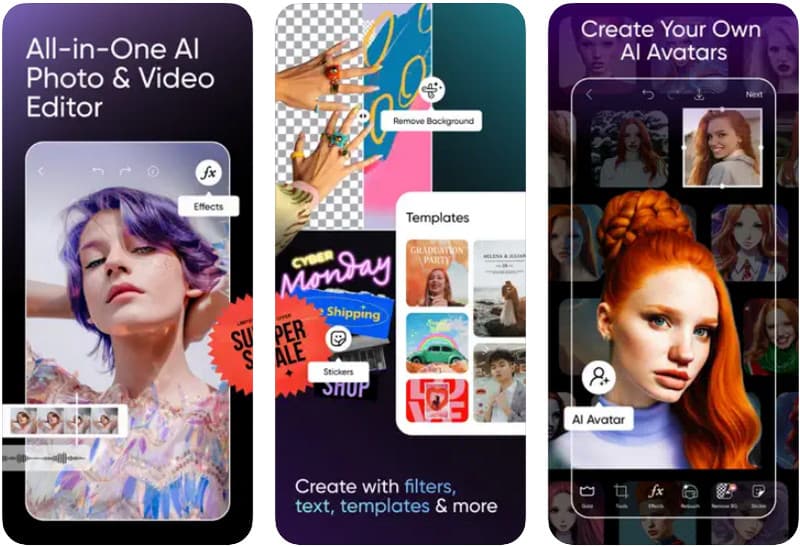
Klip og indsæt billeder giver brugerne mulighed for at starte et projekt med dets 80 færdiglavede lærreder med yderligere redigeringselementer, såsom klistermærker og tekst. Hvis du har brug for at fjerne baggrundsbilleder, må du hellere bruge funktionen Magic Erases i appen.
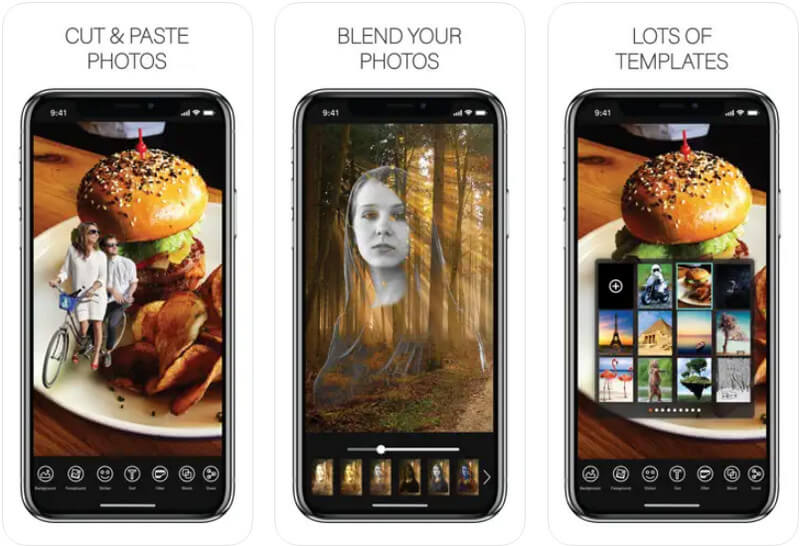
Magicut er en gratis iPhone-fotoredigeringsapp, du kan downloade. Appen viser fotosyntese og toning for at forbedre billedets udseende. Selvom appen er enkel, er dens værktøjskasse kraftfuld nok til, at du kan få et professionelt output på få minutter.
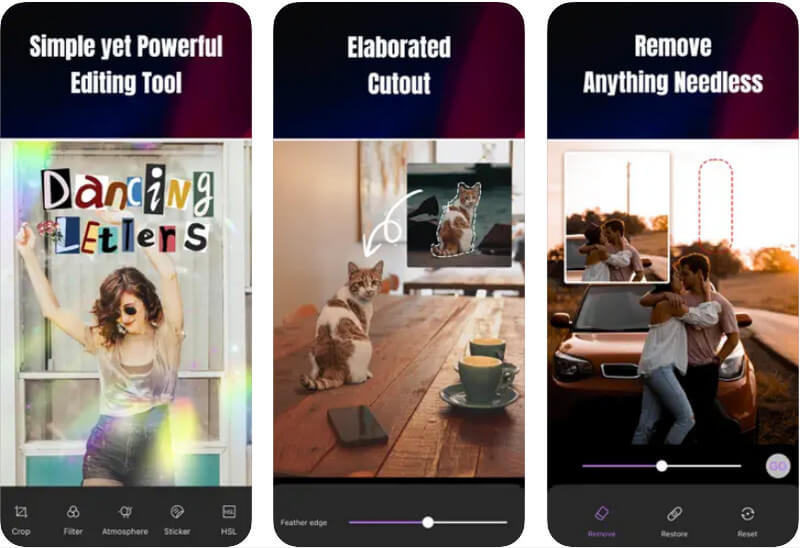
Skal jeg downloade en app for at redigere billeder på iPhone?
Til grundlæggende billedredigering kan du bruge Photos app-editoren, fordi den opfylder behovene for enhver iOS med hensyn til enkel billedredigering. Da denne editor ikke dækker professionel redigering, skal du muligvis downloade en app til detaljeret redigering.
Hvad er de mest brugte filtre på iPhone?
De fleste brugere bruger Vivid, Vivid cool og Dramatic i den indbyggede editor oftere, fordi den justering, den anvender, ikke er så hardcore sammenlignet med andre tilgængelige filtre.
Hvordan kan jeg kassere redigeringen på iPhone?
Før du gemmer billedet, skal du klikke på Annuller i stedet for Udført, så du kan starte forfra eller ikke anvende ændringer på det billede, du har redigeret.
Konklusion
Hvordan man redigere billeder på iPhone at se professionel ud? Vi har listet de apps, du kan downloade eller bruge på nettet for at få det bedste ud af det billede, du har på din iOS. Med selvstudiet er der ingen grund til at bekymre dig om, hvordan det virker, fordi det er nemt og bekvemt for alle iOS-brugere. Hvis du har andre relaterede spørgsmål om dette emne, kan du overveje at skrive en kommentar nedenfor og nævne det for os.

Video Converter Ultimate er fremragende videokonverter, editor og forstærker til at konvertere, forbedre og redigere videoer og musik i 1000 formater og mere.
100 % sikker. Ingen annoncer.
100 % sikker. Ingen annoncer.