Når vi taler om at redigere videoer på Windows, vises det første program i dit sind muligvis Windows Movie Maker. Det kan ikke nægtes, at Windows Movie Maker var en af de bedste videoredigeringsprogrammer til Windows-pc'er. Imidlertid blev den officielt afbrudt i januar 2017, og den seneste opdatering blev frigivet i 2014. Selvom du ikke kan finde nye videoredigeringsfunktioner i dette program, giver WMM stadig en enkel måde at beskære, rotere, stabilisere eller udføre anden videoredigering på Windows computer. Derfor vil vi vise dig flere brugervenlige metoder til at redigere videoer på Windows-pc'er i detaljer.
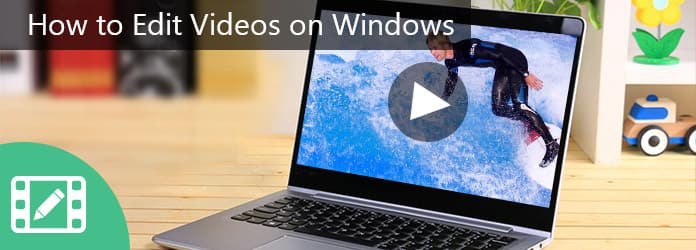
Rediger videoer på Windows
I betragtning af at Windows Movie Maker ikke er tilgængelig i den nyeste Windows, kan du muligvis have brug for en brugervenlig videoredigerer, f.eks. Aiseesoft video editor. Det giver flere fordele end WMM.
1. Rediger videoer på Windows ikke mere end tre trin.
2. Tilby alle grundlæggende videoredigeringsværktøjer, såsom klip, beskæring, rotation og mere.
3. Forbedr og optimer videokvaliteten med et enkelt klik.
4. Juster lysstyrke, kontrast, farve, hastighed og andre videoparametre.
5. Stil videoer med rigelige effekter, vandmærke og tekst.
6. Understøtt alle videoformater, inklusive HD- og 4k-videofiler.
7. Tilgængelig til Windows 10/8 / 8.1 / 7 / XP.

Trin 1 Installer den brugervenlige videoredigeringsprogram
Download og installer Aiseesoft Video Editor på din Windows PC og start videoeditoren. På hovedgrænsefladen kan du vælge redigeringsfunktionen for at begynde at redigere videoen på Windows, f.eks. Roter.
Trin 2 Rediger videoen med et enkelt klik
Når du går ind i redigeringsvinduet, skal du klikke på knappen "Tilføj fil" for at importere den video, du vil redigere.
Rotér video: med videorotationsværktøjet kan du rotere en video i 90 grader med uret eller mod uret. For at vende en video behøver du kun klikke på "Horisontal flip" eller "Vertical flip" på venstre sidebjælke.

Beskær video: Beskæringsværktøjet giver dig mulighed for at vælge en del af videoen med markeringsramme.
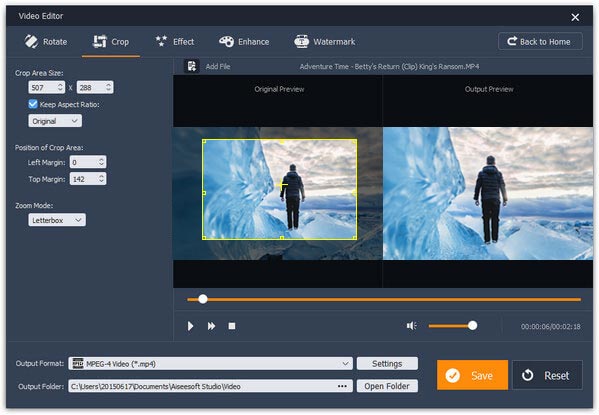
Anvend videoeffekt: Hvis du går til Effekt-vinduet, kan du justere "Lysstyrke", "Kontrast" og andre parametre.
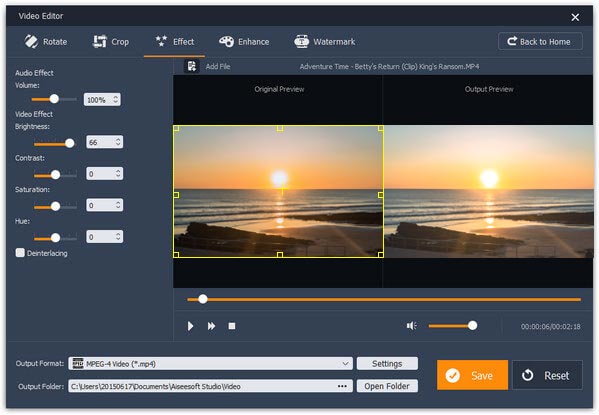
Klip video: Du kan trimme videoer ved hjælp af Basic Clip eller Advanced Clip værktøjer.
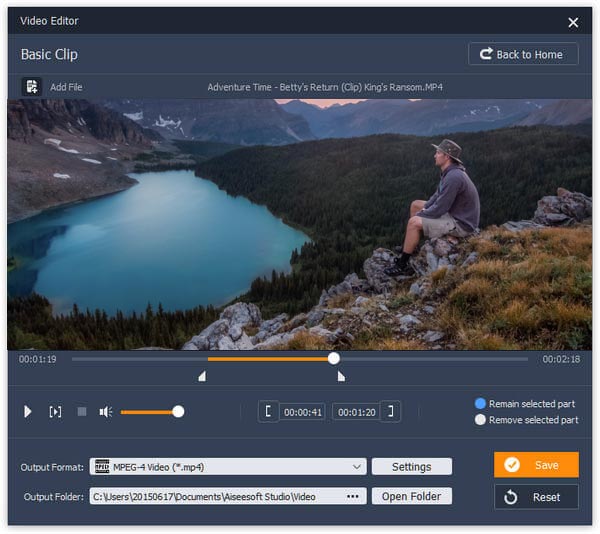
Forbedre video: Hvis du vil optimere din videokvalitet, er forbedringsværktøjet i stand til at stabilisere video, fjerne støj, forbedre opløsningen og optimere lysstyrken automatisk.
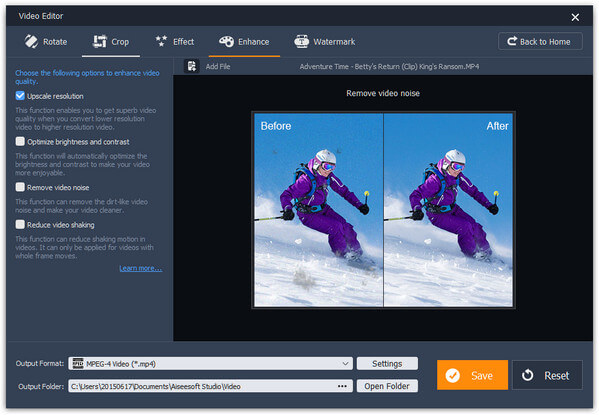
Flet videoer simpelt hen: Værktøjet Video / Audio Joiner giver dig mulighed for at importere flere multimediefiler for at flette til en.
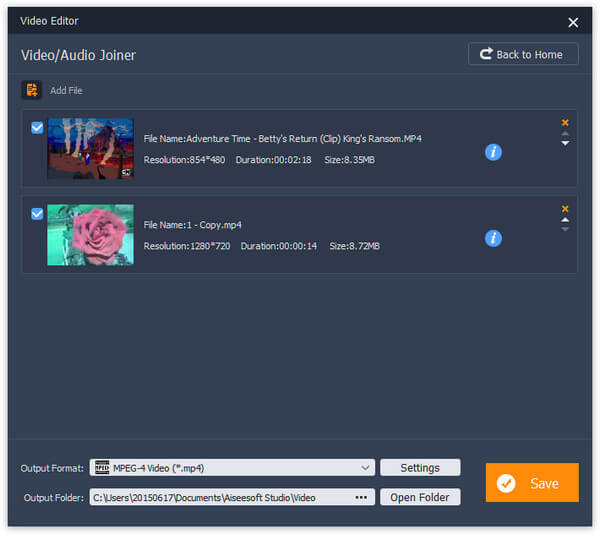
Tilføj vandmærke: Eller du kan gå til vinduet Vandmærke for at tilføje logoer på din video.
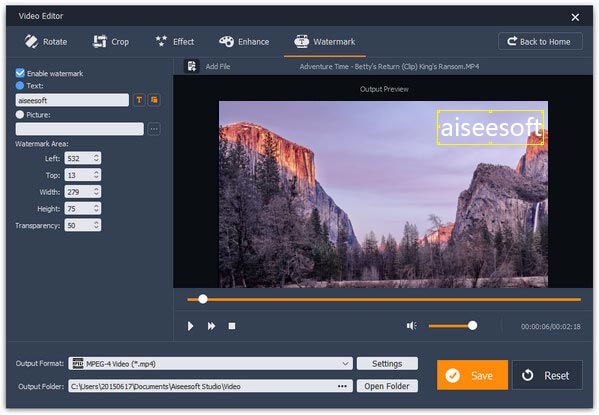
Trin 3 Eksporter den redigerede video
Vælg et korrekt videoformat i menuen "Output Format", slip en mappe i "Output Folder" -boksen og klik på "Save" -knappen for at gemme videoresultatet på din computer og afslutte redigeringsvideoen på Windows.
Windows Media Player er en oprindelig multimediamanager og afspiller til Windows-pc'er. Der er dog nogle plugins, der er tilgængelige for WMP, som kan hjælpe dig med at redigere videoer let, såsom SolveigMM WMP Trimmer Plugin.
Trin 1 Download plugin, og installer det på din computer. Åbn WMP og gå til "Tools"> "Plug-ins" og aktiver muligheden mærket "SolveigMM WMP Trimmer Plugin Home Eidtion".
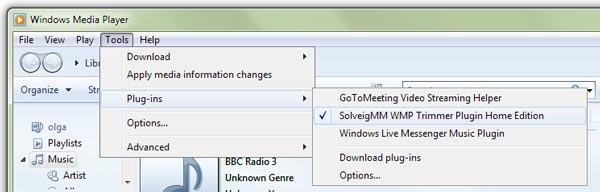
Trin 2 Afspil den video, du vil redigere i WMP, og klik på "Rediger fil" for at få vist videoredigeringsværktøjslinjen. Derefter kan du bruge redigeringsværktøjerne på værktøjslinjen til at vælge bestemte dele af videoen. Endelig skal du klikke på knappen "Trim" for at skære dem ud af videoen og gemme de valgte segmenter på harddiske.
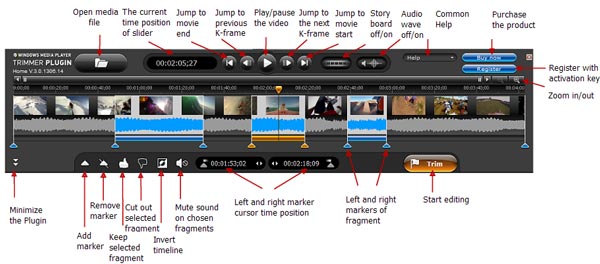
FORDELE
1. Windows Media Player er et forinstalleret værktøj til Windows-pc'er.
2. Det er i stand til at redigere videoer på Windows med plugins.
3. Der er rigelige plugins til WMP.
ULEMPER
1. Uden plugins har WMP ikke mulighed for at redigere videoer på Windows.
2. Nogle plugins skal købes.
Windows Movie Maker er en dedikeret videoredigeringsprogram til Windows. Selvom du ikke kan downloade det fra Microsoft, fungerer det godt på den gamle version af Windows-systemer, såsom Windows 7 / XP og Vista. Hvis du har nogen version af WMM, kan du bruge den til at redigere videoer på Windows direkte.
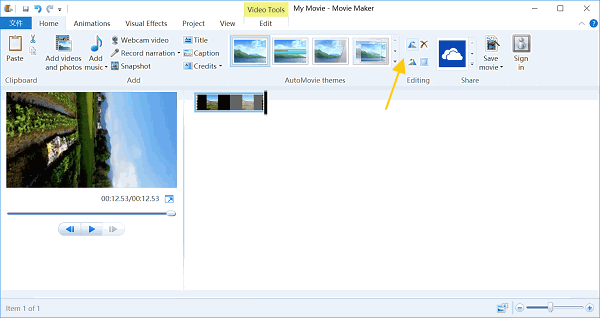
Trin 1 Start din Windows Movie Maker, gå til fanen "Hjem" på øverste bånd, og klik på "Tilføj videoer og fotos" -ikonet for at indlæse den video, du gerne vil redigere, i videoeditoren.
Trin 2 Hvis du vil redigere en del af videoen, skal du bruge værktøjet "Opdel" i fanen "Rediger" for at klippe videoen først.
Hvis du vil rotere et videoklip, skal du klikke på knapperne "Roter til venstre" eller "Roter til højre" under fanen "Hjem".
Hvis du har brug for at tilføje musik på din video, skal du klikke på "Tilføj musik" i fanen "Hjem" og importere lyden fra din computer.
Du kan også tilføje tekst og logo på videoen med funktionerne "Titel".
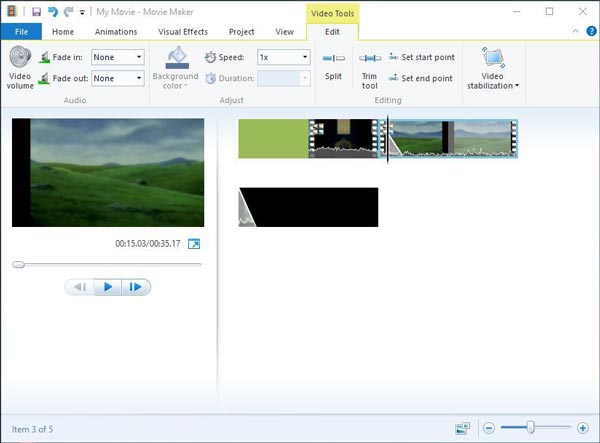
Værktøjet "Trim" i fanen "Rediger" kunne skære et klip ud af en video.
Og du kan fremskynde videoen for at skabe timelapse-effekt ved at justere indstillingen "Speed".
WMM har også evnen til at stabilisere videoer ved hjælp af funktionen "Video Stabilization" under fanen "Edit".
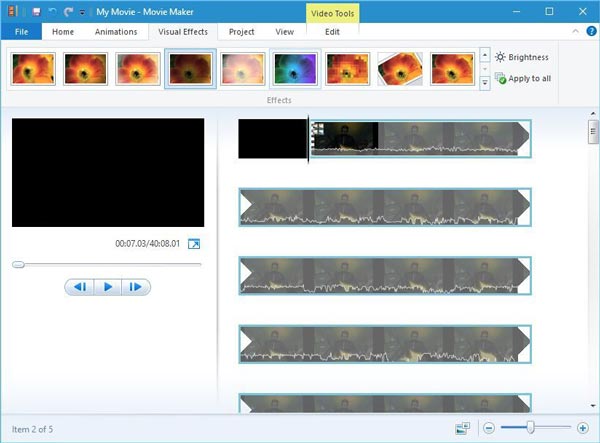
For at anvende videoeffekter på dine videoer skal du gå til fanen "Visuel effekt" og vælge dit yndlingsfilter.
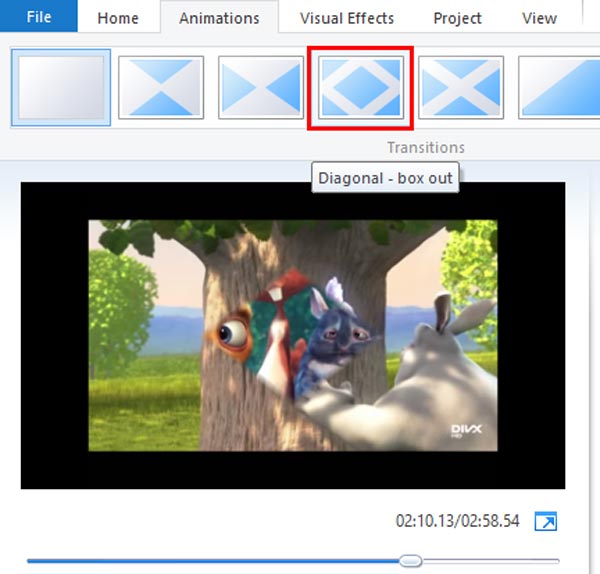
Når du fletter to videoklip i storyboard, kan du bruge overgange i fanen "Animationer" til at udjævne den resulterende video.
Trin 3 Hvis du er tilfreds med videoredigeringen på Windows, skal du gå til fanen Hjem, klikke på "Gem film" for at eksportere resultatet til din computer, eller vælge socialt netværk i "Del"-sektionen for at sende videoen direkte til sociale medier.
FORDELE
1. Grænsefladen til WMM er brugervenlig, og du kan let finde det, du vil have let.
2. Det understøtter næsten alle almindeligt anvendte videoformater, inklusive AVI.
3. Videooutputkvaliteten er god.
ULEMPER
1. Det er ikke tilgængeligt for de nyeste Windows-systemer længere.
2. Denne videoredigeringsprogram mangler nogle videoredigeringsfunktioner, såsom omvendt.
Baseret på selvstudiet ovenfor kan du muligvis forstå flere måder at redigere videoer på Windows PC'er. For mange Windows-brugere er Windows Movie Maker stadig et nyttigt værktøj til blot at redigere videoer på Windows. I guiderne ovenfor har vi opsummeret videoredigeringsfunktionerne i detaljer. Og med plugins integrerer Windows Media Player også nogle videoredigeringsfunktioner, såsom trimvideoer. De har begge nogle begrænsninger, så vi anbefaler en anden alsidig videoredigeringsprogram til Windows, Aiseesoft Video Editor. Det er ikke kun tilgængeligt for Windows 10/8 / 8.1 / 7 / XP, men tilbyder også omfattende redigeringsfunktioner.