"Er der nogen metode til at få min iPhone tilbage? Jeg har lige mistet den et eller andet sted. Jeg har søgt i en time, men stadig forgæves. Hvad skal jeg gøre?" Når du finder iPhone mistet, kan du aktivere Find min iPhone til at finde den mistede iPhone.
Find min iPhone er en app designet af Apple til at hjælpe folk med at finde deres mistede iPhone, iPad, iPod og osv. Det er en meget nyttig app, der har mange funktioner, du kan se din enhed på kortet, og du kan slette dine personlige oplysninger fjernt og mere. Men mange mennesker ved ikke, hvordan man aktiverer Find min iPhone på iOS-enheder, eller hvordan det fungerer. Så denne artikel hjælper dig med at vide, hvordan du aktiverer Find min iPhone. Du kan også finde ud af, hvordan det fungerer, og hvordan du sikkerhedskopierer din iPhone, når du sletter alle dine oplysninger på din iPhone.
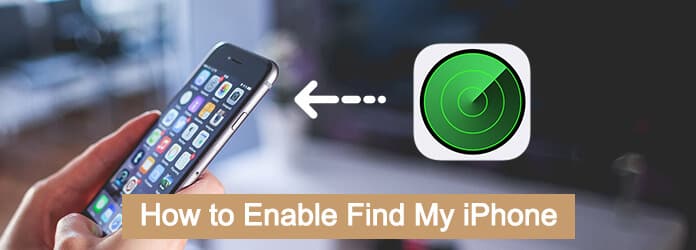
iPhone hukommelseskort
Find min iPhone er applikationen af Apple, som giver dig mulighed for at finde dine iOS-enheder, f.eks. IPhone, iPad, iPod touch, Mac, Apple Watch eller AirPods. Hvis du ikke kan finde din iPhonse, kan den miste på restauranten, metroen eller andre steder, men du ved det ikke. Når du har brug for at finde iPhone, skal denne app være en stor hjælp. Og hvordan aktiveres Find min iPhone?
Trin 1 Gå til åbne Indstillinger på iPad
Start din iPad og gå til "Indstillinger" på startskærmen. Udover iPad kan du også få adgang til Find min iPhone-funktioner på andre iOS-enheder.
Trin 2 Log ind med Apple ID
Efter lancering af "Indstillinger", skal du klikke på det øverste afsnit, derefter indtaste din Apple ID og adgangskode, hvorefter du kan trykke på "Log ind".
Trin 3 Find Find min iPhone
Find og tap iCloud, som du kan aktivere Find min iPhone. Bare rul i menuen; Du kan se Find min iPhone er i den nederste del af menuen.
Trin 4 Aktivér Find min iPhone
Skub blot knappen til "on" position for at aktivere Find min iPhone. Når du søger efter placeringen, kan du hente oplysningerne fra en anden enhed.
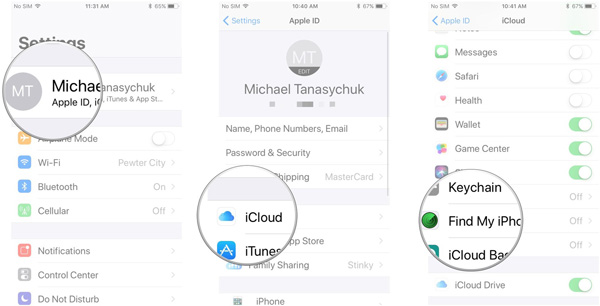
Når du har aktiveret Find min iPhone, vil du måske vide, hvordan den fungerer, og hvordan kan du finde iPhone tilbage fra en anden enhed. Den følgende artikel introducerer nogle vigtige funktioner, der viser dig, hvordan Find My iPhone fungerer.
Når du har aktiveret Find min iPhone på din anden Apple-enhed, kan du logge ind på https://www.icloud.com/ for at se din enheds placering på et kort.
Bemærk: Når din iPhone's batteri er lavt eller endda løber tør for strøm, kan du også se din enheds placering på kortet med Find min iPhone, når du aktiverer Find min iPhone.
Det er et meget nødvendigt trin, når du først ikke kan finde din iPhone, skal du sætte den straks i låsetilstand, så andre mennesker vil vide, at det er en mistet telefon.
Bemærk: Du kan lægge en meddelelse knyttet til dit nummer, så folk kan ringe til dig, hvis de fandt din iPhone. Og hvad mere er, når du først sætter din iPhone i låsetilstand, kræves dit Apple ID og adgangskode, før nogen kan slukke Find min iPhone, slette din enhed eller genaktivere den.
Efter at have aktiveret Find min iPhone på en anden iPhone eller en anden enhed, hvis du stadig er bange for, at folk ser dine personlige oplysninger. Derefter kan du fjern slette dine personlige oplysninger for at indstille deres fabriksindstillinger. Derefter kan du bruge andre værktøjer til at hjælpe dig med at gendanne det.
Når du er omkring det sted, hvor din iPhone mistede. Du kan afspille en lyd, som giver dig mulighed for let at finde din iPhone. Sørg for, at der er nok strøm, hvis du har brug for at søge efter iPhone hele vejen rundt.
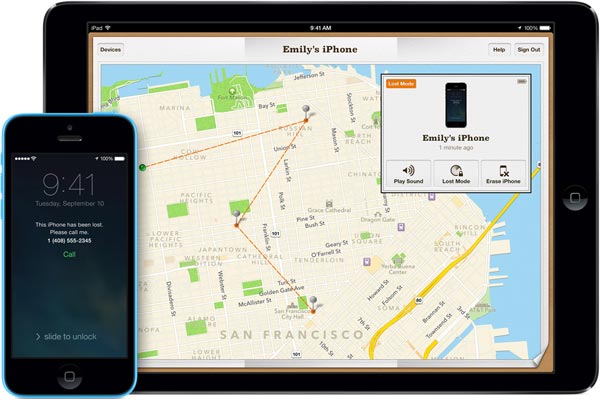
Måske, når du aktiverede Find min iPhone, vil du fjerne dine personlige oplysninger med det samme. Før du sletter dine data på din iPhone, skal du tage backup af din iPhone. Her vil jeg gerne introducere en meget professionel app Aiseesoft iOS Data Backup & Restore. Det udmærker den traditionelle iTunes-backup eller iCloud backup, som du kan forhåndsvise og vælge sikkerhedskopifilerne. Hvad mere er, du kan også få de ønskede sikkerhedskopieringsfiler uden at slette hele iPhone i stedet.
Trin 1 Download og installer programmet
Hent den nyeste version af Aiseesoft FoneLab fra dens officielle hjemmeside. Efter dette starter programmet og vælg menuen "iOS Data Backup & Restore" for at tage backup af iPhone til din computer.

Trin 2 Tilslut din iPhone til computeren
Når du opretter forbindelse til både iPhone og computer via USB-kabel. Nu kan du vælge "iOS Data Backup" mulighed for at tage backup af filer fra iPhone til din computer.

Trin 3 Vælg filtyper fra iPhone
Du kan kontrollere alle de fundne filtyper, du har på iPhone, du behøver kun at vælge de filtyper, du vil tage backup af. Klik på "Backup" -knappen, når du har valgt filerne. Det tager en periode at tage backup af alle filerne.

Trin 4 Gendan iPhone-data
Hvis du har slettet alle iPhone-data efter aktivering af Find min iPhone, kan du blot vælge sikkerhedskopielisten fra programmet. Bare forhåndsvisning af filerne og hent de ønskede filer fra den mistede iPhone nu.
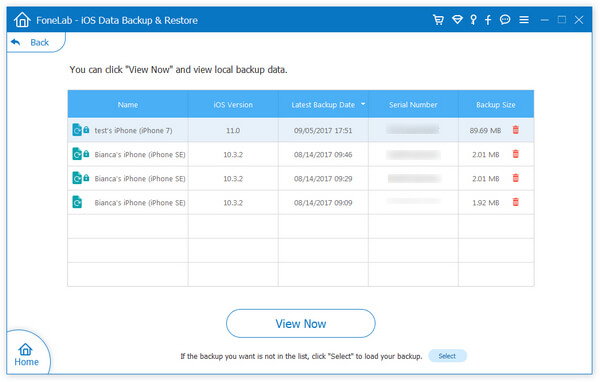
Når du mistede din iPhone, skal du aktivere Find min iPhone er et godt værktøj til at hjælpe dig med at finde din iPhone. Og denne artikel hjælper dig med at vide, hvordan du aktiverer Find min iPhone på en anden iPhone eller iPad, fordi mange mennesker har sådanne problemer. Og hvad mere er, denne artikel fortæller dig, hvordan du bruger dette værktøjsarbejde og fortæller dig samtidig, hvordan du sikkerhedskopierer data med professionelt iOS-backup og gendannelsesprogram. Jeg håber, at denne artikel vil hjælpe dig meget.