Hvis du har downloadet nogle GIF'er online eller konverterer video til en animeret GIF, kan du finde den animerede GIF sløret og pixeleret. Er der en metode til at forbedre GIF? Den animerede GIF samler fordelene for både video og foto ved at udtrykke følelser og formidle budskaber levende. Bare lær mere om årsagerne til den pixelerede animerede GIF, samt den ultimative guide til at øge GIF-kvaliteten fra artiklen.
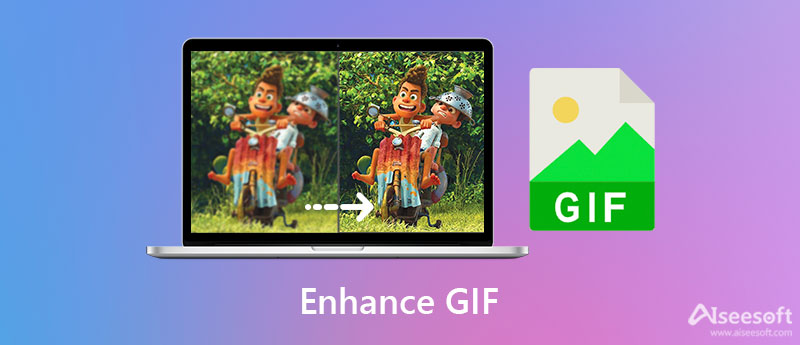
Hvorfor virker GIF'er slørede og pixelerede end videoer? GIF-formatet understøtter i kraft af dets design kun maks. 256 farver på samme tid sammen med en enkelt, indeksbaseret farve til gennemsigtighed, små filer, bedst egnet til korte klip med ret ens rammer. Det er grunden til, at animeret GIF ikke er god i kvalitet. Hvad skal du gøre for at forbedre GIF-kvaliteten, især når du skal konvertere videoer til GIF'er?
Her er nogle vigtige tips, du bør vide for at øge kvaliteten af GIF'er. Implementer lossy LZW-komprimering i stedet for Gifsicle eller Lossy GIF encoder. Vælg det bedste størrelse/kvalitetsforhold, når du konverterer video eller foto til GIF. For at undgå rammefald og forbedre GIF, bør du også vælge den bedste billedhastighed. Desuden kan du også optimere gennemsigtigheden for at øge den animerede GIF-kvalitet.
Er der en alt-i-en metode til at forbedre GIF'en? Uanset om du downloadede GIF'en online eller konverterede en videofil til en animeret GIF, Aiseesoft Video Converter Ultimate er det første valg for at øge GIF-kvaliteten. Det giver videoopløsningsforbedrende funktioner og justerer billedhastighederne. Desuden kan du også klippe den ønskede del ud, anvende videofiltrene, redigere den animerede GIF med avancerede funktioner og endda oprette GIF fra billeder.

Downloads
Bedste GIF Enhancer - Aiseesoft Video Converter Ultimate
100 % sikker. Ingen annoncer.
100 % sikker. Ingen annoncer.
Når du skal konvertere videoer til animerede GIF'er, kan du simpelthen opskalere videoopløsningen for at forbedre GIF. Det giver 4 metoder til at øge videoopløsningen, såsom opskalering af videoopløsning, reduktion af videorystelser, optimering af lysstyrke og kontrast og endda fjernelse af videostøj.


Når du har opskaleret videoer eller downloadet GIF'en, kan du også bruge Video Converter Ultimate til at lave og forbedre GIF-kvaliteten med GIF Maker mulighed. Det giver dig mulighed for at justere outputstørrelsen og billedhastigheden for at få den ønskede animerede GIF.


Hvordan downloader jeg en GIF fra Tenor?
Når du skal downloade en animeret GIF, kan du finde den ønskede GIF-fil, højreklikke på GIF-billedet og vælge Gem billede som… mulighed. Derefter kan du vælge placeringen og beholde formatet i GIF. Bare importer den animerede GIF for at forbedre kvaliteten.
Kan du uploade en GIF til Instagram?
Nej. Fordi Instagram i øjeblikket ikke understøtter upload af GIF-billeder, kan du på forhånd konvertere GIF til et videoformat, hvis du vil dele de animerede GIF-filer med det sociale medie. Derefter kan du uploade videoen til Instagram i overensstemmelse hermed.
Hvordan finder man ud af, hvilken opløsning af en GIF-fil?
Åbn GIF'en og hold markøren på filen, så vises opløsningen på din fil. Du kan også prøve at indtaste indstillingen Billedegenskaber og kontrollere billeddetaljerne. Hvis du er Mac-bruger, vises billedopløsningen for GIF lige under navnet på billedet.
Konklusion
Denne artikel forklarer hovedsageligt, hvorfor GIF normalt virker sløret og den bedste metode til forbedre kvaliteten af GIF. Uanset om du vil konvertere video til GIF med høj kvalitet eller loop GIF automatisk, bør Video Converter Ultimate være den ultimative løsning, du bør prøve.

Video Converter Ultimate er fremragende videokonverter, editor og forstærker til at konvertere, forbedre og redigere videoer og musik i 1000 formater og mere.
100 % sikker. Ingen annoncer.
100 % sikker. Ingen annoncer.