Har du nogensinde set dig selv midt i at gætte, hvad din Apple-adgangskode er, men kan du ikke huske det? Måske vil du beholde en sikkerhedskopi af din adgangskode, hvis den enhed, du bruger, går tabt eller bliver ødelagt. Da vi nu er i den moderne æra, er eksport af Apple-adgangskoder en simpel proces, der kan udføres på iPhone, iPad, Mac og endda Windows-enheder. Gem din kompilering af kontooplysninger og adgangskode som en CSV-fil for at dele eller gemme den som en sikkerhedskopi. Uanset om du er en teknisk kyndig person eller lige er begyndt at udforske den digitale verden, skal du lære at eksportere Apple-adgangskoder til CSV på flere enheder kan nogle gange være nyttige. Så lad os komme i gang!
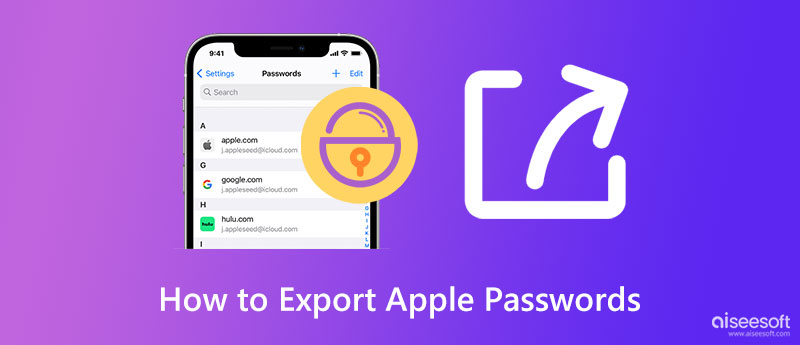
Aiseesoft iPhone Password Manager tilbyder en fremragende iOS-manager, som du nemt kan bruge til at eksportere adgangskoder fra din iPhone. Med denne app kan du kontrollere alle eksisterende adgangskodeoplysninger, der er gemt på din iOS, og se og eksportere dem på en sorteret måde. Derudover kan du tilføje en adgangskode til CSV-filen, så ingen kan få adgang til den, medmindre de har den adgangskode, du har angivet. Du behøver ikke færdigheder for at løse dette problem, fordi appen vil udføre alle de komplicerede opgaver for dig, men du behøver kun at klikke på den nødvendige knap. Du kan følge den trinvise vejledning, vi har tilføjet for dem, der bruger en iPhone, som ønsker at udtrække alle loginoplysningerne med denne app.
100 % sikker. Ingen annoncer.
100 % sikker. Ingen annoncer.
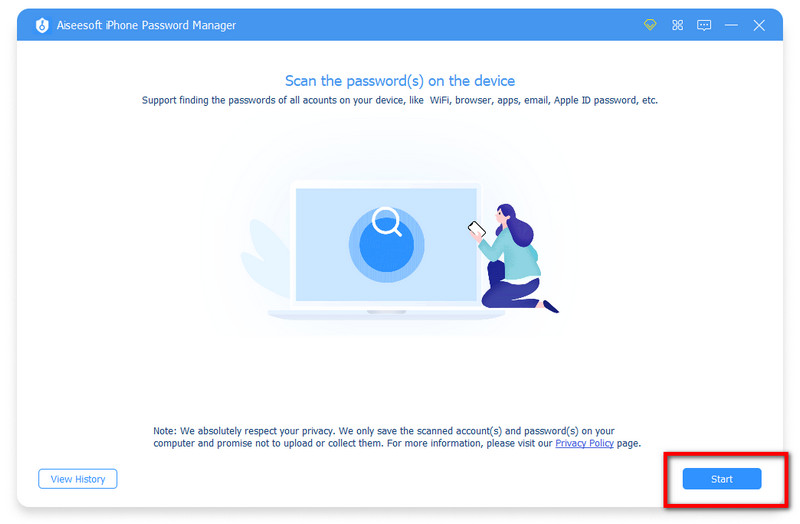
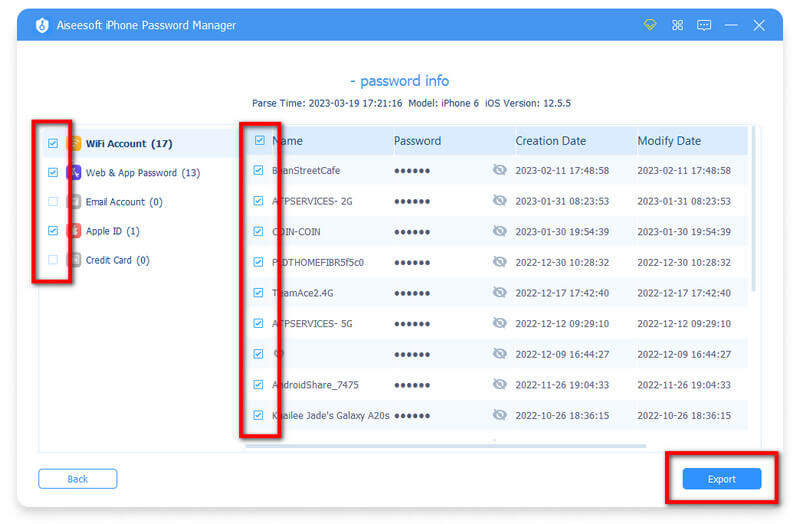
Da Apple-enheder for det meste er forbundet til den førende cloud-tjeneste, iCloud, er alle de opdaterede og gemte nøgleringadgangskoder nu tilgængelige på tværs af systemet, når kontoen er logget ind. Du kan nemt se, ændre og slette alle adgangskoder, der er gemt på den via Systempræferencer. Men i dag vil vi tackle den effektive måde at eksportere nøgleringadgangskode på din Mac nemt. Følg vejledningen nedenfor, så du ikke farer vild.
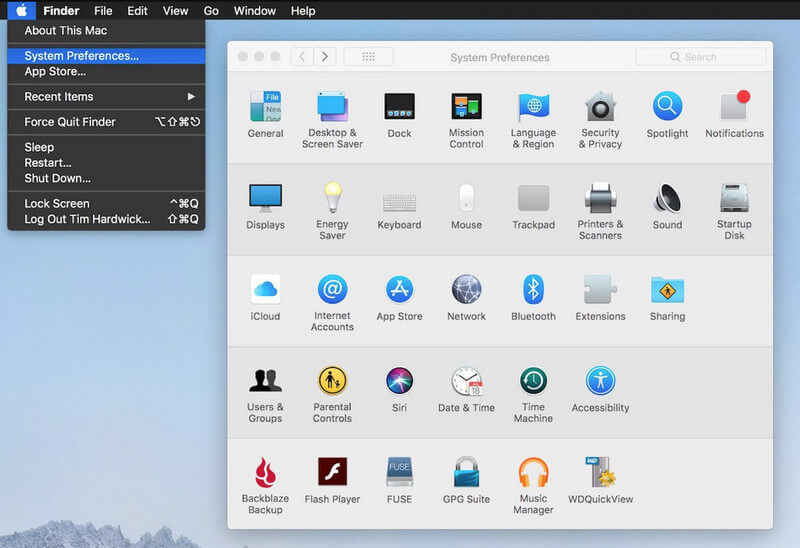
Ja, du har læst rigtigt! Du kan nu eksportere iCloud Keychain-adgangskoden på Windows ved hjælp af iCloud Windows version af det. Med denne app kan du beholde dine fotografier, videoer, mail, data og andre vigtige oplysninger, som en iCloud på Mac kan gøre. Når du har opdateret billedet på Apple-produktet, vil det også opdatere data, der er indlejret i Windows-versionen af appen. Selvom trinene til at gøre det kan være forvirrende, skal det gennemgå mange processer. Angiveligt vil du vide, hvordan du kan se og administrere din adgangskode på Windows-pc gennem denne app. I så fald skal du følge vejledningen nedenfor.
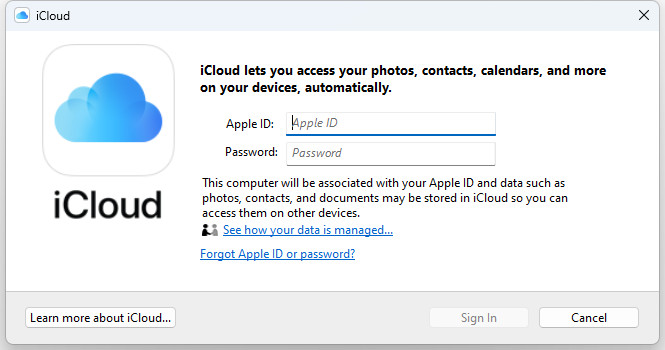
Er det muligt at synkronisere adgangskoder fra iPhone til Mac?
Ja, det er muligt, især hvis du konfigurerer iCloud-nøgleringen. Det er den bedste løsning, hvis du er træt af at lægge dine login-oplysninger på hver hjemmeside eller applikation, du har gået ind i den nyere enhed. Hvis du vil synkronisere adgangskoder på tværs af Apple-enheder andet end det, vi har nævnt, kan du henvise til en tutorial på nettet.
Er min konto sikker på iCloud nøglering?
Den er sikkert sikret på den nævnte app, fordi den bruger kryptering, så ingen kan omgå din konto eller få adgang til den uden at logge ind på enheden eller blive godkendt af dig.
Kan min eksport af Apple-adgangskode lække?
Hvis du deler den eksporterede Apple-adgangskode med andre, vil alle dine gemte konti blive lækket. Sørg for og vær forsigtig med at overføre vigtige filer som din konto, hvis du ikke ønsker, at nogen skal sprede dem til andre.
Konklusion
Let ikke? Eksport af Apple-adgangskoder til CSV blev muligt med selvstudiet og værktøjerne, vi føjede til denne artikel. Vi håber, at oplysningerne giver dig alle de ideer, du nogensinde får brug for til at eksportere Apple-adgangskoder.

iPhone Password Manager er et fantastisk værktøj til at finde alle adgangskoder og konti, der er gemt på din iPhone. Det kan også eksportere og sikkerhedskopiere dine adgangskoder.
100 % sikker. Ingen annoncer.
100 % sikker. Ingen annoncer.