"Da jeg vil overføre kontakter fra min iPhone 6s Plus til Gmail-kontakter, er jeg nødt til at eksportere iPhone-kontakterne til vCard-filer. Hvordan kan jeg gøre det?" - Jane
"Jeg vil eksportere mine iPhone 5-kontakter til Excel på PC eller Outlook til yderligere sikkerhedskopiering. Er der nogen pålidelig tredjepartssoftware, der kan hjælpe mig?" - Linda
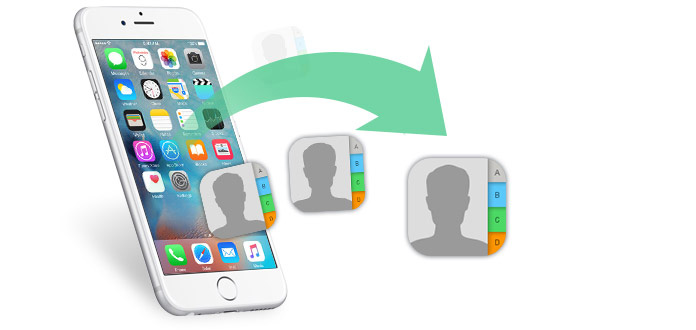
Oprettelse af en sikkerhedskopi af dine iPhone-kontakter virker bestemt markant, når din iPhone desværre er stjålet, eller du er beregnet til at skifte til en ny iPhone. Hvordan eksporterer du iPhone-kontakter? Hvor eksporterer du kontakter fra iPhone X / 8/7 / SE / 6s Plus / 6s / 6 / 5s / 5c / 5 / 4S / 4? I denne artikel vil vi gerne introducere dig, hvordan du eksporterer iPhone-kontakter uden / med iTunes til computeren (Excel / CSV / vCard eller Outlook), Gmail, Android.
Når du eksporterer kontakter fra iPhone til computer, er du muligvis bekendt med to formater, CSV og vCard. Hvad er forskellen mellem CSV og vCard? CSV-fil kan gemme tabeldata som tekst eller numre, der let kan åbnes i Excel. Som format til elektronisk visitkort giver vCard (VCF) -format mulighed for at gemme telefonnumre, navne, lydklip, fotografier og så videre.
Og her vil vi oprigtigt anbefale dig en anerkendt eksportør af iPhone-kontakter, FoneTrans, så du kan overføre kontakter fra iPhone til computer uden iTunes. Du er i stand til frit at overføre iPhone-kontakter til computeren i form af CSV eller vCard. Og du kan også overføre dine kontakter fra iPhone til computerudsigter.
Trin 1 Start programmet, og tilslut din iPhone til computeren via USB-kabel. Hvis du bruger Mac, skal du downloade Mac-versionen.

Trin 2 Klik Kontakt os fra venstre kolonne, og marker hele kontaktlisten, eller vælg de specifikke kontakter, du vil eksportere.

Trin 3 Tab knappen af Import / Export, vælg Eksporter valgte kontakter or Eksporter alle kontakter til foretrukken CSV-fil, vCard-fil.
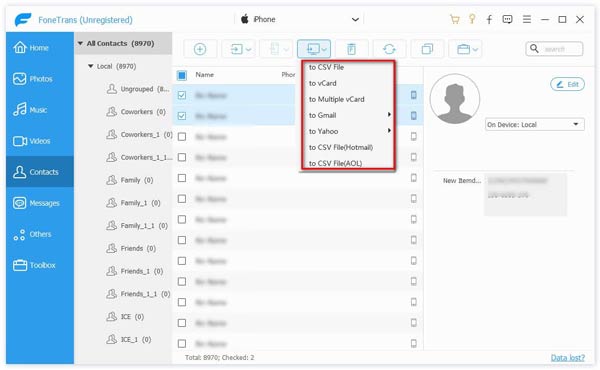
Tips: For at eksportere iPhone-kontakter til Outlook skal du i trin 3 bare vælge "Eksporter valgte kontakter" eller "Eksporter alle kontakter" til Outlo.
Selvfølgelig skal du sørge for, at du gjorde det sikkerhedskopiere kontakter fra iPhone til iCloud.
Trin 1 Gå til din iPhone, tryk på "Indstillinger"> "iCloud". Du skal logge ind på iCloud-konto (Gendan iCloud-adgangskode hvis du glemmer det).
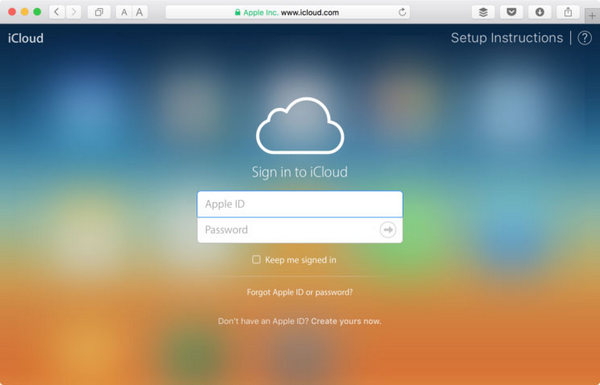
Trin 2 Skub "Kontakter" til "FRA", tryk på "Gem på min iPhone", skub "Kontakter" til "TIL", vælg "Flet". Dine iPhone-kontakter vil blive fusioneret med iCloud-kontakter backup. Tænk over det, når du vil gøre det.
Trin 3 Gå nu på iCloud.com, og log ind på iCloud. Klik Kontakt os og alle dine iCloud-kontakter, du har uploadet fra iPhone, vil være listen i grænsefladen.
Trin 4 Klik på "Indstillinger" i nederste venstre hjørne, vælg "Vælg alt"> "Eksporter vCard" derefter. Du skal vælge hele kontakter og overføre dem i vCard-fil.
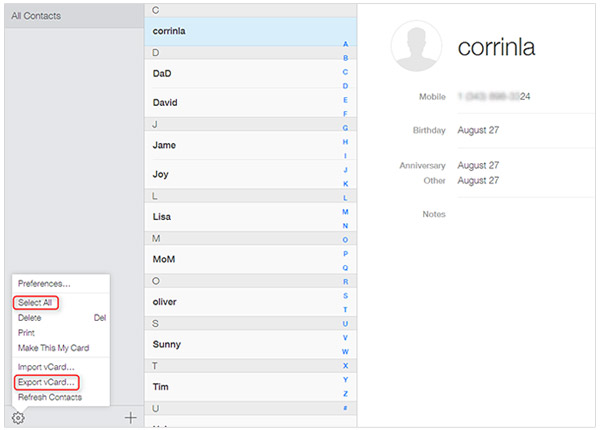
Du er i stand til at eksportere hele kontakter fra iPhone ved hjælp af iTunes. Hvordan fungerer iTunes? Følgende er de detaljerede trin for overførsel af iPhone-kontakter til computeren.
Trin 1 Start den nyeste version af iTunes, og tilslut din iPhone med pc eller Mac med datakabel. iTunes registrerer automatisk din enhed derefter.
Trin 2 Klik på enhedsikonet, og vælg info fra fanen "Indstillinger" fra venstre iTunes-kolonne.
Trin 3 Kontroller, om muligheden for Synkroniser kontakter med er krydset eller ej. Hvis ikke, skal du markere det. Vælg "Windows-kontakter" eller "Outlook" i nærheden af "Synkroniser kontakter med". Og klik derefter på Indløs nederst til højre hjørne.
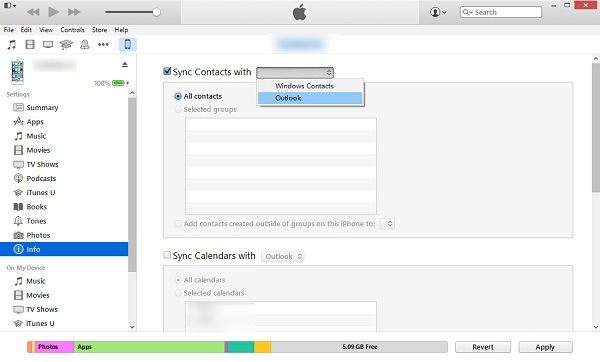
Trin 4 Klik på "File" i den øverste menu, vælg "Enhed"> "Backup".
Hvis du vil overføre alle dine iPhone-kontakter til din Gmail-konto, kan du kontrollere følgende trin for at hjælpe dig med at udføre dit arbejde.
Trin 1 Følg ovenstående trin i "eksportere iPhone-kontakter til computeren via iCloud.com"for at få VCF-filen, der indeholder de eksporterede kontakter.
Trin 2 Log ind på din Gmail-konto, klik på Gmail-menuen øverst til venstre og vælg "Kontakter". Brug rullemenuen "Mere" for at vælge "Importer".
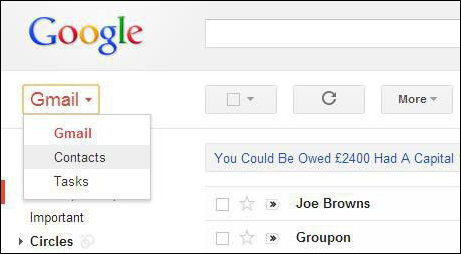
Trin 3 Vælg din vCard-fil fra din pc eller Mac, og klik på "Upload". Nu kan du se dine iPhone-kontakter som et underafsnit i menuen "Kontakter" i Gmail. Du kan flette dem med eksisterende kontakt for at undgå duplikater eller opbevare dem som separate filer.
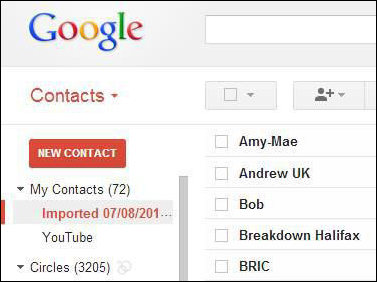
Du kan købe en ny Android-telefon og prøve at overføre dine iPhone-kontakter til din nye Android. Generelt kan du eksportere kontakter fra iPhone til Android via iCloud eller Gmail. Eller du kan vælge den mest praktiske tredjepartssoftware til at gøre det med bare få klik - foneCopy. Læs følgende trin for at se, hvordan det fungerer.
Trin 1 Installer og start FoneCopy. Tilslut derefter både din iPhone og Android-telefon med USB til din computer.
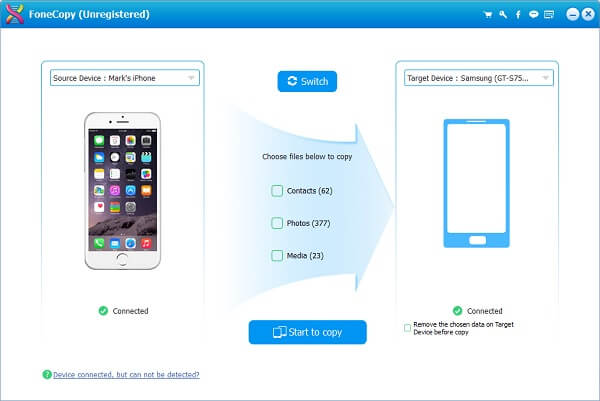
Trin 2 Tjek Kontakt os boks for at lade softwaren kopiere alle iPhone-kontakter til Android og klik derefter på knappen "Start til at kopiere". Det er det! Det er bare så let!
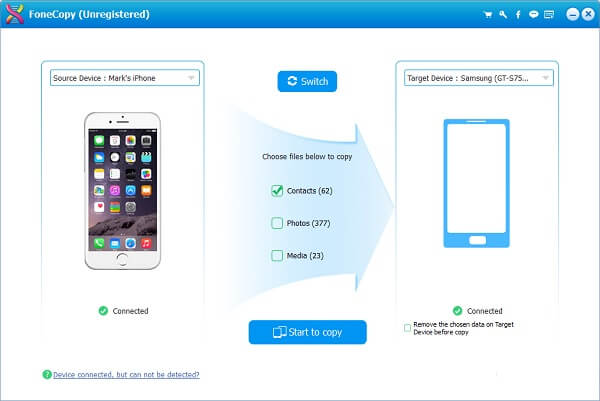
I denne artikel taler vi maily om, hvordan man eksporterer iPhone-kontakter. Håber du kan finde den passende metode til at eksportere kontakter fra iPhone.
Eksport af vigtige kontakter til sikkerhedskopi vil gøre dig en stor fordel i en nødsituation. Men hvis du har massive fotografier på din iPhone og optager masser af opbevaring, er det bare få fotos fra iPhone.