Når det kommer til at eksportere og gengive videoklip, er der masser af programmer, du kan vælge. Hvis du har Photoshop på din computer, kan det være en god mulighed, da Adobe har introduceret grundlæggende videoredigeringsværktøjer i programmet. Desuden kan du finde en hel dialog med videoeksport.
Problemet er, at du står over for muligheder og værdier til at tage den bedste beslutning. I dette indlæg skal vi gennemgå processen med at eksportere video fra Photoshop og gøre vores bedste for at forklare betydningen af hver mulighed.
Hvis du er klar, så lad os starte rejsen.

Eksporter / gem video i Photoshop
Photoshop er en professionel billedredigerer, så hvilke videoformater kan den producere?
Ifølge Adobe giver Photoshop dig mulighed for at importere videoer i 3GP, AVI, AVC, F4V, FLV, MOV, MP4, MTS, MXF, TS, VOB og R3D, og du kan gemme video i Photoshop i MOV og MP4, og eksporter video som GIF fra Photoshop.
Med et andet ord er Photoshop i stand til at indlæse almindeligt anvendte videoformater, men kun output MP4 og QuickTime MOV-video.
Når du er færdig med at redigere og er tilfreds med dit projekt, kan du eksportere videoen fra Photoshop. Det betyder, at Photoshop vil kombinere delene sammen og lave en hel fil.
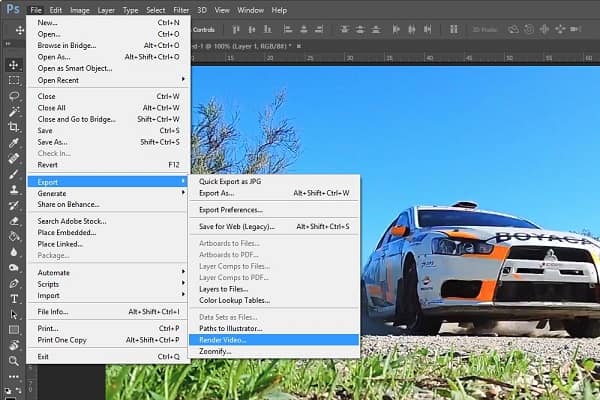
Trin 1 Tre metoder kan hjælpe dig med at åbne dialogboksen Render Video. Gå først til File -> Export og klik på Render Video. Det er den mest åbenlyse måde. Den anden metode er at finde højre side af tidslinjeområdet, trykke på menuikonet og vælge Render Video. Det lille pilikon i nederste venstre hjørne af tidslinjepanelet er også i stand til at aktivere dialogboksen Render Video.
Trin 2 Gå til afsnittet Placering i dialogboksen Render video, indtast navnet på din video, tryk på knappen Vælg mappe, og vælg destinationen for at gemme video i Photoshop.
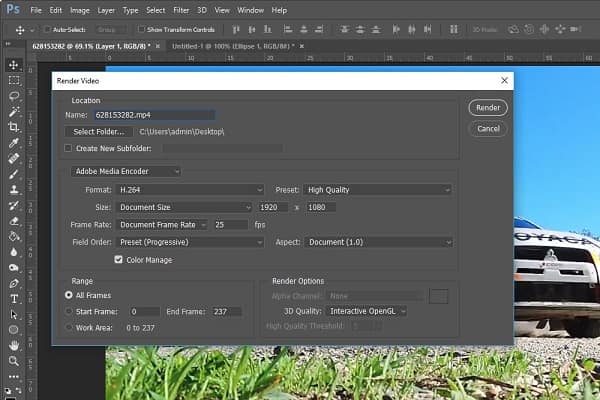
Trin 3 Gå til det næste afsnit, vi foreslår, at du henter Adobe Media Encoder fra rullelisten. Vælg derefter det rigtige videoformat og kvalitet fra basisformatet Format og forudindstillet efter dine behov. Du kan efterlade standardværdier for andre indstillinger i dette afsnit. Photoshop optimerer dem baseret på videoformat og kvalitet.
Trin 4 Det næste afsnit er rækkevidde. Hvis du vil gemme hele videoen, skal du vælge Alle rammer. Ellers kan du eksportere en del af videoen ved at indstille Start Frame og End Frame. For eksempel har du over 200 billeder i din video. Vælg Startramme og Slutramme, indtast 100 og 150 i boksene, Photoshop sender rammerne mellem 100 og 150.
Trin 5 Gengivelsesindstillinger er det sidste afsnit i dialogboksen. Hvis du er en afslappet redaktør, behøver du ikke at ændre noget på dette område. Til sidst skal du klikke på Render-knappen og vente på, at Photoshop gemmer videoen i henhold til dine indstillinger.
Bemærk: Det kan tage et stykke tid at gengive og eksportere video helt fra Photoshop, afhængigt af din maskine og videolængden.
Tilsyneladende er Photoshop ikke den eneste måde at redigere og eksportere videoer på computeren, og hvis du vil gemme dine videoer i AVI, MKV eller andre videoformater, skal du kigge efter et alternativ til Photoshop.
Fra dette punkt anbefaler vi Aiseesoft Video Converter Ultimate da det giver flere fordele.
Kort sagt, det er den bedste alternative måde at redigere og gemme video i Photoshop.
Sådan bruges det bedste alternativ til Photoshop

Trin 1 Installer Video Converter Ultimate
Download og installer den bedste videoredigeringsprogram på din computer, og start den. Der er to måder at importere videoer på, tilføj videofiler fra din harddisk ved at klikke på Tilføj fil-menuen og klikke på menuen Indlæs disk for at importere videoer fra din DVD.
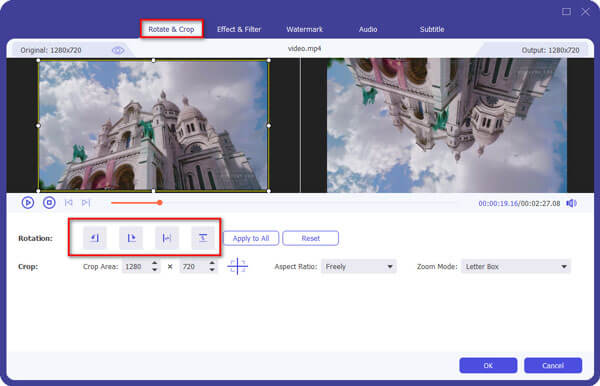
Trin 2 Rediger video med videoredigereren
Vælg derefter en video, du vil redigere, og klik på menuen Rediger for at åbne den i vinduet Video Editor. Her kan du bruge Roter, Beskæring, 3D, effekt, vandmærke værktøjer til at polere din video. Klik på Clip-menuen i hovedgrænsefladen for at trimme videoen.

Trin 3 Eksporter flere videoer uden Photoshop
Når du har redigeret dine videoer, skal du vælge dem alle i mediebibliotekets område. Find derefter det nederste område, vælg det rigtige videoformat eller målenhed fra rullelisten Profil. Klik derefter på knappen Gennemse for at vælge et sted, der skal gemme dine videoer.
Klik på knappen Indstillinger for at åbne dialogboksen Indstillinger, så kan du finde andre brugerdefinerede indstillinger, såsom bitrate og mere.
Når du klikker på knappen Konverter, begynder videoeditoren at eksportere dine videoer.
Bemærk: I henhold til vores test brugte det kun et par sekunder på at eksportere et dusin videoklip.
Photoshop er den mest professionelle billedredigeringssoftware, men mange mennesker holder sig væk fra det på grund af kompleksitet. Vi koncentrerer os om, hvordan du eksporterer video fra Photoshop i denne artikel med det formål at hjælpe dig med at forstå hele processen. Som du kan se, gør de omfattende indstillinger i dialogboksen Render Video kompliceret at gemme videoer i Photoshop. Vi håber, at vores trinvise vejledning er nyttig for dig.
Derudover delte vi også en alternativ måde at redigere og eksportere videoer, Aiseesoft Video Converter Ultimate. Det er ikke kun let at bruge, men også i stand til at eksportere videoer i rigelige formater. Nu kan du gerne redigere din video og gemme den baseret på dine behov.