Video er i stigende grad blevet en vigtig måde at kommunikere med venner og kunder. Google, Facebook og andre teknologigiganter har realiseret en sådan tendens og introducerer platforme for folk til at dele videoer online. Det accelererer igen udbredelsen af video.
Det er dog ikke en simpel opgave at fremstille og redigere videoer af høj kvalitet. Endnu vanskeligere er det at eksportere videoer og få dem til at se så professionelle ud som muligt.
I denne tutorial vil vi fokusere på, hvordan man gør det eksporter video fra Premiere til præsentation.

Eksporter video fra premiere
Det sidste trin i videoredigering i Premiere er at eksportere din video, og alle kan ikke undgå dette trin. Det mest besværlige er også dette trin, delvist på grund af de omfattende brugerdefinerede muligheder. Bare rolig! Vi vil forklare det i detaljer.
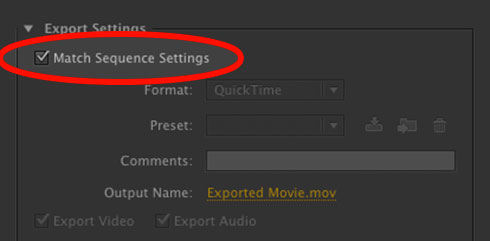
Trin 1 Efter redigering af videoen skal du gå til File -> Export -> Media. Det åbner vinduet Eksportindstillinger. Du kan også trykke på Ctrl + M på pc eller Cmd + M på Mac.
Trin 2 For det første gengiver indstillingen for matchsekvensindstillinger videoen nøjagtigt baseret på dine sekvensindstillinger og omgår de brugerdefinerede indstillinger, så vi anbefaler ikke, at du vælger den.
Trin 3 At vælge den rigtige videoopløsning er den vigtigste ting, når du eksporterer videoer fra Premiere. Videoopløsningerne, der er tilgængelige i Adobe Premiere, inkluderer 240p, 360p, 480p, 720p, 1080p, 1440p og 2160p. Jo højere opløsningen er, jo større er videofilens størrelse. Du kan afhente en ordentlig en baseret på dine situationer.
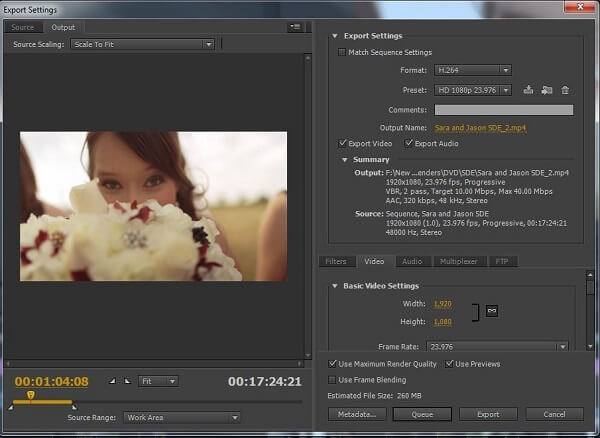
Trin 4 Indstil et outputnavn, og sørg for at kontrollere både eksportvideoen og eksportlydindstillingerne.
Trin 5 Dernæst står du over for to eksportindstillinger i Premiere, Queue og Export. Førstnævnte behandler din video med Media Encoder, og sidstnævnte udsender videoen med det samme. Hvis du vil eksportere flere videoklip, skal du vælge Kø.
Adobe har integreret populære sociale medieplatforme i Premiere, som Ywitter og mere. Nu kan du eksportere og sende videoer fra Premiere direkte til sociale medier.
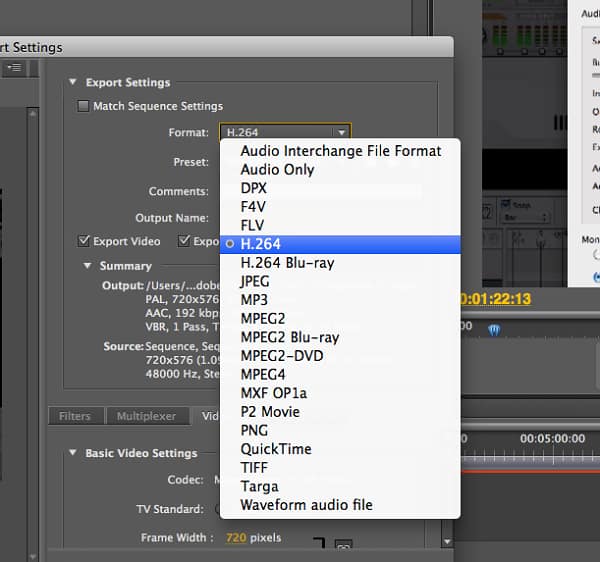
Trin 1 Gå til vinduet Eksportindstillinger i Premiere, efter du har redigeret videoen. Den bruger billedformatet 16:10 til de fleste videoer.
Trin 2 Klik og udvid rullemenuen Format, og vælg H.264, som er den højeste videokvalitet. Vælg derefter Matchkilde - Høj bitrate i menuen Forudindstillet.
Trin 3 Tryk på linket ved siden af etiketten Output Name, og indstil destinationen og filnavnet i dialogboksen Gem som. Klik på knappen Gem for at bekræfte den.
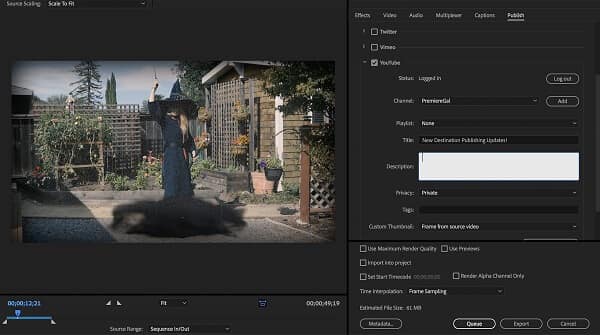
Trin 4 Gå til fanen Udgiv, marker afkrydsningsfeltet og log på din konto.
Trin 5 Indtast andre oplysninger, såsom tags og beskrivelse. Til sidst skal du klikke på knappen Eksporter for at eksportere videoen fra Premiere.
Som du kan se, er eksport af videoer fra Premiere en smule kompleks for gennemsnitlige mennesker, og eventuelle forkerte indstillinger kan skade dit hårde arbejde. Fra dette punkt anbefaler vi dig at prøve det nemmeste alternativ til Premiere, Aiseesoft Video Converter Ultimate.
Kort sagt, Video Converter Ultimate er den bedste måde at erstatte Premiere til at redigere og eksportere videoer.
Sådan bruges det bedste alternativ til Premiere

Trin 1 Tilføj videoer til Video Converter Ultimate
Download og installer Video Converter Ultimate på din pc. Der er en anden version til Mac-maskiner. Start videoredigeringsprogrammet, og importer videoen fra DVD ved at trykke på menuen Indlæs disk eller fra harddiske ved at trykke på Tilføj fil-menuen.

Trin 2 Rediger videoer nemt
Derefter kan du klikke på menuen Rediger og polere dine videoer i vinduet Video Editor, f.eks. Fjerne uønskede dele ved hjælp af beskæringsværktøjet, roter en videofil ved at klikke på "Roter" osv.
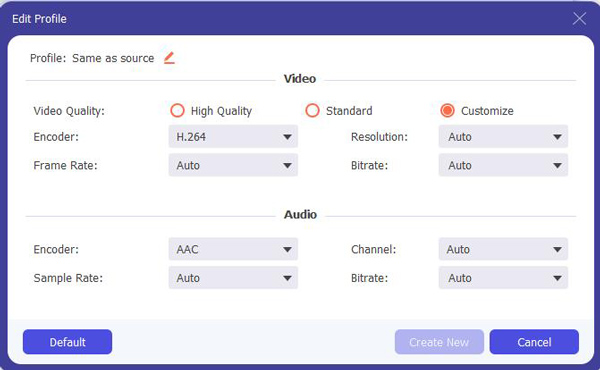
Trin 3 Eksporter video uden Premiere
Til sidst skal du finde det nederste område, vælge et korrekt videoformat fra rullelisten Profil og drop et sted for at gemme videoerne. For at få flere tilpassede indstillinger skal du klikke på knappen Indstillinger for at aktivere dialogboksen Profilindstillinger. Når du trykker på knappen Konverter, eksporteres dine videoer i henhold til dine indstillinger.
Denne artikel fortæller dig, hvordan du eksporterer videoer fra Adobe Premiere Pro. Der kan være nogle forskelle mellem forskellige versioner af Premiere, men procedurerne er ens. Med vores guider skal du forstå, hvordan du hurtigt udfører opgaven. På den anden side delte vi også en lettere måde at redigere og eksportere video uden Premiere, Aiseesoft Video Converter Ultimate. Vi ønsker, at vores anbefalinger er nyttige for dig.