Sammen med flere og flere mennesker bruger bærbar iOS / Android-enhed til at fange deres egne videoer, vælger mange af dem at redigere video i iMovie. Når du har masser af videoklip og vil flette dem til en ny fil, virker fade in and fade out-effekt vigtigere end nogensinde. iMovies lydfade ind- og udtoningsfunktion kan hjælpe dig med at udjævne video- og lydovergange for at gøre en bedre mediefil. Her i dette indlæg vil vi vise dig, hvordan du falmer lyd iMovie.
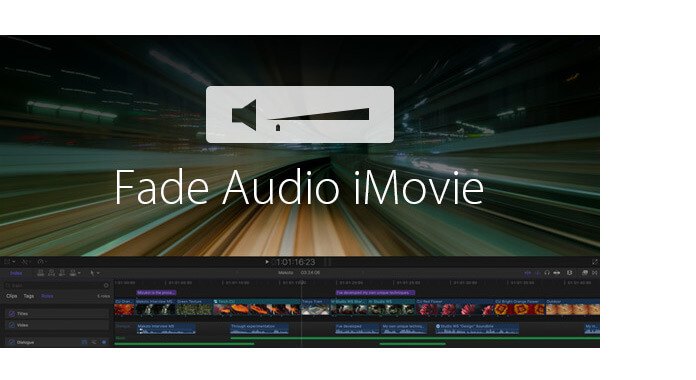
Når du vil justere hastigheden for lydindvinding og udtoning i iMovie, kan du bruge "Audioinspektøren" til at gøre det.
Trin 1 Start iMovie, og vælg videoklip
Åbn iMovie-appen, og dobbeltklik på videoklippet. Vinduet "Inspector" vises i grænsefladen.
Trin 2 Bleg lyd i iMovie
Klik på fanen "Audio", og du kan se forskellige lydindstillinger. Her kan du justere den hastighed, hvormed lydstyrken falmer ind og ud ved at trække skyderen til højre eller venstre. Du kan også vælge indstillingen "Manuel". Det betyder, at du gerne vil, at iMovie automatisk indstiller det til dig.
Trin 3 Gem lyden falmer ind og ud i iMovie
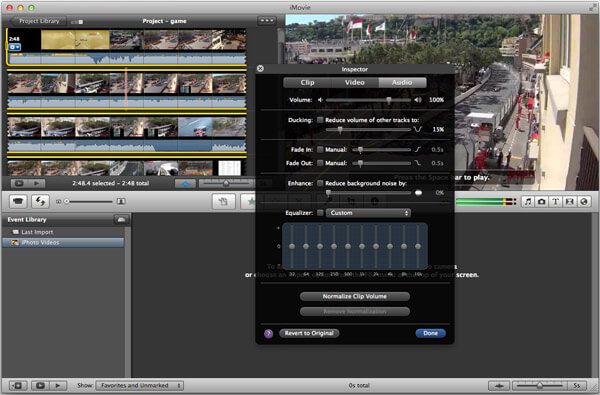
Efter justering kan du forhåndsvise effekten i visningsvinduet for at sikre, at alt går godt, og at du er meget tilfreds. Klik på "Udført" for at gemme al lydfade og fade ud effekter i iMovie.
Udover Audio Inspector-funktionen kan du også bruge "Fade Handles" -funktionen til at falme musik ind og ud i iMovie. Du kan følge nedenstående trin for at kontrollere, hvordan lyden falder ind og ud i iMovie.
Trin 1 Åben lydbølgeform
Åbn iMovie, og klik på knappen "lydbølgeform" nederst i vinduet "Projektbibliotek".
Trin 2 Flyt markøren for at anvende fade-effekter
Flyt din markør over en bølgeform, hvor du kan se, at et lille gråt fadehåndtag vises i hver ende, over lydstyrelinjen. Træk det grå fadehåndtag til venstre og højre for klippet for at justere fade ind / ud-effekten.
Trin 3 Kontroller lydfade ind og ud effekter
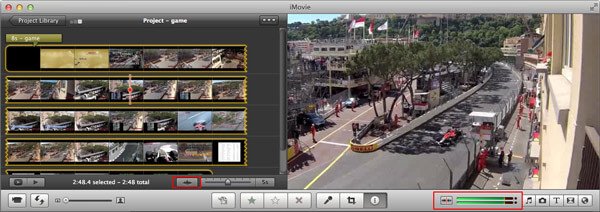
Afspil videoklippet for at kontrollere, om lyden falmer ind og ud effekter i iMovie er passende. Du kan klikke på knappen "lydbølgeformer" igen for at skjule bølgeformerne, hvis du er tilfreds med outputeffekterne.
Du kan se videovejledningen nedenunder:


For bedre at redigere dine video- eller lydfiler kan du stole på den professionelle Video Converter Ultimate. Udover at justere musik-fade-in og fade-out-effekter, kan du også bruge den til at beskære video, klippe video/lyd til kun at beholde de nødvendige dele, konvertere 2D-video til 3D-film, konvertere video/lydformater, downloade videoer og mere. Du kan downloade det gratis og prøve.
Aiseesoft Video Converter Ultimate er det mest præfessionelle videoredigeringsprogram på Windows og Mac-computeren.
I denne artikel taler vi hovedsageligt om fade audio iMovie. Vi viser dig to enkle måder at justere musik fade ind og fade ud i iMovie. Håber du får en video- eller lydfil du virkelig kan lide efter at have læst dette indlæg.