Resumé
Hvordan kan du finde e-mails i Gmail, når du arkiverer dem? Bare rolig. Dette indlæg kan hjælpe dig, fortælle dig alt om arkivering samt finde arkiverede e-mails i Gmail.
Resumé
Hvordan kan du finde e-mails i Gmail, når du arkiverer dem? Bare rolig. Dette indlæg kan hjælpe dig, fortælle dig alt om arkivering samt finde arkiverede e-mails i Gmail.
Hvordan finder du arkiverede e-mails i Gmail? Bare rolig. Disse arkiverede e-mails slettes ikke. Dette indlæg er meget nyttigt. Du kan finde uanset om Gmail-arkivet samt finde arkiverede e-mails i Gmail.
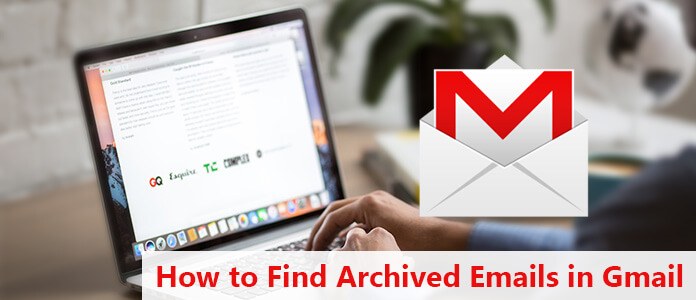
Hvis du vil rydde op i din indbakke uden at slette dine e-mails, kan du arkivere eller slå dem fra. Dine e-mails flyttes til en etiket kaldet "All Mail." Hvordan arkiveres e-mails i Gmail?
1. Gå til Gmail på din computer.
2. Peg på meddelelsen.
3. Klik til højre til højre Arkiv.
Bemærk: I klassisk Gmail skal du vælge meddelelsen og derefter gå til toppen og klikke på Arkiv.
1. Åbn Gmail-appen på din Android-telefon eller -tablet.
2. Tryk øverst på venstre Menu .
3. Tap Indstillinger > Generelle indstillinger > Gmail-standardhandling.
4. Tap Arkiv eller Slet. Slettede meddelelser fjernes permanent fra papirkurven efter 30 dage.
5. Rul ned til afsnittet "Handlingsbekræftelser", og vælg, om du vil have bekræftelse, før du arkiverer eller sletter meddelelser.
1. Fra din indbakke skal du stryge meddelelsen fra højre til venstre.
2. Fra inde i en meddelelse skal du trykke på Arkiv valgmulighed.
3. For at arkivere flere meddelelser skal du vælge meddelelserne og derefter trykke på Arkiv.
Bemærk: Selvom du valgte Slet i standardindstillingen ovenfor, kan du arkivere en meddelelse ved at åbne den og trykke på Arkiv.
1. Åbn Gmail-appen på din iPhone eller iPad.
2. Åbn meddelelsen.
3. Tap Arkiv.
Tip: Du kan også skubbe beskeden til venstre fra din indbakke.
1. Åbn Gmail-appen på din iPhone eller iPad.
2. Til venstre skal du trykke på afsenderens profilbillede ud for de meddelelser, du vil arkivere.
3. Tap Arkiv.
Når du søger i Gmail, inkluderer dine resultater alle meddelelser, der er arkiveret.
Eller du kan finde arkiverede gmail-beskeder ved at åbne etiketten "All mail".
Etiketten All mail føjes til enhver meddelelse. Hvis en meddelelse er arkiveret, kan du finde den ved at åbne etiketten All mail.
1. Åbn Gmail-appen på din Android-telefon eller -tablet.
2. Tryk øverst på venstre Menu.
3. Tap Al mail.
Og alle arkiverede e-mails er inkluderet her.
Kan du ikke finde dine arkiverede e-mails i Gmail? Måske bliver dine arkiverede e-mails slettet. Bare rolig. Du kan stadig få tilbage e-mails. Her er en bedre og hurtigere måde at hjælpe dig med at finde arkiverede e-mails i Gmail.
Gå aldrig glip af et professionelt tredjepartsværktøj, Aiseesoft Data Recovery.
Lad os nu se, hvordan det fungerer for at hjælpe dig med at gendanne arkiverede eller slettede Gmails på din computer.
Trin 1 Gratis download af Aiseesoft Data Recovery på din computer. Installer og kør programmet med det samme.
For tiden understøtter Aiseesoft Data Recovery-software kun Windows 10 / 8.1 / 8/7 / Vista / XP (SP2 eller nyere).
Hvis du vil gendanne tekstfilerne på dine andre enheder, skal du tilslutte enheden til din computer, så denne software kan registrere den automatisk.
Trin 2 I hovedgrænsefladen skal du vælge filtype, og her kan du markere "E-mail" -muligheden.
På stedet skal du vælge det drev, hvor emialerne er gemt.
Klik derefter på Scan for at starte hurtig scanning på målenheden.

Trin 3 Hvis Quick Scan ikke finder e-mails, fungerer Deep Scan-funktionen, hvor du scanner alle e-mails, der er gemt på din computer.
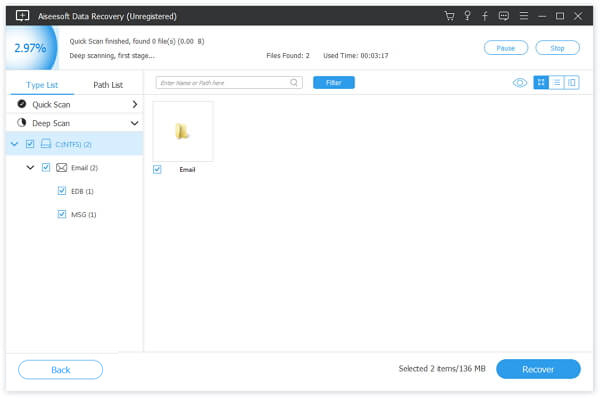
Trin 4 Når du har kontrolleret de e-mails, du vil gendanne, skal du klikke på Recover -knappen for at gemme e-mails, inklusive de arkiverede e-mails i Gmail.

Hvis du vil rydde mere plads, kan du læse indlægget til stop spam-e-mails i Gmail.
Først skal du logge på din konto på Gmail-webstedet.
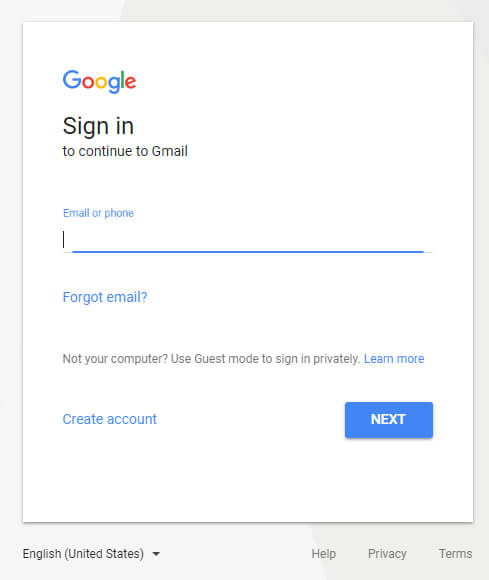
Derefter bliver du nødt til at søge efter den arkiverede meddelelse gennem søgefeltet øverst på siden. De arkiverede meddelelser kan stadig vises i søgeresultatet, hvis du bruger de rigtige nøgleord.
Du kan også søge på etiketterne efter arkiverede e-mails. Selv hvis du har arkiveret beskeden ved en fejltagelse, vises denne meddelelse stadig under etiketten, hvor den blev tagget.
Hvis den etiket, du leder efter, ikke let kan ses i fanen til venstre, skal du navigere til MERE indstilling> All Mail. Denne mulighed giver dig mulighed for at se alle e-mails i Gmail, uanset om meddelelserne er mærket eller ej.
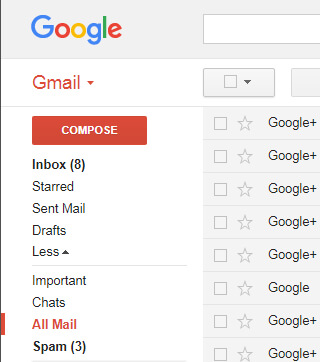
Åbn Gmail-appen på din smartphone, og log ind på din Gmail-konto.
Brug søgefeltet til at søge efter den arkiverede e-mail i Gmail. På samme måde som på Gmail-webstedet kan du bruge nøgleordet til at søge efter arkiverede e-mails, så længe du indtaster afsenderen, en del af meddelelsesorganet, emnet eller andre dele af meddelelsen.
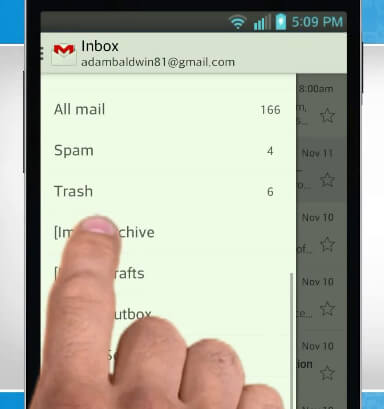
Der vises også etiketter i Gmail-appen. Hvis du ikke kan finde de arkiverede e-mails i Gmail-appen, skal du gå til All Mail for at prøve.