Er du træt af at opleve hakkende videoafspilning, og nu leder du efter en løsning? Det kan være utroligt frustrerende, når videoer ikke leverer jævn og kontinuerlig bevægelse, fryser et øjeblik eller springer billeder over, hvilket i sidste ende hæmmer din seerglæde. Frygt ikke, da vi er her for at behandle dette problem udførligt. I denne artikel vil vi udforske de forskellige årsager bag hakkende afspilning og give praktiske løsninger. Derudover introducerer vi specialiserede værktøjer til at hjælpe dig med at overvinde disse udfordringer og genoprette din evne til at se videoer med glæde og uafbrudt flow. Så læn dig tilbage, slap af, og lad os guide dig gennem denne artikel for hurtigt at løse afspilningsproblemet, så du kan fordybe dig i problemfri videonydelse.
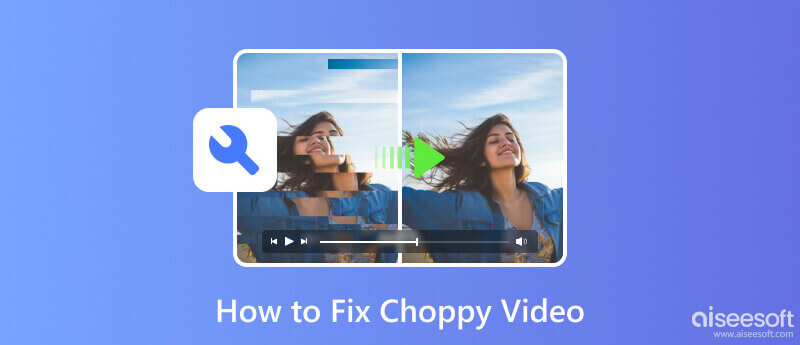
Hakkende video refererer til en videoafspilnings- eller streamingoplevelse karakteriseret ved ujævne eller uregelmæssige billedhastigheder, hvilket resulterer i et ryk eller hakkende udseende. Det er faktisk et reelt tilbageslag, når det kommer til at nyde en problemfri seeroplevelse. I stedet for kontinuerlig bevægelse på video er der midlertidige fryser eller spring frames over, hvilket gør det svært at se. Når det kommer til at forstå årsagerne bag videoafspilningsproblemet, kan flere almindelige problemer bidrage til dette problem. Lad os undersøge de fem hovedårsager:
Når det kommer til omkodning, Håndbremse har magten til at konvertere videoformat eller codec til en ny form, du ønsker. Bortset fra det kan appen eksportere filen med samme videokvalitet eller baseret på den konfiguration, du indstillede før eksport. Uanset hvor god en app er, kan du opleve et mislykket resultat, som appen fører dig til et hakkende output. Årsagen bag det er, at kun nogle er mistænkte. Derfor er vi her for at komme nærmere ind på det. Fortsæt med at læse dette, fordi håndbremsevideoer er hakkende og sker i realtid. Lad os se den mulige løsning, før du bruger den for at sikre glatte resultater.
Årsag: Videokonvertering er en ressourcekrævende opgave, der kræver en kraftfuld computer til behandling. Håndbremse sætter en vis standard for omkodning, som en computer skal følge.
Opløsning: Opgradering af din hardware eller brug af en bedre computer kan hjælpe omkodningsprocessen til at køre problemfrit.
Årsag: At bruge en beskadiget video og konvertere den til et nyere format vil ikke løse skadesproblemet, men det vil gøre det værre. Det inkluderer videoer med manglende rammer og ikke-standard kodning, som kan påvirke det endelige output.
Opløsning: Prøv først at bruge videoreparationssoftware til at løse problemet på din beskadigede eller beskadigede video, og konverter den derefter her igen.
Årsag: Ældre versioner af Handbrake har begrænsninger, såsom fejl og ydeevneproblemer, der fører til hakkende output.
Opløsning: Opdater appen og få den nyeste version, hvori fejlene og andre ydeevneproblemer er blevet løst.
Hvorfor er GoPro-videoer hakkende på computeren? På grund af den kodning, der bruges. En GoPro-videos kodning er mere intensiv end andre formater. Derfor skal du bruge Aiseesoft Blu-ray-afspiller for at afspille GoPro-videoerne på din computer uden uroligheder. Appen er genkendelig, da den har avanceret behandling, der kan afspille videoer jævnt, som du kan nyde at se. Så hvis du vil opgradere din standard videoafspiller med en videoafspiller med hastighedskontrol på Windows eller Mac, er dette den, du nogensinde får brug for.
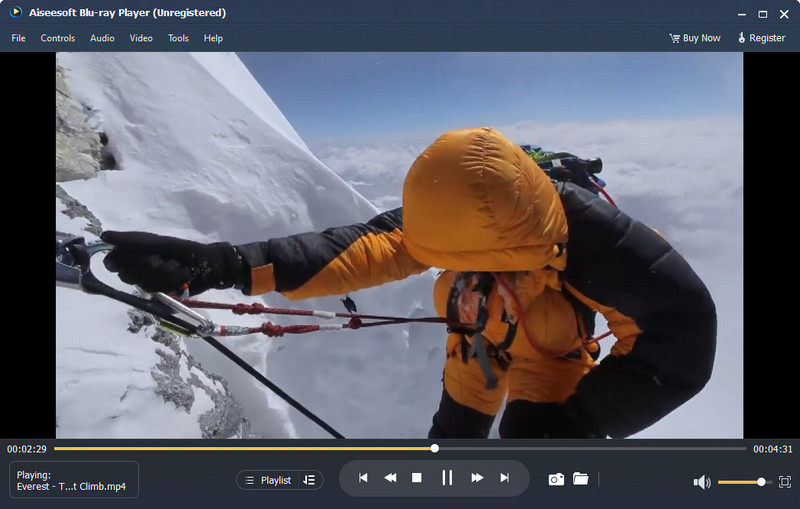
100 % sikker. Ingen annoncer.
100 % sikker. Ingen annoncer.
Der kan forekomme tilfælde, hvor video ikke afspilles korrekt på grund af den kodning eller format, den har på medieafspilleren; det er derfor, du bliver nødt til at konvertere det til et nyere understøttet format. Aiseesoft Video Converter Ultimate er en certificeret videotranscoder, som du kan bruge til at løse kompatibilitetsproblemer med en video- eller lydfil. Appen har avancerede omkodnings- og redigeringsfunktioner på niveau med professionelle værktøjer. På trods af at den har funktionen af det, forbliver appen enkel og nem at bruge for alle. Så hvis videoen er hakkende på grund af formatet eller kodningen, skal du følge nedenstående trin og lade os hjælpe dig med at løse det.
100 % sikker. Ingen annoncer.
100 % sikker. Ingen annoncer.
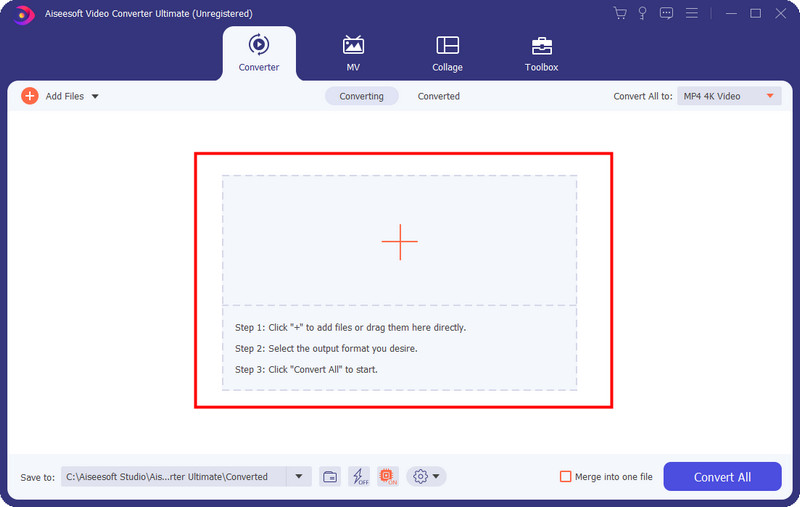
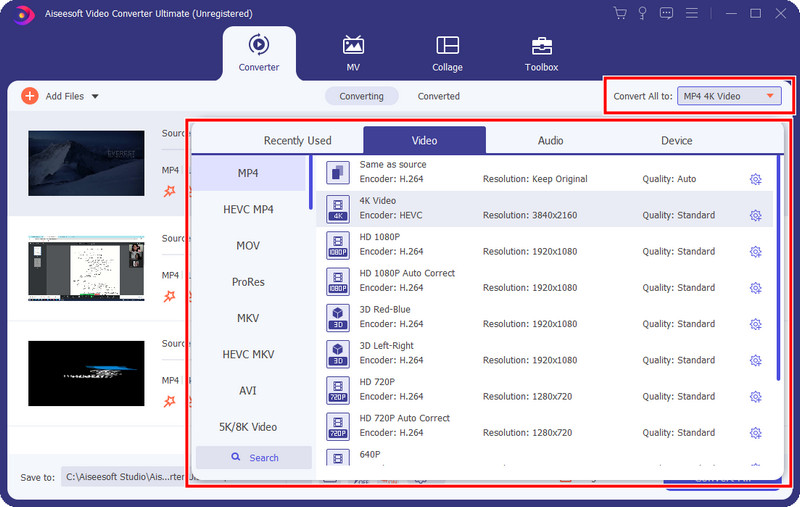
Valgfrit: Nu hvor du har valgt videoformatet, kan du klikke på den ultrahurtige konvertering og hardwareacceleration for appens hurtigste konverteringsproces.
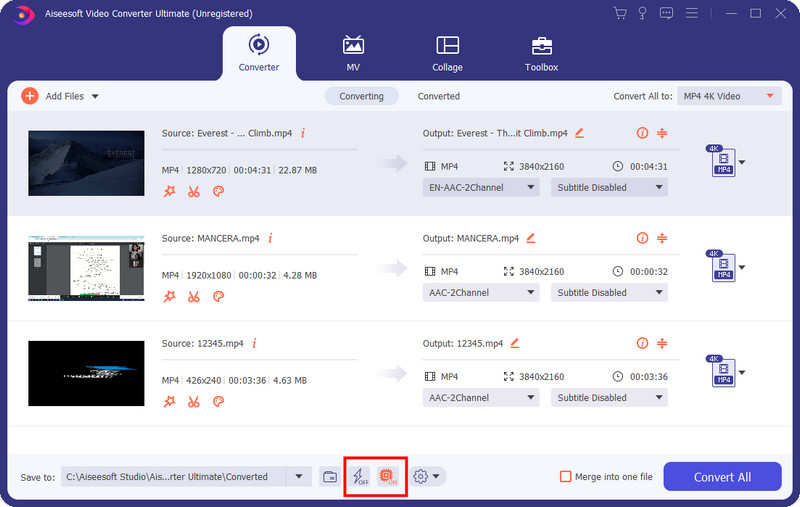
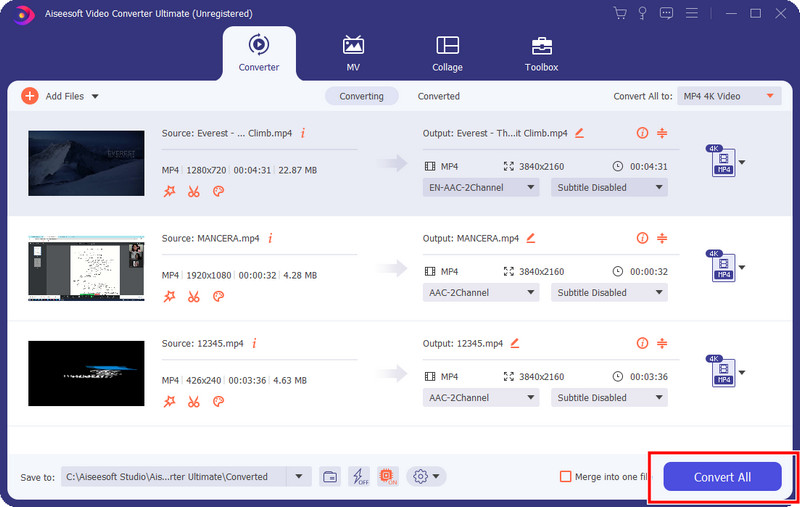
Aiseesoft videoreparation er en pålidelig løsning, når du støder på videokorruption og -skader, men nu kan du også bruge appen til at rette digitale fejl som f.eks. hakkende rammer. Det er en genkendelig app på grund af dens moderne brugergrænseflade og den unikke tilgang, den giver til behandling af videoen. Selvom appen har lignende funktioner og avancerede algoritmer, er det stadig nemt for alle, der forsøger at løse deres videoproblem. Er du interesseret i, hvor god denne app er? Læs nedenstående trin for at lære, hvordan du bruger det.
100 % sikker. Ingen annoncer.
100 % sikker. Ingen annoncer.
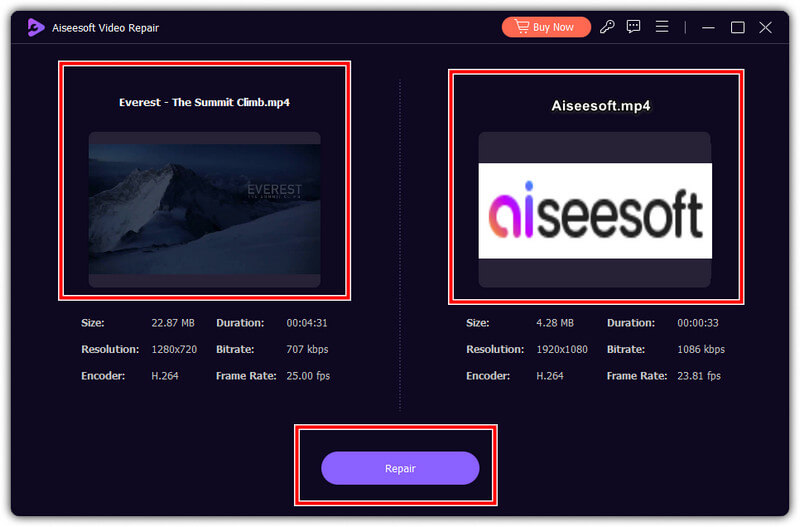
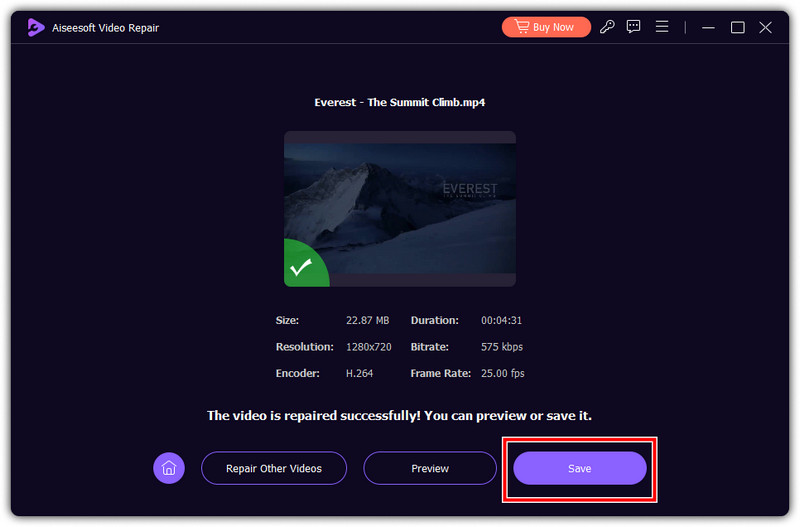
Hvorfor eksporterer Premiere Pro videoer hakkende?
Når appen går ned under eksport, er der en stor chance for, at videoen bliver ustabil eller ufuldstændig. Det er vigtigt at bemærke, at ved eksport, især længere video, må der ikke være nogen afbrydelse, og sørg for, at din computer er egnet til Premiere Pro-standarden.
Hvorfor dele videoer på hakkende hold?
At sikre en stærk forbindelse er en vigtig faktor, når du præsenterer en video over Teams. Langsomt internet leverer et forsinket output til din ende og dem. Før du deltager i et konferencemøde, skal du kontrollere din internetforbindelse for at se, om den er stabil nok til at dele video på Teams.
Hvorfor er 4k-videoen hakkende?
Din enhed kan ikke behandle en video i 4K-opløsning korrekt, fordi den er en ny version af opløsningen og bruger en gammel hardwareversion. Som et resultat vil videoen blive hakkende eller laggy, afhængigt af situationen.
Hvilken rolle spiller hardware i hakkende videoer?
Flere hardwareressourcer, såsom en svag CPU eller grafikkapacitet, kan påvirke videoafspilning. Opgradering af hardware eller brug af en mere kraftfuld enhed kan hjælpe med at sikre en jævnere videoafspilning.
Skal jeg bruge et videokort for at afspille en video på computeren?
At sætte et videokort i dit skrivebord er unødvendigt, hvis du vil have videoafspilning, da moderne pc'er har indbyggede GPU'er, som håndterer afspilningen. Men hvis du vil afspille en video med høj opløsning eller deltage i en grafikintensiv opgave, så er et videokort, hvad du skal bruge.
Konklusion
Afslutningsvis hakkende videoer kan ske ved din ende, så du skal bruge dedikeret software til at hjælpe dig med at løse det. Vi håber, du har lært meget gennem selvstudiet og de oplysninger, vi tilføjede her.

Reparer dine ødelagte eller beskadigede videofiler på få sekunder med den bedste kvalitet.
100 % sikker. Ingen annoncer.
100 % sikker. Ingen annoncer.