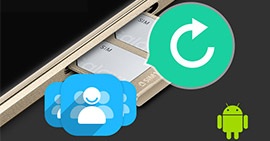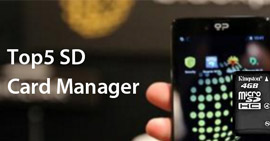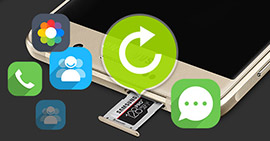3 måder at formatere SD-kort på Windows / Mac / Android / kamera sikkert og hurtigt
Resumé
Når du vil frigøre mere plads eller fikse det ulæselige eller beskadigede SD-kort, vil formatering af SD være et godt valg. Denne side samler den omfattende guide til formatering af SD-kortet på computeren eller telefonen, og endda det beskyttede SD-kort kan formateres på måder.
SD-kort er en værdifuld lagerenhed, som du kan bruge på dit kamera, din smarttelefon eller andre enheder, der understøtter indsættelse af SD-kort. Du kan bruge den til at gemme filer eller som dataoverførselsværktøjet mellem computere.

Format SD-kort
Når dit SD-kort imidlertid er fuld af uønskede filer, eller SD-kort er uleseligt eller beskadiget, bliver formatering meget almindeligt for at løse denne løsning.
Den måde, du formaterer et SD-kort på, har været den samme i flere år. Ikke desto mindre samler denne side den omfattende guide til formatering af SD-kort på Windows, Mac og Android. Desuden er du i stand til at formatere et skrivebeskyttet SD-kort her.
1Forberedelser inden formatering af SD-kort
Inden du begynder at formatere SD-kort, skal du forstå de grundlæggende oplysninger om det.
Hvad betyder formatering af SD-kort?
SD-kortformatering er processen med at forberede en flashenhed til datalagring. Det renser SD-kortet ved at fjerne tidligere eksisterende data og oplysninger på kortet (formatering på lavt niveau) og oprette et nyt filsystem (formatering på højt niveau).
SD-formatering adskiller sig fra at slette fil. Når du bruger sletning eller sletning af funktionen på SD-kortet, forbliver de faktiske billeddata på hukommelseskortet, men overskrives, når der tages nye billeder.
SD-format på computeren VS på kameraet
Hukommelseskortformatering kan realiseres gennem kameraet eller via en computer. Begge de to måder kan rense alle filer og frigøre mere plads til brug i kameraet. I sidstnævnte tilfælde kræves en hukommelseskortlæser, der opretter forbindelse til computeren.
Formatering af et kort med en computer er ofte hurtigere, mens formatering i kameraet generelt anbefales til at få et filsystem, der er optimeret til det bestemte kamera, det vil blive brugt med.
Sikkerhedskopier SD-kortdata før formatering
Formatering ødelægger filerne på SD-kortet. For at undgå enhver beklagelse, havde du bedre sikkerhedskopi af dine SD-kortdata først.
Hvis dit SD-kortindhold er ulæseligt eller beskadiget, kan du få Gendannelse af SD-kort her.
2Sådan formateres et SD-kort på Window / Mac / Android / kamera (ikke-beskyttet)
Hvis dit SD-kort ikke er skrivebeskyttet, kan du følge de almindelige måder i denne del for at få SD-kortformatet. Selv hvis dit SD-kort er uleseligt, beskadiget eller beskadiget, kan du kun formatere det, hvis dit SD-kort kan registreres af computeren. (SD-kort læser ikke?)
Sådan formateres SD-kort på Windows 10/8/7
1Få en SD-kortlæser til at oprette forbindelse til din computer. Tilbage til din Desktop View, åbn "Computer", og dit SD-kort skal vises i afsnittet "Enheder med flytbar lagerplads". Højreklik for at vælge "format".

2I formatvinduet skal du foretage følgende indstillinger:
Filsystem: FAT32 til 32 GB SD-kort og EXFAT til 64 GB SD-kort.
Indstillinger for format: Lad afkrydsningsfeltet "Hurtigt format" være markeret for en grundig formatering, eller marker det, hvis du foretrækker en hurtigere, men mere overfladisk proces.

Klik på "Start" for at formatere dit SD-kort på en Windows-computer.
Sådan formaterer du SD-kort på Mac
1Tilslut SD-kortet til din Mac> Klik på forstørrelsesglasset i øverste højre hjørne af din computerskærm. Skriv "disk utility" i søgefeltet, der åbnes, og klik derefter på programmet "Disk Utility", der kommer op.
Find SD-kortet i venstre side af vinduet. Det vil blive navngivet noget som NO NAME eller UNTITLED.

3Klik på fanen ERASE i midten af vinduet> "Format"> Vælg "MS-DOS (FAT)", hvis kortet er 32 GB eller mindre. Hvis det er et 64 GB-kort, skal du vælge "ExFAT".

Tip
Mac OS 10.6.5 eller ældre understøtter ikke exFAT-format, som de fleste 64 GB SD-kort er formateret til. Dette betyder, at du ikke vil være i stand til at formatere eller bruge exFAT-kort på din computer. I dette tilfælde anbefaler vi enten at opgradere dit operativsystem til 10.6.6 eller nyere eller bruge et SD-kort, der allerede er formateret til MS-DOS (FAT) eller FAT32 for at gennemføre nedenstående trin.
Sådan formateres et SD-kort inde i et kamera
Formatering af et hukommelseskort inde i kameraet, hvor det vil blive brugt, er et meget godt middel til at bevare et korts fulde funktioner.
Mens den nøjagtige formateringsprocedure og menuskærm kan variere mellem kameraer, og de følgende trinretningslinjer vil være i stand til at udføre opgaven for de fleste kameraer.
1Sluk for kameraet, og indsæt det hukommelseskort, du ønsker at formatere, i kameraets hukommelseskortslot. Tænd derefter kameraet med et godt opladet batteri.
2Tryk på knappen "Menu"> Naviger til "Format" eller "Formater hukommelseskort" i menuen, som altid er inden for "Setup" -skærmen.
3Vælg / fremhæv "Format" eller "Format Memory Card" og tryk derefter på "OK".

Afslutningen af formateringsproceduren vises normalt på bagskærmen.
Sådan formaterer du SD-kort på Android-telefon
Hver Android-telefon er lidt anderledes end nulstillingen, men indstillingerne er for det meste de samme.
1Åbn "Indstillinger"> Rul ned for at finde "Opbevaring", og tryk på den for at se oplysninger som hvor meget lagerplads, du har tilbage, og hvad der optager mest plads på din smartphone.
2Rul ned til bunden af lagringslisten for at se dine SD-kortindstillinger. Du får vist muligheden for enten "Slet SD-kort" eller "Formater SD-kort".
3Bekræft og tør dit hukommelseskort ved at trykke på knappen "Slet SD-kort" eller "Formater SD-kort".

Det vil tørre dit hukommelseskort rent, men den interne opbevaring af din telefon forbliver uberørt.
3Sådan formateres skrivebeskyttet SD-kort
Undertiden når du forsøger at formatere et SD-kort, får du en fejl med at sige, at det er skrivebeskyttet.
For formatering af skrivebeskyttet SD-kort skal du kigge på kanten for at finde en lille fane, der kan flyttes op og ned. Flyt fanen til den modsatte position for at slukke for beskyttelsen.
Derefter kan du følge måderne i del 2 for at begynde at formatere kortet.
Hvis trinnet mislykkes, eller der ikke er nogen fane på SD-kortet, skal du gøre som følgende:
1Kør kommandoindstilling
Windows 8 og nyere: Højreklik på startknappen og klik på "Kommandoprompt (administrator)".
Windows XP, Vista eller 7: Klik på startknappen, og højreklik på "Kommandoprompt" og vælg "Kør som administrator"> Find ikonet "Kommandoprompt".

2Skriv "diskpart" og Enter> Skriv "list disk" og Enter
En liste over alle tilgængelige diske på din computer vises. Skriv en note om diskenummeret, der ligner den samme størrelse som det SD-kort, du formaterer
3Skriv "vælg disk n" (hvor n er nummeret på disken til SD-kortet), og Enter> Type "attributter disk klar readonly" og Enter> Skriv "clean" og Enter> Skriv "exit" og Enter for at afslutte diskpart.

Så skal du bare følge del 2 for at omformatere SD-kort igen.
4Sådan formateres SD-kort med formater (optimering)
Selvom formateringsværktøjer, der leveres med operativsystemer, kan formatere SD-kort, men det er muligvis ikke optimeret til SD / SDHC / SDXC-kort, og det kan resultere i lavere ydelse.
Så du anbefales at bruge SD-hukommelseskortformatering til at gøre det med følgende systemkrav:
perron |
SDHC / SDXC / SD |
| Windows |
Windows 10 version 1607 (32/64-bit)
Windows 10 version 1511 (32/64-bit)
Windows 8.1 (32/64-bit)
Windows 8 (32/64-bit)
Windows 7 (32/64-bit) |
| Mac |
Windows 10 version 1607 (32/64-bit)
Windows 10 version 1511 (32/64-bit)
Windows 8.1 (32/64-bit)
Windows 8 (32/64-bit)
Windows 7 (32/64-bit) |
Desuden skal et "beskyttet område" til SD / SDHC / SDXC-kortsikkerhed formateres af en passende pc-applikation eller SD-værtsenheder, der giver SD-sikkerhedsfunktion.
Tips
1. SD-hukommelseskortformateringen understøtter ikke SD / SDHC / SDXC-kort, der er krypteret af "BitLocker To Go" -funktionaliteten i Windows.
2. Administratorrettigheder kræves for både Windows og Mac OS for at udføre SD-hukommelseskortformater.
1Download SD-kortformateringen
Download til Windows: https://www.sdcard.org/downloads/formatter_4/eula_windows/index.html
Download til Mac: https://www.sdcard.org/downloads/formatter_4/eula_mac/index.html
2Format SD-kort
Indsæt dit SD-kort på computeren. Kør dette værktøj på din computer. Vælg "Formatmuligheder" som "Hurtigt format" eller "Overskriv format"

Bonustips: Gendan data fra formateret SD-kort
Hvis du mistede data efter formatering af SD-kortet, har du brug for Aiseesoft Data Recovery for at gøre dig en fordel.
Data Recovery
- Gendan data på micro SD-kort, der er formateret, beskadiget, beskadiget osv.
- Hent slettede eller mistede mediefiler (fotos, videoer og lydfiler) på micro SD-kort.
- Hent de mistede dokumentfiler som Excel, Word, RTF, TXT, HTML, PowerPoint osv. E-mails og andre data.
- Fjern sletning af de mistede eller slettede filer fra flashdrev, flytbare drev, harddisk, partitionsdisk osv.
- Gendan dataene efter selektiv type eller fil frit til din computer.
Lær fra følgende video for at gendanne data fra formateret SD-kort, eller læs dette indlæg for at få hukommelse gendannelse.
Konklusion
Dette indlæg er designet til at formatere SD-kortet på computer, telefon og kamera, selvom dit kort er krypteret. Derudover kan du gendanne filerne fra det formaterede SD-kort, hvis du har brug for det.
Hvis du har spørgsmål, bedes du venligst give dine kommentarer nedenfor for at give os besked.
Hvad synes du om dette indlæg?
Fantastike
Rating: 4.8 / 5 (baseret på 150 stemmer)