Hvordan frigøres diskplads på Mac?
Mange Mac-brugere får uundgåeligt prompten "Din startdisk næsten fuld" med en vag note, så du kan slette nogle filer for at få mere ledig plads på Mac.
Selvom du er i stand til at ignorere prompten et stykke tid, vises den snart igen.
Mens du sletter nogle filer, udfyldes din startdisk hurtigt, og prompten vises igen. Derfor skal du overveje dette problem, når du ser "Din startdisk er næsten fuld"prompt. Noget andet at huske på, når du først får en sådan hurtig besked på din Mac, bliver computeren lidt vanskelig ved at udføre nogle opgaver som at downloade appopdateringer, bruge virtuel hukommelse, håndtere fotos og iCloud-data, og så på.
Det er tid til at frigøre startdiskpladsen. Vi dækker nogle nyttige tip til, hvordan man hurtigt finder ud af, hvad der spiser Mac-diskpladsen, samt hvordan man frigør diskplads på Mac til at løse en næsten fuld Mac.
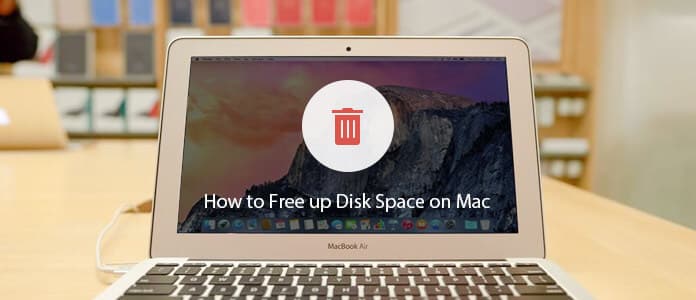
Til at begynde med skal vi kontrollere, hvor meget diskplads du har på Mac. Naviger til Diskværktøj fra at gå til Finder> Programmer> Hjælpeprogrammer> Diskværktøj, og klik derefter på din disk og tjek info:
Mac-brugere er også i stand til at se, hvad der bruger diskplads via oversigten over systemlagring. På denne måde kan du få en klar idé om, hvad du skal gøre næste, og hvor du skal kigge efter Mac Disk Cleanup.
1. Åbn Apple-menuen og gå til "Om denne Mac".
2. Klik på fanen "Opbevaring". For ældre versioner af OS X skal du først klikke på 'Mere info' og derefter vælge fanen Lagring.
3. Herfra kan du få et klart overblik over lagerforbruget og se, hvad der optager plads. Så ved du, hvor du skal være opmærksom på at lysne op på en vis lagerkapacitet.
Fra lagringsoversigten finder du nogle gange, at Mac-diskpladsen har mange filer, du imidlertid vil gemme. For eksempel tager "Fotos" eller "Film" meget plads på lokal disk, men du vil ikke fjerne disse filer. I dette tilfælde kan du overveje at flytte dem til et eksternt drev eller iCloud.
Du kan sandsynligvis downloade systemopdateringerne, men har ikke installeret dem alle endnu. Således opbevares de muligvis bare roligt et sted på din Mac-diskplads. De tager mange gigabyte op, og du skal installere systemopdateringer, inden du udfører anden oprydning på Mac.

Vi vil sandsynligvis downloade og gemme nogle optagelse af rige filer som fotos i høj kvalitet eller HD / 4K UHD-videoer på Mac. Med den stigende samling af store filer kører Mac'en langsommere end før. For at frigøre diskplads på Mac skal du bedre spore og administrere store filer på Mac ud over videoer eller fotos.
En mulighed for dig er iCloud Drive eller et eksternt drev. Du kan flytte disse store filer til dem for at genvinde meget diskplads på Mac.
Her viser vi dig, hvordan du hurtigt kan finde store filer på Mac.
1. Klik på Apple sider-menuen og klik på "Om denne Mac". Hvis du tidligere har fjernet denne mulighed fra sidepanelet, kan du gå til Finder> Gå> Alle mine filer.
2. Klik på tandhjulsikonet> Arranger efter> Størrelse. Du vil se alle dine filer varierede fra den største til den mindste i størrelse.
Bemærkninger: Et punkt, du skal vide, Alle mine filer vil indeholde lokale filer og filer på iCloud Drive, Dropbox osv. Når du vil kontrollere placeringen, før du sletter data, skal du sikre dig, at indstillingen "Vis sti-bjælke" er aktiveret. Brug skøn til at bestemme, om du kan slette nogle af de store filer og emner. Du kan slette de fleste store apps, .ipa-filer fra iOS-app-sikkerhedskopier, diskbillede .dmg-filer, zip arkiverOsv
3. Du kan sende elementer i store størrelser direkte fra dette søgevindue ved direkte at trække og slippe dem i papirkurven på Mac-skrivebordet eller ved at trykke på Kommando + Slet efter at have markeret dem.
Der er et fantastisk program, du skal være opmærksom på, Mac Cleaner.
Bemærk: Inden du kører et rengøringsværktøj, skal du sørge for, at alle dine vigtige data er sikkerhedskopieret, i tilfælde af det.
1 Start Mac Cleaner på din Mac
Download Aiseesoft Mac Cleaner, og start den. Du er i stand til det tjek systemstatus på din Mac i interface.

2 Scan store og gamle filer til Mac
Vælg modulet fra venstre side som Store og gamle filer. Klik på Scan for at scanne dine Mac-filer.

3Klik på Review-knappen
Når scanningen er udført, kan du klikke på anmeldelse knappen til højre nederst i vinduet for at gennemgå scanningsresultaterne. Eller du kan trykke på "Re-scan" for at scanne din Mac-computer igen.

4 Gennemgå og vælg emner
Hurtigt finder du alle store og gamle filer, der vises i Mac Cleaner-interface. Med dette program er du i stand til at optimere og frigøre Mac-plads med et enkelt klik.

5Rengøring udført
Umiddelbart slettes de store og gamle filer fra din Mac.
Opbevaringsværktøjet er nyttigt for brugere, hvis Mac-computere kører MacOS Sierra eller MacOS High Sierra. Klik på "Administrer" i vinduet Om denne Mac> Opbevaring. Når du har klikket på "Administrer" -knappen, er der en fane med henstillinger med muligheder for at optimere din Mac-diskplads samt faner for at se nærmere på forskellige programmer, filer og muligheden for at slette uden at forlade vinduet.

Opbevares i iCloud - denne funktion giver dig mulighed for at gemme dit skrivebord, fotos, dokumenter og videoer i iCloud, og Apple sparer automatisk lokal plads efter behov.

Optimer lagring - Når du har aktiveret denne funktion på Mac, fjernes film og tv-shows i iTunes, som du allerede har set, automatisk, når der er behov for lagerplads. Og kun de nyeste e-mail-vedhæftede filer i Mail opbevares på din Mac.

Tøm papirkurven automatisk - Apple sletter automatisk poster, der er sendt til papirkurven, efter at de er der i 30 dage.
Vær også opmærksom på nogle applikationer, som iPhoto, iMovie og Mail, har deres eget papirkurv. Så du vil måske også tømme deres skrald.
• Mail: klik på Postkasse> Slet slettede emner> I alle konti og postkasse> Slet uønsket post.
• iPhoto: klik på iPhoto> Tøm iPhoto-papirkurven. Hvis du vil finde de slettede fotos tilbage på Mac, skal du bare besøge: Gendan slettede fotos på Mac.
• iMovie: klik på Filer> Flyt til papirkurven eller Filer> Flyt afviste klip til papirkurven.
Det er ikke færdig. Du skal tømme papirkurven. Dette kan være et ofte overset trin. Data i papirkurven optager stadig Mac-pladsen. Bare at sende noget til papirkurven betyder ikke at slette det. Du kan stadig gendanne dataene fra dem. For fuldstændig sletning skal du tømme papirkurven. Højreklik (eller et kontrol + klik) på papirkurv-ikonet og vælg indstillingen "Tom papirkurv".

En anden god måde at frigøre diskplads på Mac er at afinstallere Mac-applikationer, du ikke bruger længere. Generelt kan du gå til /Applications/folder og afinstallere apps, som du bare ikke har brug for, eller du er i stand til valgfrit slet fra Launchpad apps, der er kommet fra App Store, ligesom du gør i iOS. Det er klart, det er tidskrævende fjern programmer fra Mac på denne måde. Mac Cleaner. Anbefales her til afinstallation af en Mac-app.

Mappen Brugeroverførsler kan øjeblikkeligt akkumulere alle slags ting, du har downloadet, og de fleste af dem bruges ikke længere. Dette skal være et hovedsted, hvor de nævnte store filer indsamles over tid. Sortering af biblioteket i listevisning efter filstørrelse er ofte meget nyttigt til at indsnævre oppustningen:

Igen vil brugerens skøn være nødvendigt for at bestemme, om du kan eller ikke kan slette ting i mappen Downloads, så hvis der er noget, der er nødvendigt for at gemme eller få en masse emner, vil du ikke fjerne det, mens store- størrelse .dmg-filer, gamle combo-opdateringer eller diskbilleder og zip-filer, der allerede er ekstraheret eller brugt, gemmes ofte til at fjerne.
Tjek her til slette downloads på Mac.
Når du fri plads på Mac, skal du genstarte Mac'en. Dette er altid nødvendigt, da en simpel genstart ofte kan frigøre en hel del diskplads ved at rydde de midlertidige filer og /private/var/folder cache. Dette vil langsomt udfylde eventuelle skodder. Genstart af Mac vil også være nyttigt, da det er i stand til at rydde virtuel hukommelse, der tager diskplads og søvnbillede-filer.
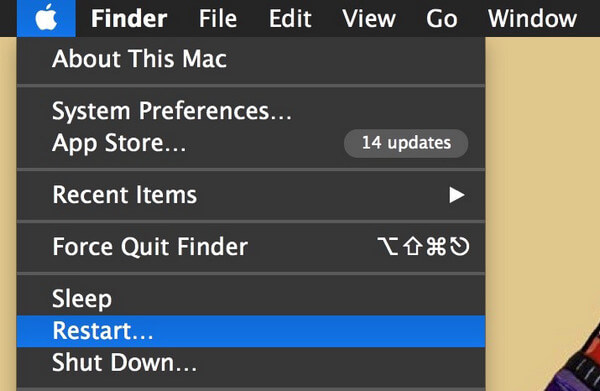
Gå til Apples menu Og vælg Genstart, når Mac'en starter op igen, kan du vende tilbage til Apple-menuen og vælge "Om denne Mac" og fanen Opbevaring for igen at se, hvordan din disksituation er, chancerne er gode på dette tidspunkt, du vil have taklet pladsen svin og opbevaring spild med at fjerne væk alarmsmeddelelsen "fuld disk" på Mac.
Du kan være interesseret i: Sådan defragreer du en Mac
• Komprimer store genstande i stedet. Vælg Finder> Gå> Hjem> Filer> Find, og åbn derefter menuen Kind, vælg endelig Andet. Marker nu afkrydsningsfeltet for Filstørrelse. Indtast nu en filstørrelse som 50MB og find filer, der er større end 50MB. For at komprimere elementer skal du blot vælge en fil, som skal komprimeres, og trykke på kontrol + klik, Og klik derefter på Komprimer.
• Vedhæftede meddelelser på Mac kan spise meget plads, når du har sendt og modtaget en masse lyd, billeder, videoer mellem kontakter.
• Slet tidligere iOS-sikkerhedskopier i iTunes, som du aldrig vil bruge igen.
• Slet brugercacher manuelt på en Mac-computer, hvilket sparer meget plads.
• Avancerede brugere kan slette standard Mac-apps som Mail og Safari og endda slette iTunes, men vi anbefaler ikke dette tip, medmindre du virkelig har brug for ekstra plads, og der ikke er noget andet at slette. Fjernelse af systemapps kan føre til forskellige problemer.
• Regelmæssigt ryd historik på Mac, inklusive safarier, Google Chrome osv.
I dette indlæg viser vi dig hovedsageligt nogle af de bedste tip, så du kan frigøre diskplads på Mac. Hvis du har nogen anden god idé at gøre det rens din Mac, velkommen til at fortælle os.