Selvom du bruger den kraftfulde MacBook Pro eller iMac Pro, kan du også stå over for den situation, at Mac RAM-forbruget bliver brugt maksimalt. Under disse omstændigheder kører din Mac langsomt eller fryser, og du får forslaget til frigør RAM på Mac.
Når din Mac ikke har nok hukommelse, vil den ikke fungere korrekt. Her i dette indlæg vil vi gerne fortælle dig, hvordan du kontrollerer RAM-brug på Mac. Desuden vil vi guide dig til at reducere RAM-brug på Mac trin for trin.
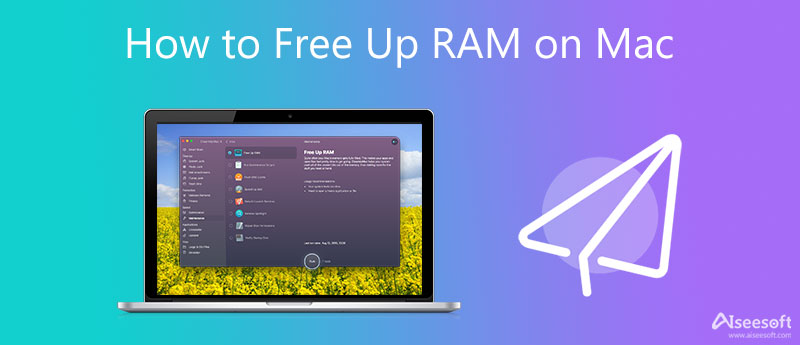
Mens du bruger din Mac, kan du muligvis se en meddelelse om, at "dit system er løbet tør for programhukommelse". Før du vælger at frigøre Mac-hukommelsen, bør du vide, hvor du skal kontrollere RAM-forbruget på en Mac.
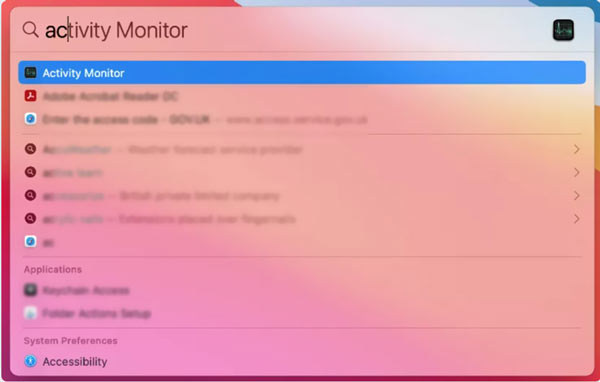
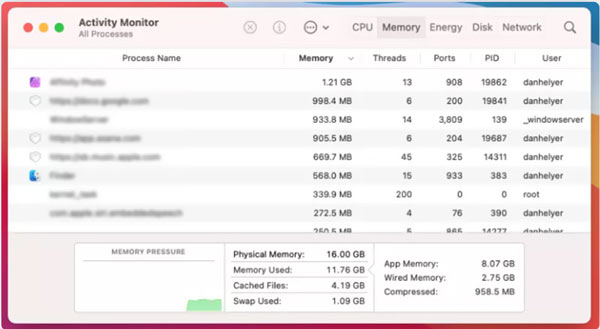
Når din Mac fortæller dig, at den er løbet tør for hukommelse, kan du bruge de almindelige metoder nedenfor til nemt at frigøre RAM på din Mac.
Når mange programmer kører i baggrunden på din Mac, er det mere sandsynligt, at du står over for, at programmets hukommelse er løbet tør. Du kan lukke nogle apps fra Dock for at reducere RAM-forbruget på Mac.
Genstart er den nemmeste måde at frigøre RAM på Mac. Du kan bruge den almindelige måde at lukke din Mac ned, vente et par minutter og derefter genstarte den. Efter genstart vil din Mac rydde RAM og diskcache på Mac. Hvis din Mac sidder fast på en proces og ikke reagerer, kan du blive ved med at trykke på Power knappen for at tvinge den til at lukke ned.
Gå til Activity Monitor på din Mac skal du klikke på Hukommelse fanen for at vise alle processerne på denne Mac. Alle disse apps vil blive opført efter mængden af brugt hukommelse.
Find den app, du ikke har brug for, og klik derefter på den info knap. I det nye pop op-vindue skal du klikke på Afslut knappen for at lukke den.
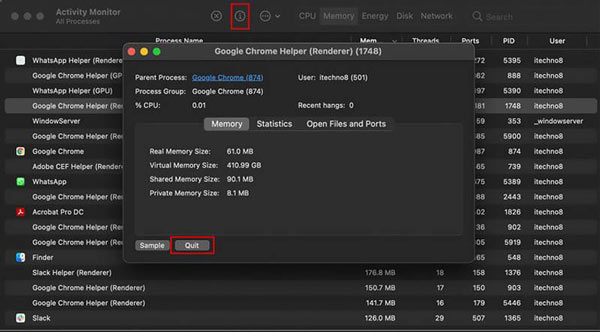
Du kan vælge at opdatere macOS til den nyeste version for at optimere Mac-ydeevnen og få mere RAM. Du kan gå til System Preferences og vælg derefter softwareopdatering for at kontrollere, om der er en tilgængelig macOS-opdatering.
For at opdatere apps kan du gå til App Store. Når du kommer dertil, kan du nemt administrere forskellige apps baseret på dit behov.
Udover metoderne ovenfor er du også i stand til at frigøre RAM på Mac ved at rydde caches og rette CPU-brugsfejl. For at gøre det kan du stole på de magtfulde Mac Cleaner.

155,219 Downloads
100 % sikker. Ingen annoncer.



Spørgsmål 1. Hvad er RAM på en Mac?
RAM, refererer til Random Access Memory, er i det væsentlige korttidshukommelsen på din Mac. Det bruges hovedsageligt til at gemme alt, der i øjeblikket kører på Mac. Du kan simpelthen tage RAM som den flygtige hukommelse.
Spørgsmål 2. Hvad er den bedste måde at frigøre RAM på min Mac?
Alle metoder, vi delte ovenfor, kan kun rydde RAM på en Mac midlertidigt. Hvis du altid står over for den situation, at din Mac løber tør for hukommelse, bør du opgradere RAM.
Spørgsmål 3. Kan jeg rense harddisklageret for at mindske RAM-forbruget på en Mac?
Når du får mere harddiskplads på din Mac, kan den bedre håndtere alle typer nye data. Til en vis grad kan det hjælpe din Mac til at fungere bedre. Men harddisklageret påvirker ikke Mac RAM-forbruget.
Konklusion
Vi har hovedsageligt talt om Mac RAM-brug i dette indlæg. Du kan lære, hvordan du kontrollerer RAM-forbruget på Mac. Endnu vigtigere, det fortæller flere nyttige tips til at hjælpe dig med at reducere RAM-forbruget på din Mac. Du kan bruge dem til at optimere din Mac.

Mac Cleaner er et professionelt Mac-styringsværktøj til at fjerne junk-filer, rod, store / gamle filer, slette duplikatfiler og overvåge din Mac-ydelse.
100 % sikker. Ingen annoncer.