Har du masser af fotos på din iPhone? Du ønsker bestemt bestemt at overføre fotos fra iPhone til din Mac eller Windows PC for at genvinde mere lagerplads på iPhone til film og andet stort dokument. Denne artikel er forberedt på dig den hvordan man importerer fotos fra iPhone til Mac eller PC med introduktion af flere effektive metoder.

FoneTrans Vi anbefaler her er en effektiv iPhone Photos Importør-software, som kan hjælpe dig med at importere fotos fra iPhone til Mac eller Windows PC let. Desuden giver Mac FoneTrans dig også mulighed for at synkronisere dine iPhone-, iPod- eller iPad-data, f.eks. Tekstbeskeder, kontakter, noter, videoer, sange og så videre til din Mac. Først skal du downloade og integrere FoneTrans på din Mac.
Trin 1 Start Mac FoneTrans, og brug et USB-kabel til at forbinde iPhone med din Mac.

Trin 2 Klik på "Fotos" i venstre menu. I fanen "Fotos" er der "Kamerarulle", "Panoramas", "Videoer", "Fotobibliotek" osv., Som du kan vælge. Vælg de fotos, du vil importere til Mac. Klik derefter på "Eksporter til" -knappen fra topmenuen. Vælg destinationsmappe, og klik på "OK". Hurtigt overføres alle valgte iPhone-fotos til den specificerede mappe på pc.

Fotos-app, den enklere fotohåndterer og redaktør, der er lanceret af Apple, har taget stedet af iPhoto og Aperture. Med det kan du også nemt importere fotos fra iPhone til Mac.

Trin 1 Kør fotos på din Mac, og tilslut din iPhone til Mac med et USB-kabel.
Trin 2 Tryk på fanen "Import" fra den øverste menu, og vælg derefter de fotos, du vil overføre til Mac i hovedgrænsefladen.
Trin 3 Klik på "Importer XX valgt" eller "Importer alle nye elementer" for at importere fotos fra iPhone til Mac.
Selvom iPhoto ikke længe understøttes af Apple, men hvordan kan du overføre iPhone-fotos til Mac, hvis du stadig har iPhoto? IPhoto kan dog kun hjælpe dig med at overføre fotos fra iPhone-kamerarulle til Mac.
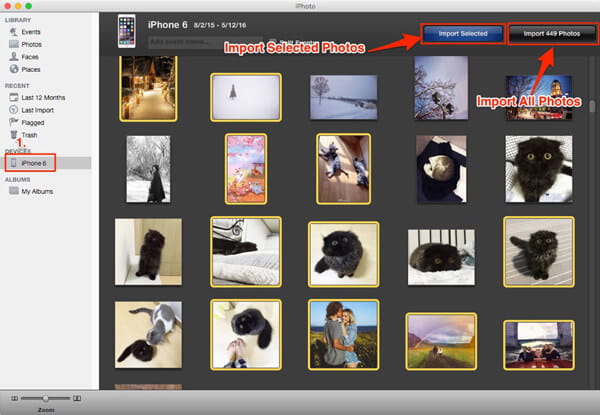
Trin 1 Tilslut din iPhone til Mac med et USB-kabel. Hvis du har iPhoto på Mac, genkender iPhoto automatisk enheden og dukker op.
Trin 2 Klik på din enhed fra menuen til venstre, og vælg derefter de målte iPhone-fotos fra hovedgrænsefladen.
Trin 3 Klik på knappen "Importer valgt", og derefter importeres de valgte fotos fotos fra iPhone til Mac hurtigt.
Image Capture er et andet Apple-program, der kan hjælpe dig med at overføre fotos fra iPhone til Mac inden for flere klik. Det giver ingen organisatoriske værktøjer som iPhoto, men er nyttigt til at samle billeder fra forskellige kilder uden behov for drivere.
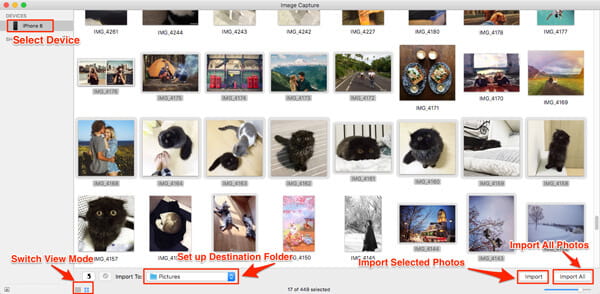
Trin 1 Tilslut din iPhone til Mac med USB-kabel
Trin 2 Vælg din iPhone fra enhedslisten, hvis den ikke er valgt, og indstil outputmappen til dine iPhone-fotos.
Trin 3 Klik på "Importer" -knappen eller "Importer alle" -knappen for at overføre fotos fra iPhone til Mac.
Preview er billedviseren og PDF-visningen af OS X-operativsystemet, det kan hjælpe iOS-brugere med at forhåndsvise, selv overføre billeder fra iPhone til Mac let.
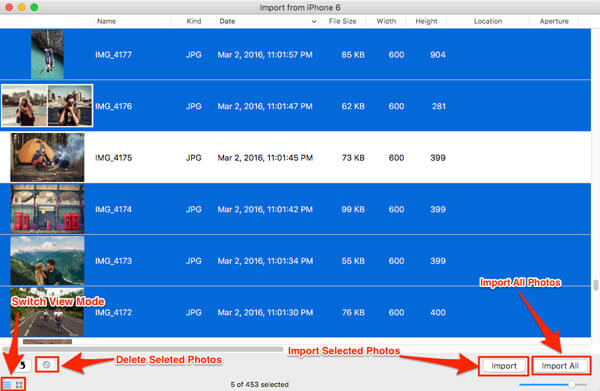
Trin 1 Tilslut din iPhone til Mac med et USB-kabel, og start derefter Image Capture og kør Preview.
Trin 2Klik på "File" i øverste venstre hjørne af din Mac og vælg "Import fra din iPhone".
Trin 3Hent de fotos, du vil overføre, og tryk derefter på "Importer" eller "Importer alle" for at importere fotos fra iPhone til Mac.
File Explorer er en indbygget funktion på Windows PC, som du kan se og administrere filer på dine enheder og drev med.

Tilslut din iPhone med Windows PC.
Trin 2Under "Computer" til Windows 7 eller "Denne pc" til Windows 8/10 skal du indtaste "iPhone" -drevet> "Intern lagring"> "DCIM", vises alle fotos og videoer fra iPhone-kamerarullen.
Trin 3Derefter kan du vælge fotos for at overføre dem til Windows 7/8/10.

Trin 1 Sæt din iPhone i computeren med USB-kabel. Hit "Importer billeder og video ved hjælp af Windows", når vinduet AutoPlay vises på skrivebordet. Hvis AutoPlay-vinduet ikke vises, skal du gå til "Computer" og højreklikke på iPhone-enheden. Vælg "Importer billeder og videoer".
Trin 2Vælg linket til "Importer indstillinger", og klik på "Gennemse" -knappen ud for "Importer billeder til" for at vælge destination.
Trin 3Klik på "OK" for at importere fotos fra computeren.

Trin 1 Tilslut din iPhone med din Windows 8 PC. Indtast "PC'en", og højreklik på enheden for at ramme "Importer billeder og videoer".
Trin 2Klik på "Importer alle nye poster nu"> Klik derefter på "Næste".
Trin 3Tryk på "Flere valg" -knappen> "OK"> "Næste" -knap, når du har valgt mappen.
Trin 4 Vælg iPhone-billeder, du vil importere, og klik på knappen "Importer".
Microsoft Fotos-appen kan hjælpe brugere med let at overføre fotos fra iPhone til Windows 10-computer.
Trin 1 Tilslut iPhone til Windows 10 via et USB-kabel og start fotos-app på computeren.

Trin 2Klik på "Importer", og vælg derefter de ønskede iPhone-billeder. Bekræft "Import" for at overføre fotos fra iPhone til pc.

I denne artikel viser vi dig hovedsageligt de effektive måder at importere fotos fra iPhone til computer på. Håber, at disse metoder kan give mening, når du vil overfør fotos fra iPhone til Mac eller Windows PC.