Der er flere udtryk for kvaliteten af digitale billeder, såsom opløsning, pixel og mere. Når du udskriver et digitalt billede, skal du indstille et andet element korrekt, DPI. Professionelle, såsom designere og fotografer, forstår det måske meget, men de fleste gennemsnitlige mennesker indhenter slet ikke dette koncept. Derfor vil denne tutorial tale om, hvordan man øge et billedes DPI på Windows, Mac, iPhone og Android.
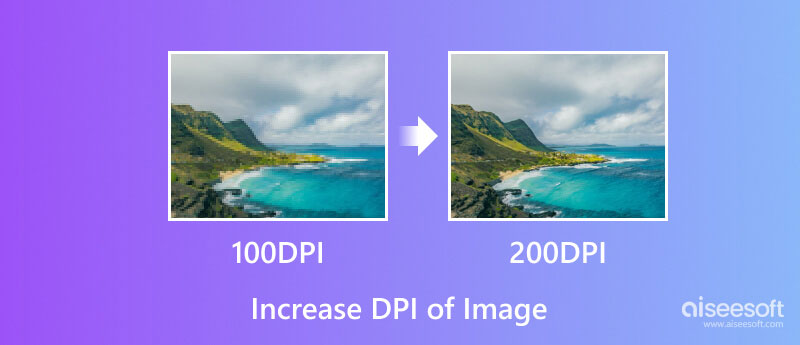
DPI står for dots per inch. Det er en specifik betegnelse for udskrivning af et billede. En printer er lavet af millioner af bittesmå prikker blæk. Et billedes DPI bestemmer tætheden af prikker, som printeren falder på hver kvadrattomme. 300 DPI-billede betyder for eksempel 300 punkter blæk på hver tomme af billedet.
Husk, at DPI ikke er det samme som pixels. Ændring af førstnævnte vil ikke påvirke pixels eller gøre dit billede skarpere. Udskrivningssoftwaren beregner normalt DPI for et billede i henhold til opløsningen. For eksempel har du et billede med en opløsning på 800 x 1000. Hvis du udskriver det som et 8 x 10-tommer foto, vil du have 100 pixels pr. Den faktiske pixeltæthed ville være 100, uanset DPI-værdien er sat til 480, 720 eller 1000. Med andre ord er reduktion af printstørrelsen en måde at øge billedets DPI og få det til at se skarpere ud. Eller du skal øge opløsningen for at få det skarpere look med samme printstørrelse. Kort sagt, for at få højere DPI og bedre udskriftskvalitet skal du øge den samlede mængde pixels eller opløsningen af billedet.
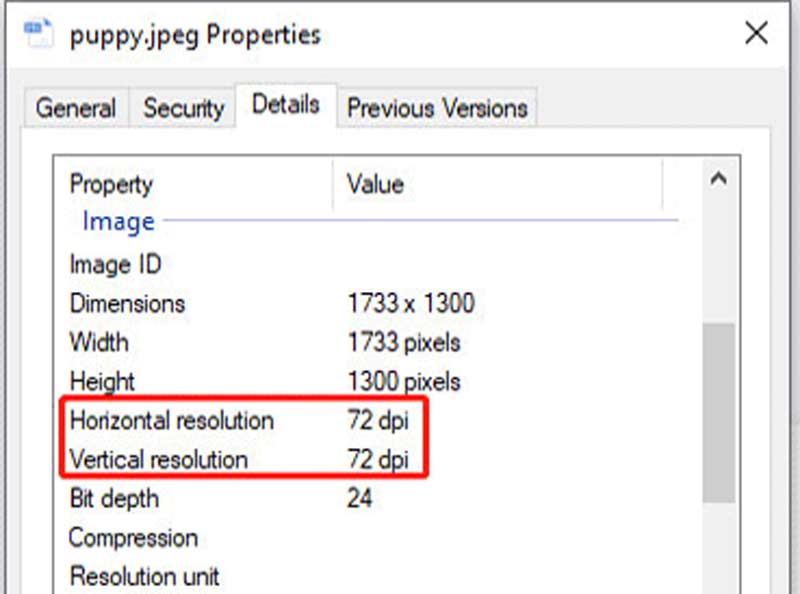
Bemærk: Du kan også kontrollere DPI for et billede i MS Paint.
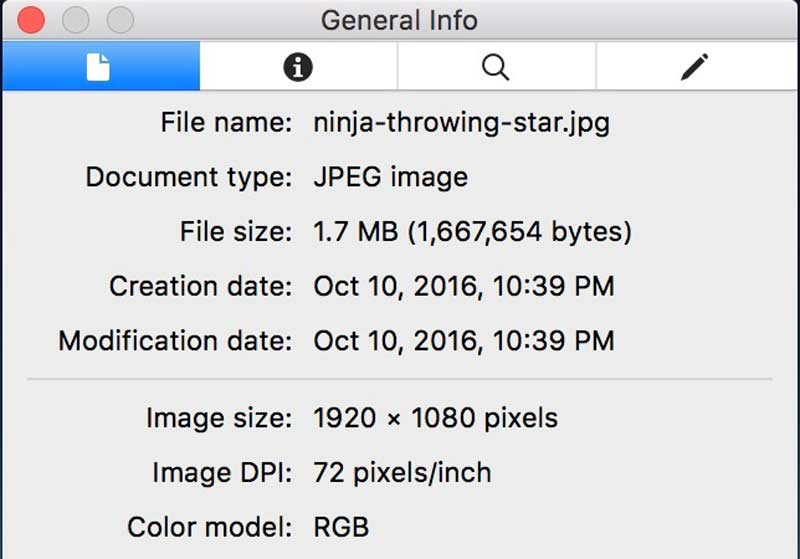
Den nemmeste måde at ændre DPI for et billede på din iPhone er en app kaldet Picwand. Du kan downloade den gratis fra din App Store. Desuden er der forudindstillinger til at hjælpe dig med at fuldføre jobbet uden tekniske færdigheder. Endnu vigtigere er outputkvaliteten imponerende.
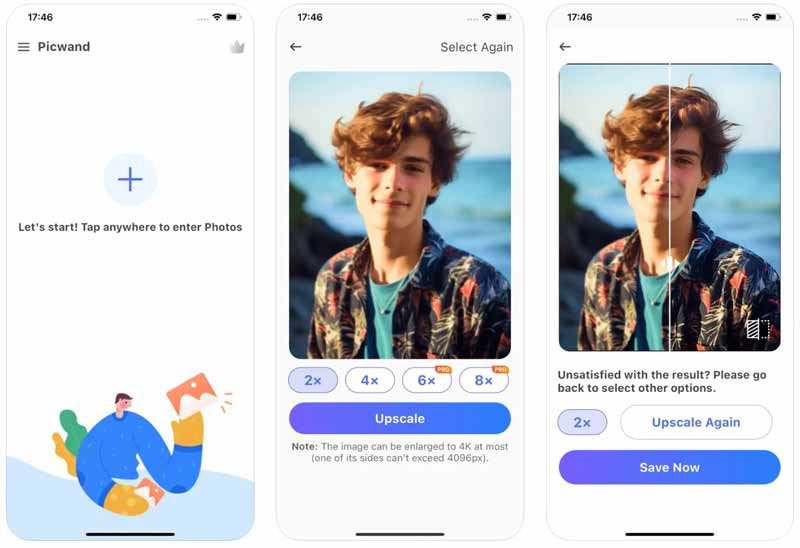
Mange fagfolk foretrækker at udskrive billeder ved hjælp af Photoshop. Det giver dig mulighed for nemt at ændre DPI for billeder på enten Windows eller Mac. Du kan følge nedenstående trin for at afslutte jobbet korrekt.
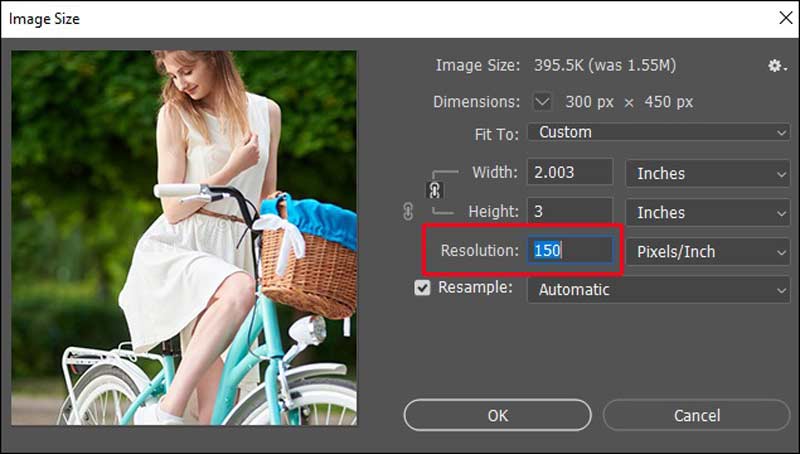
For Mac-brugere er den nemmeste måde at øge DPI for et billede på den indbyggede Preview-app. Det er ikke kun et fotoeksempelværktøj, men inkluderer også en metadata-editor. Derudover giver det dig mulighed for at udskrive et billede direkte.
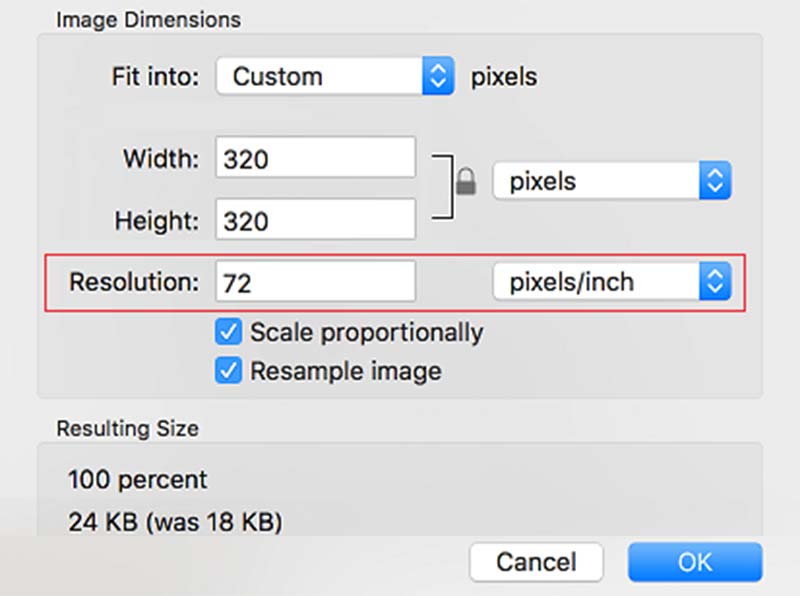
Online DPI konverter apps er en anden mulighed for at ændre DPI for dine billeder. De beder dig ikke om at installere nogen software på dit skrivebord. Desuden er nogle af dem gratis. Vi bruger DPI Converter som eksempel.
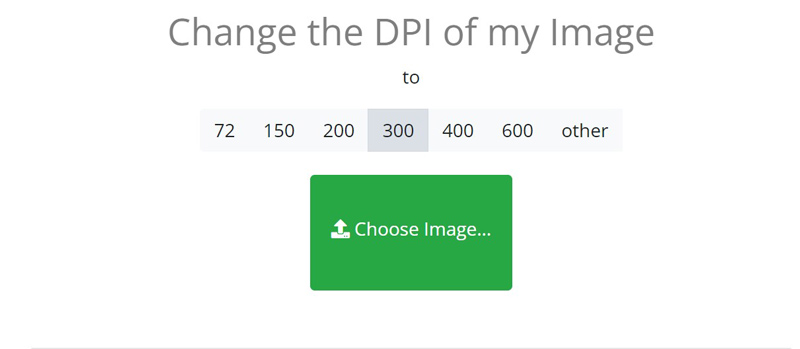
Kan jeg gå højere end 300 DPI?
Ja. Generelt vil 300 DPI være fint, men højere DPI'er er umulige. Mange printere kan fint udskrive op til 1200 DPI. Nogle når endda 2400 DPI.
Er det okay at bruge 1000 DPI?
Svaret bestemmes af din printer. De fleste printere understøtter op til 1200 DPI. Imidlertid er højere DPI end 1000 for følsomt, og det kan forårsage problemer for brugerne.
Er 1200 DPI bedre end 300 DPI?
Generelt gælder det, at jo højere DPI et billede har, jo bedre er udskriftskvaliteten. Derfor vil 1200 DPI give dig bedre opløsning og kvalitet end 300 DPI. Faktisk er 300 DPI den lave ende af standarden.
Konklusion
Nu burde du forstå hvordan øge DPI af billeder på Windows, Mac, iPhone og Android-enheder. For det første kan du tjekke DPI-værdien ved at følge vores vejledning og beslutte, hvordan du øger den. Picwand er for eksempel den nemmeste måde at få bedre udskriftskvalitet på. Hvis du har andre spørgsmål om dette emne, er du velkommen til at skrive dem ned under dette indlæg.

Video Converter Ultimate er fremragende videokonverter, editor og forstærker til at konvertere, forbedre og redigere videoer og musik i 1000 formater og mere.
100 % sikker. Ingen annoncer.
100 % sikker. Ingen annoncer.