Når du indsætter en PDF-fil i et Word-dokument, vises den helt fint, hvis filen er en enkelt side. Det er en anden historie, når det kommer til en PDF-fil, der indeholder flere sider. Kun den første side er synlig. Derfor fortæller vi dig, hvordan du indsætter en PDF-fil med flere sider i Word.
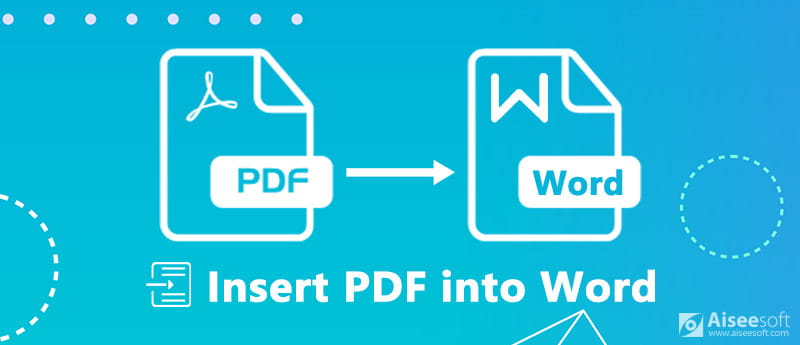
Indsæt PDF i Word
I dag har Office Word inkluderet en masse avancerede funktioner, og det gør det lidt forvirrende at indsætte en PDF med flere sider i Word, især hvis du ikke er bekendt med Office Word. Den indbyggede Object-funktion giver dig mulighed for at tilføje en PDF til Word og vise alle sider.
Husk, at meget af formateringen muligvis går tabt i PDF efter indsætning i Word. Desuden er denne måde tilgængelig for Word 2007/2010/2013/2016 og mere.
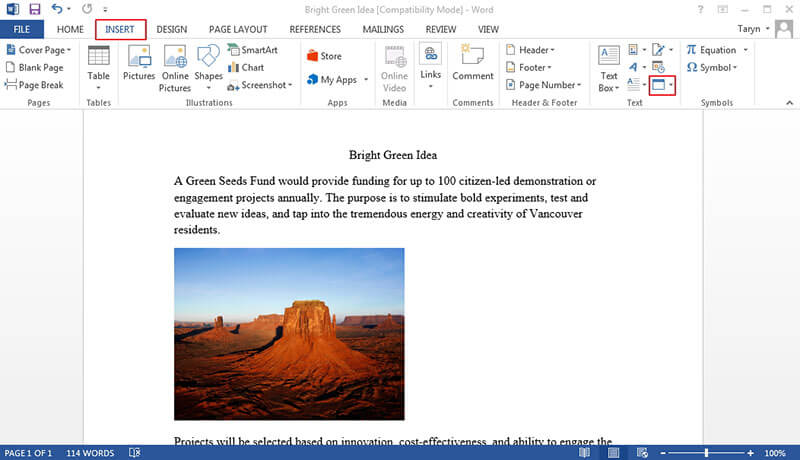
På dette tidspunkt kan du møde tre situationer, PDF'en indsættes som et intetsigende ikon, en enkelt side importeres, eller alle sider tilføjes. Den første situation skyldes, at dit Word overhovedet ikke kan afkode PDF-filen. Hvis din Word-version ikke er i stand til at vise den fulde PDF-fil, får du en enkelt side.
For at indsætte PDF-fil i PowerPoint kunne du tjekke det her.
Selvom Word for Mac også har Objekt-funktionen, er proceduren for import af flersidet PDF til Word en smule varieret.
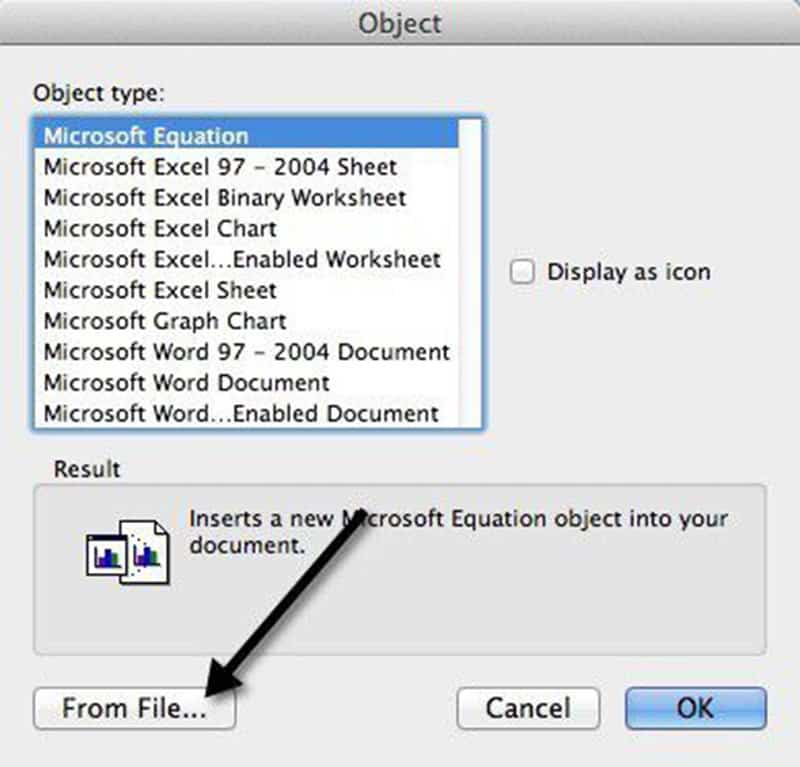
Eksempelvinduet er kun tilgængeligt for Word til Mac 2011 og nyere.
Hvis objektfunktionen ikke fungerer for dit dokument, skal du kopiere teksten og billederne fra PDF til Word manuelt. Denne måde fungerer kun, hvis PDF-filen primært er tekst.
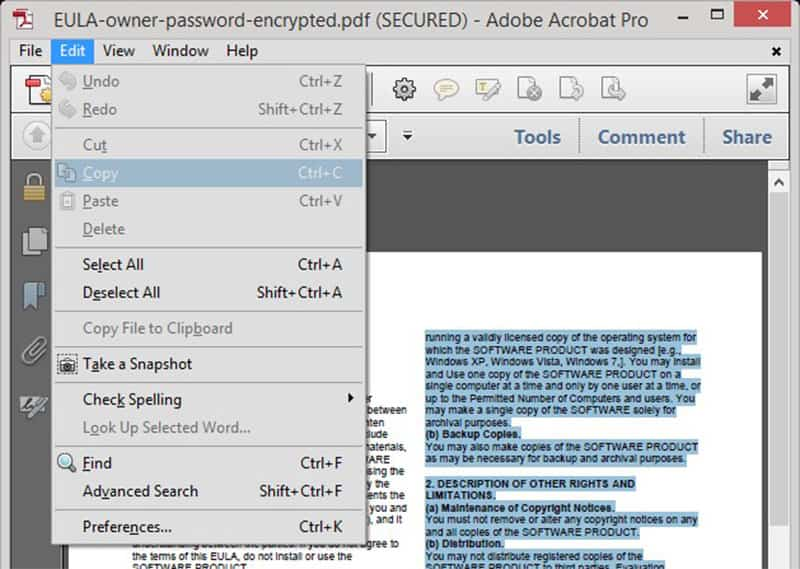
Hvis din PDF-fil er krypteret eller bestod af billeder, kan du ikke kopiere tekst.
Selvom du kan indsætte en PDF-side med flere sider i Word som et objekt, kan det ikke garantere, at den fungerer på hver PDF. Så vi anbefaler dig at konvertere din PDF til Word eller billede med Aiseesoft PDF Converter Ultimate til tilføjelse til Word-dokument.

Downloads
Aiseesoft PDF Converter Ultimate
100 % sikker. Ingen annoncer.
100 % sikker. Ingen annoncer.
Tilsyneladende er PDF Converter Ultimate den bedste mulighed for at indsætte en flersidet PDF til Word-dokument på Windows 10/8/7 og Mac OS X.
Trin 1 Hent den bedste PDF-konverter
Download og installer PDF Converter Ultimate til din pc. Der er en anden version til Mac-computere. Åbn derefter programmet, og klik på Tilføj filer -knappen på den øverste værktøjslinje for at importere PDF-filer på flere sider.

100 % sikker. Ingen annoncer.
100 % sikker. Ingen annoncer.
Denne bedste PDF-konverter er i stand til at behandle hundredvis af PDF-filer på én gang.
Trin 2 Konverter PDF til Word
Gå til det nederste område. Klik og udvid rullelisten med Output Format og vælg et korrekt format, f.eks. Microsoft Word. Hvis du vil konvertere en PDF-fil til billeder, skal du vælge JPG eller dit yndlingsbilledeformat. Indstil derefter Output Folder, Såsom Gem målfiler i kildemappen or Tilpas en destinationsmappe.
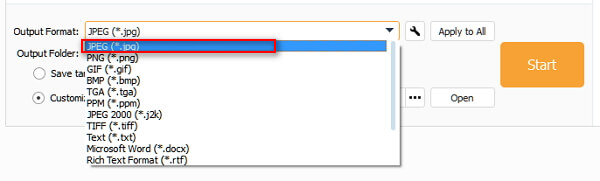
Type Alle or Range under Side Range areal. Førstnævnte konverterer alle sider i PDF-filer, og sidstnævnte giver dig mulighed for at kode visse sider.
Hvis du er klar, skal du klikke på Starten knappen for at begynde at konvertere PDF-filer for at tilføje dem til Word. Det tager kun et par sekunder at behandle en PDF med hundreder af sider i henhold til vores forskning.
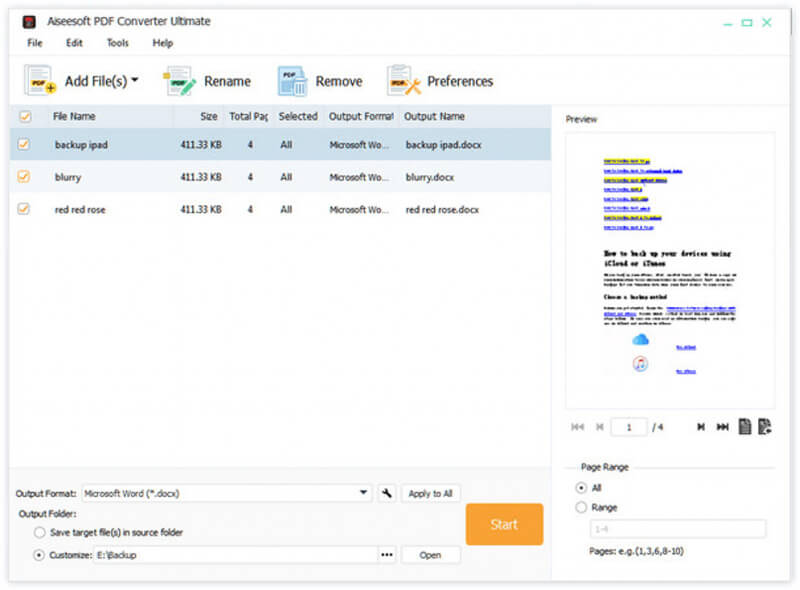
Trin 3 Føj konverteret PDF til Word
Når det er gjort, skal du afslutte den bedste PDF-konverter og gå til destinationsmappen. Åbn de konverterede PDF-filer, og kopier og indsæt indholdet i dit Word-dokument. Hvis du konverterer PDF til billeder, skal du starte Word-dokumentet, gå til indsatte fanebladet, vælg Billede -> Indsæt billede fra Fil og åbn billederne.
Denne artikel har delt flere måder at tilføje en PDF på flere sider til Word-dokumentet og vise alle sider. Som standard har objektfunktionen i Office Word mulighed for at indsætte en PDF til Word, men nogle gange kan den ikke vise dine sider, som du ønsker, især når PDF-filen er krypteret. Derfor anbefalede vi Aiseesoft PDF Converter Ultimate, som er en professionel PDF-konverter til at kode PDF-filer til Word eller billeder. Det gør det lettere at indsætte PDF til Word. Flere spørgsmål? Du er velkommen til at efterlade din besked nedenfor.
PDF-relateret
Indsæt PDF i Word Flet PDF online gratis Lås PDF op Gratis PDF-forfatter Slet sider fra PDF Gem PDF på iPhone Lav et professionelt PDF-lysbilledshow
Aiseesoft PDF Converter Ultimate er den professionelle PDF-konverteringssoftware, der kan hjælpe dig med at konvertere PDF til Word / Text / Excel / PPT / ePub / HTML / JPG / PNG / GIF.
100 % sikker. Ingen annoncer.
100 % sikker. Ingen annoncer.