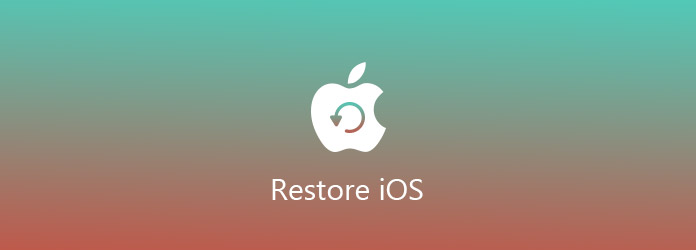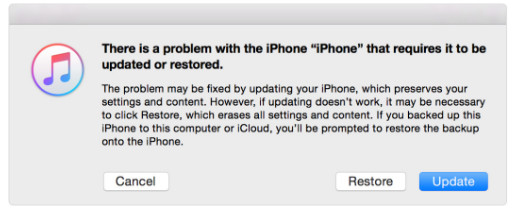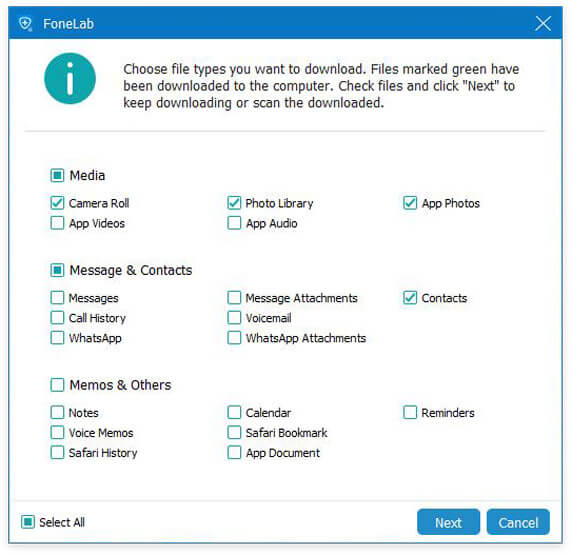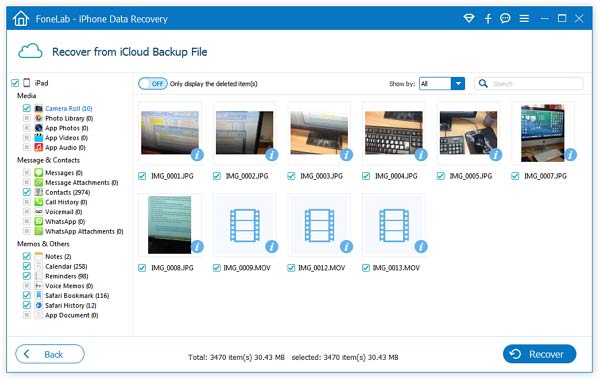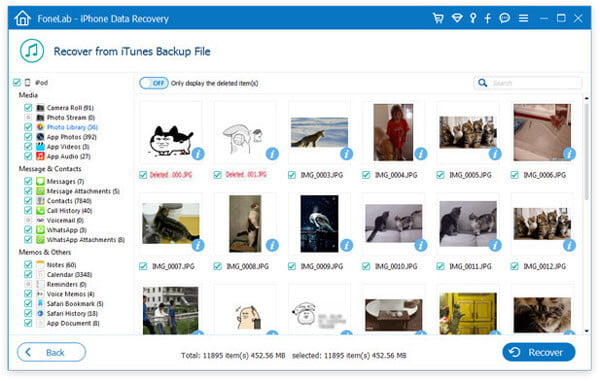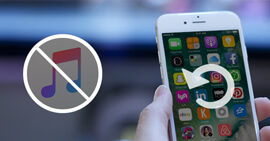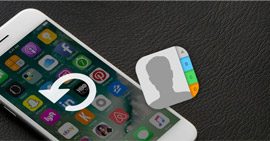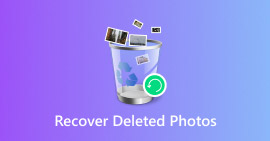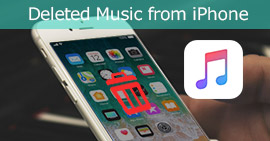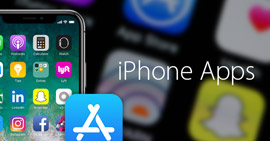Folk skubber 6 færdigheder for at gendanne iOS lettere
Resumé
Når du sidder fast i iOS-gendannelsesproblemet, trækker dette indlæg dig ud. Denne side viser dig 6 færdigheder, som du bliver nødt til at gendanne din iOS-enhed til fabriksindstillingerne og gendanne iOS-data fra sikkerhedskopi efter nulstilling.
Når du oplever problemer med en iOS-enhed, er de første løsninger, du kan tænke på, at gendanne iOS. Faktisk kan iOS-gendannelse betragtes som den mægtige måde at gøre det på. Dog får du virkelig alle måder til at gendanne iOS på? Synes godt om anmodningerne som nedenfor:
"Hvad skal jeg gendanne iOS, hvis du har glemt din iPhone-adgangskode?"
"Hvordan gendannes iPhone til fabriksindstillinger?"
"Hvordan gendannes iPad uden iTunes?"
"Hvordan nedgraderes min iOS 17 til iOS 16?"
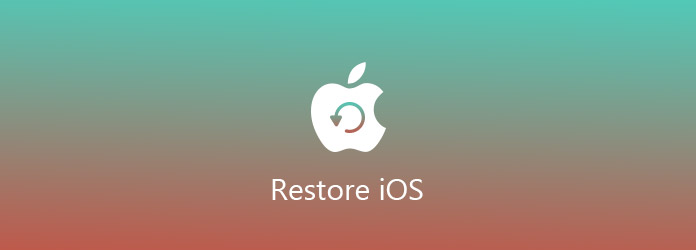
Gendan iOS
Det er hvad vi vil gøre i dag:
Vis en komplet guide til gendanne iOS, uanset om du bruger iTunes eller uden iTunes, har glemt adgangskoden eller sidder fast i gendannelsestilstand, endda nedgrader iOS-versionen.
Del 1. Hvad gør iOS-gendannelse
iOS-gendannelse er normalt en fabriksgendannelse, der sletter oplysningerne og indstillingerne på din iOS-enhed (iPhone iPad og iPod) og integrerer den nyeste version af iOS- eller iPod-softwaren.
iOS-gendannelse ville kun være nyttigt, når der er et problem med iOS-enheden, som andre indstillinger ikke har været i stand til at løse.
Så her er det meget tydeligt.
Til gendannelse Til gendannelse af din iOS-enhed havde du i den næste del bedre sikkerhedskopiering af din iOS-enhed for det første, bare i tilfælde af datatab.
Lær her til sikkerhedskopi af iOS-enhed.
Del 2. Sådan gendannes iOS til fabriksindstillinger
I denne del indsamler vi 4 situationer, hvor du kan gendanne iOS i henhold til dine reelle behov.
Sådan nulstilles iOS-enheden direkte uden computer / iTunes
Her skal du tage iPad som eksempel.
Gå til din iPad, gå til Indstillinger, vælg Generelt, rul ned for at finde Nulstil, tryk på Slet alt indhold og indstillinger.

Meget let, ikke?
Her skal du indtaste dit Apple ID eller adgangskode.
For dem, der har glemt adgangskoden, kan du imidlertid tage yderligere to måder nedenfor for at gendanne iOS.
Sådan gendannes iOS uden adgangskode via iTunes
Før du bruger iTunes til at gendanne iOS uden adgangskode, skal du gøre det sluk Find min iPhone.
Trin 1 Tilslut din iOS-enhed til den computer, du synkroniserede med.
Trin 2 Åbn iTunes, og vent til iTunes synkroniserer din iOS-enhed.
Trin 3 Klik på Gendan din iOS-enhed, og følg instruktionerne på skærmen for at gå videre til projektet.

Desværre, hvis du aldrig har synkroniseret iTunes eller konfigureret Find min iPhone i iCloud med glemt password, skal du bare tage gendannelsestilstand for at gendanne din iOS-enhed i næste del.
Sådan gendannes iOS-enhed uden adgangskode gennem gendannelsestilstand
Trin 1 Tilslut din iOS-enhed til computeren med USB-kabel.
Trin 2 Sæt iOS-enhed i gendannelsestilstand
På en iPhone X, iPhone 8 eller iPhone 8 Plus: Tryk og slip knappen Volume Up hurtigt. Tryk og slip hurtigt lydstyrkeknappen. Tryk derefter på og hold sideknappen nede, indtil du ser skærmen til gendannelsestilstand.
På en iPhone 7 eller iPhone 7 Plus: Hold både side- og lydstyrkeknapper nede samtidigt. Hold dem nede, indtil du ser skærmen til gendannelsestilstand.
På en iPhone 6s og tidligere, iPad eller iPod touch: Tryk og hold både Home og Top (eller Side) -knapperne nede på samme tid. Hold dem nede, indtil du ser skærmen til gendannelsestilstand.
For iPad i gendannelsestilstand skal du bare besøge: iPad recovery mode.
Hvis du bruger iPod, skal du bare gå til iPod gendannelsestilstand.

Trin 3 Derefter får du vist muligheden for Gendan eller opdatering. Her skal du vælge Gendan.
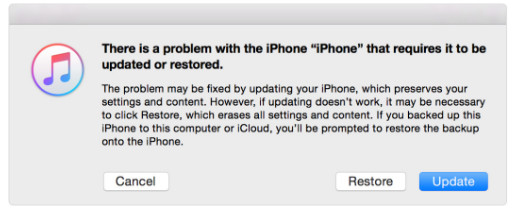
iTunes vil downloade den nyeste iOS fra sin server, og du skal bare vente tålmodig for at gendanne din iOS-enhed.
Sådan gendannes iOS til nedgradering fra 14 til 13
Du kan altid gøre det sjovere fra den nyeste iOS 17. Imidlertid oplever du de stigende smerter i mellemtiden, som ikke alt for stabilt operativsystem, batteriets korte levetid osv.
Så spørgsmålet kommer: Er det muligt nedgrader iOS 14 til 13?
Ja præcis.
Kontroller trinnene nedenfor:
Trin 1 Download ældre iOS-versions gendannelsesbillede direkte fra Apple. Du kan vælge den nøjagtige iOS-version, du vil have som iOS 13.
Trin 2 Tilslut din iOS-enhed til computeren. Fra din iOS-enhed til gendannelsestilstand (nævnt ovenfor).
Trin 3 Når du har sat iOS-enheden i gendannelsestilstand, giver iTunes dig muligheden for at gendanne din enhed.
Du skal bare holde Option-tasten (Skift i Windows) og klikke på Tryk, vælg det tidligere downloadede iOS-softwarebillede.
Så skal du bare vente på, at din iOS-enhed installeres og gendannes.
Ud fra ovenstående 4 færdigheder kan du gendanne iOS-enheden til den nyeste iOS-version eller nedgradere fra iOS 17 til iOS 16.
Uanset hvilke måder du tager, vil du blive ledet til at gendanne din iOS-enhed fra en sikkerhedskopi, hvis du gjorde det før.
På den måde kan du dog få en komplet tidligere sikkerhedskopiering på én gang. Hvis du kun har brug for delfiler fra sikkerhedskopien, skal du bare fortsætte med at læse.
Del 3. Sådan gendannes iOS fra iTunes og iCloud-sikkerhedskopi uden at nulstille
I denne del, for at gendanne iOS fra sikkerhedskopiering uden at nulstille, har du brug for en iOS-backup-extractor, iPhone Data Recovery, til at hjælpe dig.
FoneLab - iPhone Data Recovery Til Mac
- Se og gendan iOS fra iTunes-sikkerhedskopi.
- Se og få adgang til iOS-enhed fra iCloud-sikkerhedskopi.
- Gendan de slettede genstande fra iPhone iPad iPod uden sikkerhedskopiering.
- Kompatibel med alle iOS-enheder som iPhone 15/14/13/12/11/XS/XR/X/8/7/6/5/4, iPad Pro, iPod osv.
Lær fra videovejledningen til at gendanne iOS fra iTunes og iCloud backup.
Sådan gendannes iOS fra iCloud-sikkerhedskopi uden at nulstille
I iPad-trinnet skal du tage eksemplet.
Trin 1 Log ind iCloud
Download, installer og kør denne software på din computer. Klik på Gendan fra iCloud sikkerhedskopifil. Log på din iCloud-konto.

Så er der to måder at scanne data fra iCloud-sikkerhedskopi.
1. Vælg de datatyper, du vil gendanne fra iCloud, som Kontakter, Noter, Påmindelser, Fotos, Kalendere osv.

2. En anden mulighed, der er tilbage for dig, er at scanne fra "iCloud Backup".

Klik derefter på "Start" for at begynde at scanne din iCloud-sikkerhedskopi til mulighed 1.
Og du skal vælge den iCloud-backupfil, du vil downloade fra mulighed 2.

Trin 2 Scan iCloud backup
Marker de data, du vil gendanne, og klik på Næste for at begynde at scanne iCloud-data.
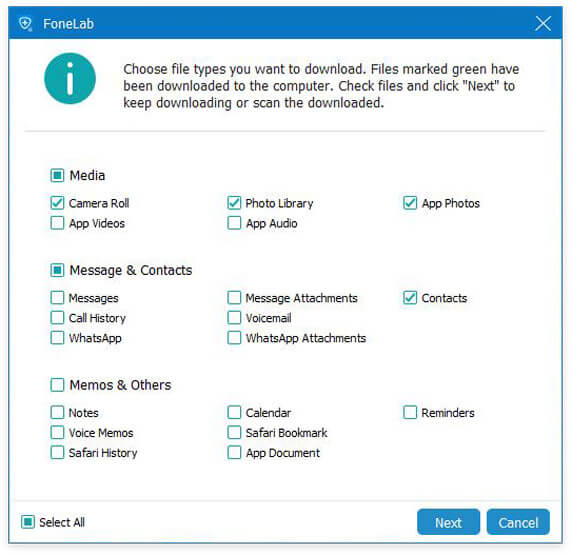
Trin 3 Gendan iOS fra iCloud
Fra scanningsresultatet kunne du se alle datatyper i venstre rude. Klik på det for at se detaljerne. Marker og bekræft de data, du vil gendanne, og klik på Gendan-knappen for at gemme iCloud-sikkerhedskopien på computeren.
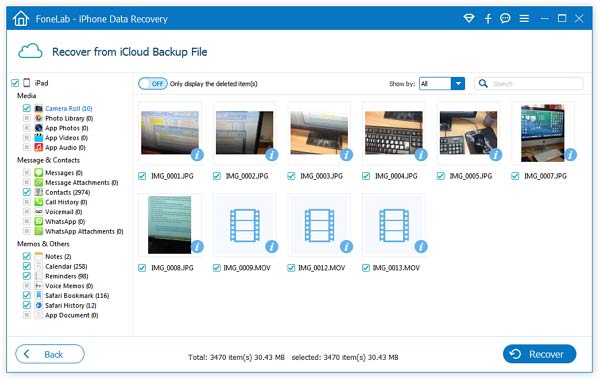
Sådan gendannes iOS fra iTunes-sikkerhedskopi uden at nulstille
Stadig kan du bruge dette program til at hjælpe dig med at få iOS-enhedens gendannelse fra iTunes-sikkerhedskopi.
Trin 1 Scan iTunes-sikkerhedskopifil
Download, installer og kør denne software på din computer, som du har synkroniseret din iOS-enhed med. Klik på Gendan fra iTunes Backup File. Vælg en iTunes-sikkerhedskopi, og klik på Start scanning for at scanne sikkerhedskopien.

Trin 2 Gendan iOS fra iTunes
Når iTunes backup-scanning er afsluttet, kan du se datadetaljerne ved at klikke på datatypen i venstre rude. Marker de filer, du vil gendanne, og klik på Gendan for at begynde at udpakke iTunes-sikkerhedskopifiler til computeren.
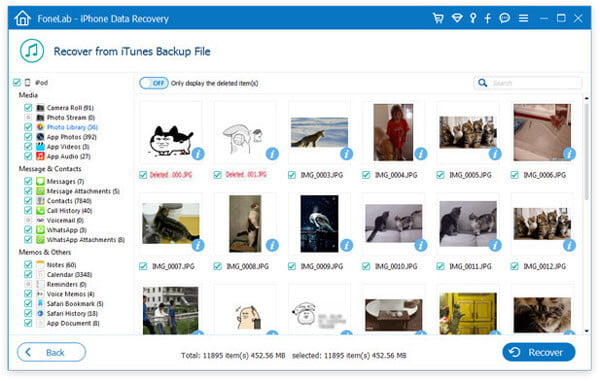
Når du har gemt sikkerhedskopieringsfilerne på computeren, kunne du gøre det overfør filer fra computer til iOS-enhed.
Denne side viser strategierne for at nulstille iOS-enhed og gendanne iOS fra sikkerhedskopi, når du har nulstillet den. Hvis der er nogle forslag, skal du ikke tøve med at give dine kommentarer nedenfor.