Hvis du ikke har brugt iPad i en periode, kan du opleve, at du først skal opdatere iPad. Apple frigiver altid ny iOS-version for at tilføje flere funktioner og rette fejl. Når du har downloadet den nyeste version af iOS til iPad, kan du nemt nyde iPad med nye funktioner.
Du kan dog muligvis undlade at opdatere iPad med nogle ukendte årsager. Hvad skal du gøre med sagen? Du kan få de ultimative metoder til at opdatere iPad eller løse problemerne med at opdatere iPad i overensstemmelse hermed. Læs artiklen for at få detaljerede oplysninger nu.
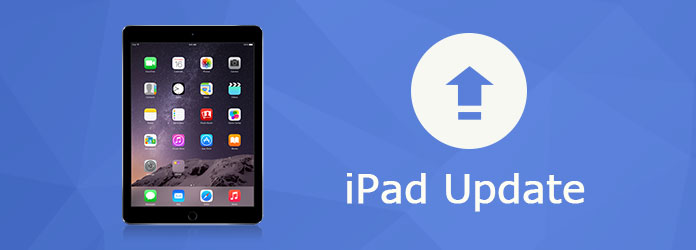
iPad opdatering
Hvad angår opdatering af iOS på iPad, er der to hovedmetoder, herunder softwareopdatering og iTunes-opdatering. Brug af software til at få iPad-opdatering til iOS er mere let og almindeligt. Før du begynder at opdater iOS på iPad er der nogle tip, du bedst skal huske inden iPad-opdatering.
1. Sikkerhedskopier din iPad
Find "Indstillinger" på startskærmen på din iPad. Klik på den første linje, hvor Apple ID, iCloud og iTunes er underskrevet. Find og klik på "iCloud Backup" for at tage backup af din iPad. Hvad angår sagen, behøver du ikke bekymre dig om datatab på grund af iPad-opdatering.
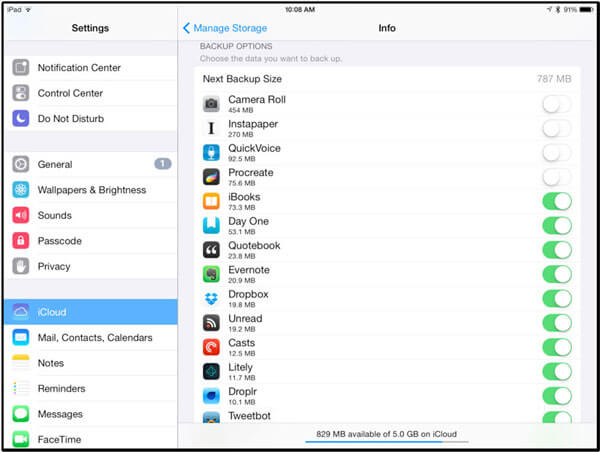
2. Slut iPad til en strømkilde
Tilslut din iPad til en strømkilde, eller din iPad-opdatering kan mislykkes på grund af manglen på strøm. Kontroller derefter, at du har oprettet forbindelse til Wi-Fi, hvilket er nødvendigt for at opdatere iOS på iPad.

Trin 1 Find ikonet "Indstillinger" på din iPad-startskærm.
Trin 2 Rul ned, og klik derefter på "Generelt". Derefter vil du se muligheden "Softwareopdatering".
Trin 3 Klik på indstillingen "Softwareopdatering" for at sikre dig, at du har opdateret iPad til den nyeste iOS-version.
Trin 4 Læs denne introduktion opmærksomt, og klik på "Download og installer" nederst for at opdatere iPad.
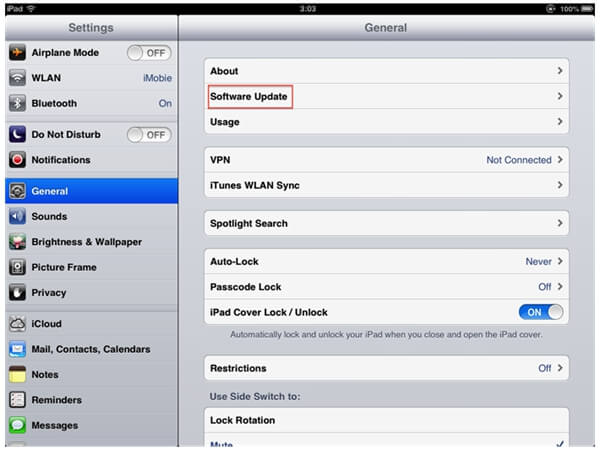
Trin 1 Sørg for, at den nyeste version af iTunes først er på din computer. Hvis du ikke har installeret programmet, kan du opdatere iTunes på forhånd.
Trin 2 Tilslut iPad til din computer via et USB-kabel. Åbn iTunes, og vælg din enhed i menuen.
Trin 3 Klik på fanen "Oversigt" for at "Kontrollere opdatering". Klik derefter på "Download og opdater" -muligheden, kan du opdatere iOS-operativsystemet til iPad.
Trin 4 Du bliver muligvis bedt om at indtaste adgangskoden til iTunes for at opdatere iOS af iPhone.
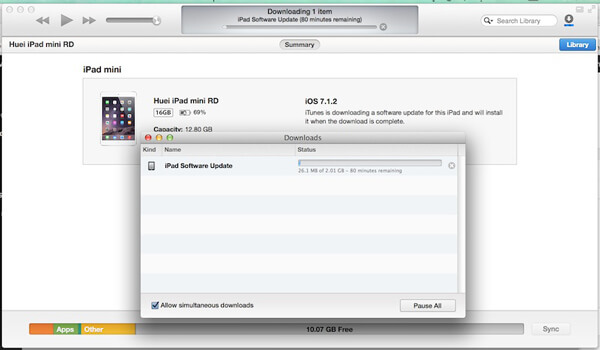
Men nogle gange iPad opdateres ikke på grund af nogle problemer. Der kan være nogle fejl eller andre problemer eller måske noget galt med dit iPad-system, så du ikke kan opdatere iPad. Desuden kan du blive forvirret over, hvordan du løser det, når iPad ikke opdateres. Her er de nævnte grunde og løsninger i overensstemmelse hermed.
Årsag 1: Hver gang du ønsker at bytte operativsystem, har du brug for mindst 2 GB ledig lagerplads. Hvis du næsten er løbet tør for din lagerplads, kan du ikke se muligheden for at få iPad til at opdatere iOS.
Løsning 1: Til dette problem er løsningen ganske let. Flyt nogle fotos eller videoer, der tager meget plads. til din pc. Du kan også slette nogle unødvendige filer eller de apps, som du ikke har brugt i lang tid, hvor du kan skaffe mere lagerplads til at få iPad-opdatering.
Årsag 2: Hvis din iPhone batteriets levetid er lavere end 50%, er det ikke i stand til at opdatere iPad. Eller du har ikke tilsluttet din iPad med Wi-Fi.
Løsning 2: Hold din iPad er over 50% af batteriets levetid, eller du kan tilslutte den til din computer. Det bedste valg er at slutte din iPad til en stikkontakt. I mellemtiden skal du forbinde din iPad med Wi-Fi, uden hvilken du ikke kan opdatere iPad. (Se, hvordan du gør det opdater iOS uden Wi-Fi)
Årsag 3: iTunes-versionen er for lav.
Løsning 3: Download den nyeste version af iTunes på din pc. Når du er færdig med at installere den nyeste iTunes, skal du åbne denne software. Tilslut derefter iPad med pc, hvorefter iTunes popper en note ud for at spørge, om du vil opdatere iPad. Klik på "Opdater" for at starte opdateringen.
Årsag 4: Hvis din iPad er den originale iPad, der blev frigivet for et par år siden, er det nye operativsystem ikke kompatibelt med den originale iPad.
Løsning 4: Desværre kan du ikke opdatere iPad, hvis din iPad er den originale. Det kan ikke være kompatibelt med den nye version af iOS og andre apps. Der er ingen løsning til at opdatere den originale iPad.
Gå ikke glip af: Sådan gendanne mistede data efter iOS-opdatering
Den mest anbefalede software til dig at oprette iPad-opdatering er iOS System Recovery. Denne professionelle iOS Systemgendannelse er lavet til at reparere de problemer, der er sket på iPad og iPhone. Med iOS Systemgendannelse kan du blot oprette iPad-opdatering. Det fungerer meget. Lad mig introducere det i detaljer.
Trin 1 Download og installer
Download og installer derefter Aiseesoft iOS Systemgendannelse på din computer først. Tilslut derefter iPad til pc med et USB-kabel. Du skal klikke på "Flere værktøjer" og derefter vælge "iOS Systemgendannelse" i hovedgrænsefladen for at løse problemer til opdatering af iPad.
Trin 2 Registrer problemer til iPad-opdatering
Efter at have klikket på "iOS Systemgendannelse" i preview-grænsefladen, kan du klikke på "Start" -knappen for at begynde at registrere, hvad det nøjagtige problem med dit iPad-system er. I denne proces er programmet i stand til at registrere, selvom din iPad sidder fast i DFU-tilstand eller gendannelsestilstand.
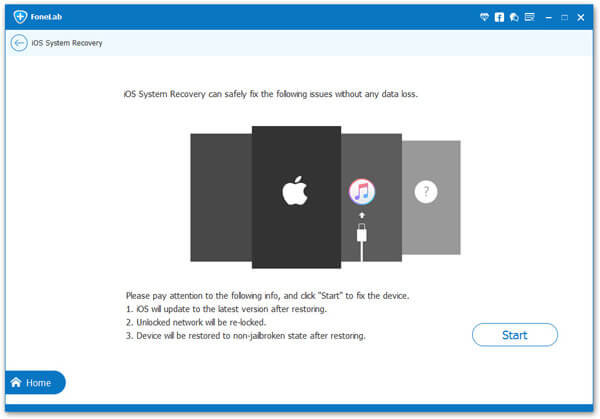
Trin 3 Download reparation til iPad
Klik på "Spørgsmål" -ikonet, og følg derefter anvisningerne for at lade din iPad komme i gendannelsestilstand eller DFU-tilstand. Derefter kan du kontrollere indstillingerne nedenfor. Hvis alle indstillinger er indstillet godt, kan du direkte klikke på "Reparer" for at begynde at reparere din iPad. Luk desuden ikke din computer og stoppe processen, ellers vil du ikke reparere din iPad. Derefter kan du nemt opdatere iPad.
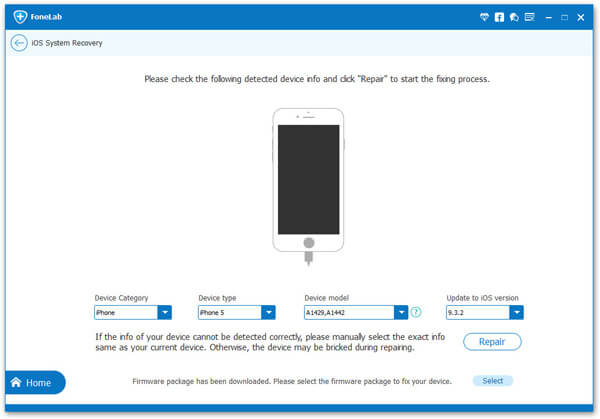
Hvad skal du gøre for iPad-opdatering? Artiklen forklarer de forskellige metoder til at opdatere iOS-operativsystemet til iPad. Hvad mere er, du kan også få løsningerne, hvis iPad-opdatering ikke fungerer. Lær mere detaljerede oplysninger fra artiklen, og få løsningerne i overensstemmelse hermed.