"Hvordan slutter jeg opdelte klip tilbage i iMovie? Efter at jeg har delt klippet, har jeg nu to dele af et klip. Dog var min opdeling meget nyttig, nu foretrækker jeg at deltage i klippene tilbage, men min mulighed for at slutte mig til klip er nedtonet. Hvorfor?" - Spørg anderledes
iMovie er et ikke-lineært videoredigeringssystem, selvom det er en nedskaleret version af dette til let forbrugerbrug. I den nye version af iMovie kan du nemt importere video til program og udføre grundlæggende videoredigering, herunder sammenføjning eller sammenlægning af videoklip sammen. Men hvordan man slutter sig til klip i iMovie? Hvis du er forvirret over denne funktion eller oplever problemer som ovenfor, kan du læse denne artikel. Vi giver dig en trinvis vejledning, der hjælper dig med at deltage / flette / kombinere videoklip i iMovie til Mac / iPad / iPhone.

Deltag i klip i iMovie
Tag nu iMovie 10 som et eksempel. Jeg viser dig, hvordan du deltager i eller kombinerer de delte videoklip i iMovie til Mac.
Trin 1 Åbn iMovie og start et nyt projekt, importer det videoklip, du vil sammenføje i begivenhedsbrowser.
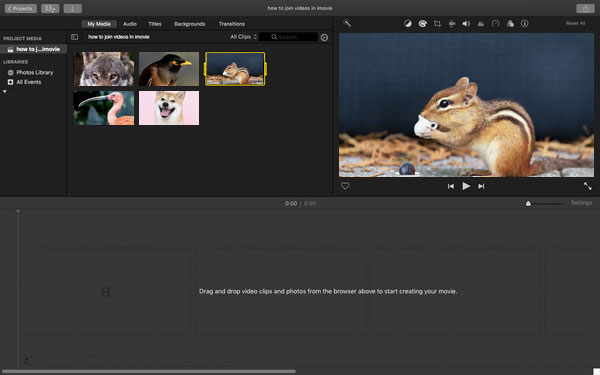
Trin 2 Træk videoklippene på en tidslinje, du kan opdele og redigere klippene, før de sammenføjes.
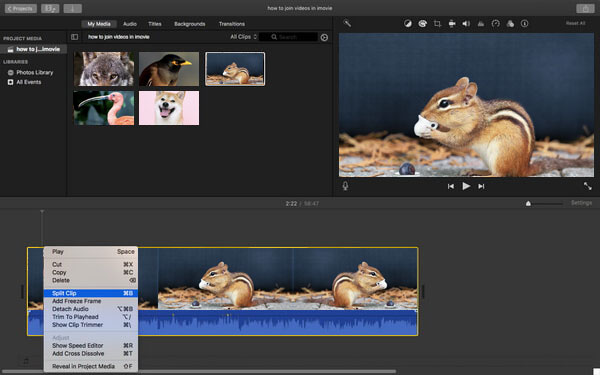
Trin 3 Hold Skift nede, og klik på de to eller flere klip, du vil sammenføje, og sørg for, at alle af dem er fremhævet.
Trin 4 Klik på "Ændr"> "Deltag i klip", så ser du, at klippene er fusioneret som et klip.
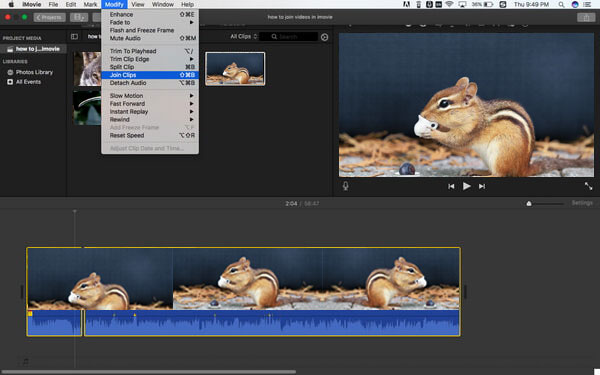
iMovie til iOS tilbyder ikke dig en "Deltag" -funktion til at kombinere videoklip direkte, men du kan stadig deltage i videoklip eller fotos ved at følge nedenstående trin.
Trin 1 Åbn iMovie på din iPad / iPhone. Klik på fanen "Projekter" øverst, og klik derefter på "Opret projekt" for at indlæse videoen.
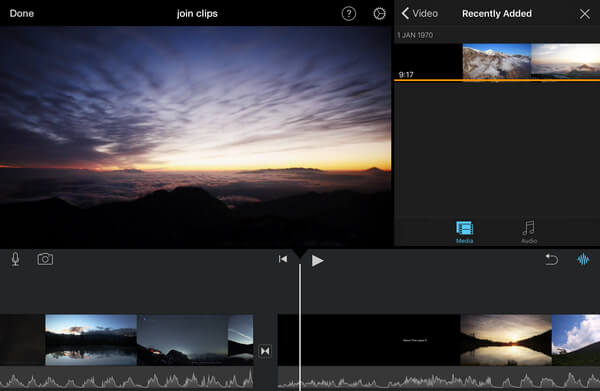
Trin 2 For at tilføje et andet klip skal du klikke på plus-knappen og derefter føje klippet til dit filmprojekt. (Du kan også trimme klippet, før du tilføjer det ved at trykke på klippet og trække de gule trimhåndtag for at vælge bare den del af klippet, du vil tilføje.)
Trin 3 For at forbinde klip sammen skal du sørge for, at de er arrangeret i den rækkefølge, du ønsker. Ingen grund til at finde "join" -knap, du kan blot klikke på "Udført" for at eksportere hele klippet for at kombinere alle klip til et.
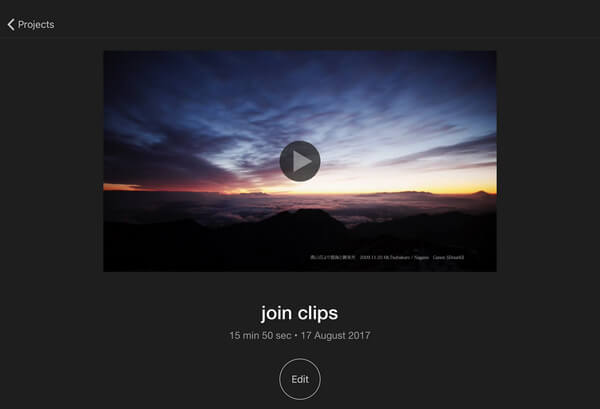
Bemærk: Bortset fra den grundlæggende måde at slutte sig til to videoklip på, kan du også kombinere videoklip side om side eller et billede på billedet.
Hvis du finder, at iMovie ikke lader dig deltage i klip, eller bare ikke har lyst til det, kan du altid finde bedre måder at deltage i videoklip på. Video Converter Ultimate kan fungere som en meget pålidelig videosnor, der giver dig mulighed for at sammenføje forskellige typer videoklip i en ny fil problemfrit. Det giver dig også mange effektive videoredigeringsværktøjer.
Trin 1 For at bruge dette værktøj skal du downloade og installere det på din computer. Efter installation skal du køre det med det samme. På startskærmen kan du klikke på Tilføj filer øverst til højre.

Trin 2 Når du er færdig med at uploade dine videofiler, skal du markere afkrydsningsfeltet foran Indsæt i en fil valgmulighed.
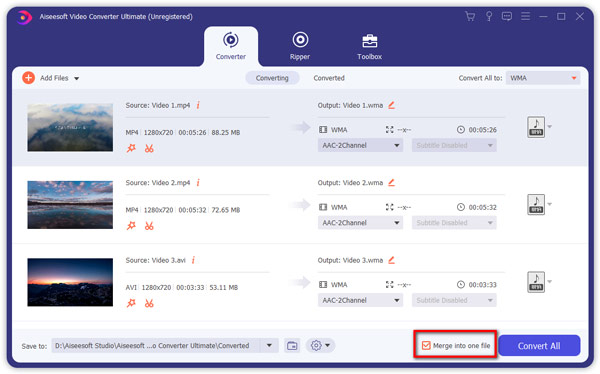
Trin 3 Vælg derefter outputformatet for din flettede videofil ved at klikke på formatikonet.
Trin 4 Vælg derefter mappen for at gemme din fil, og tryk derefter på Konverter alle knappen for at lave kombinationen. Vent et stykke tid, og du får din ønskede flettede videofil.
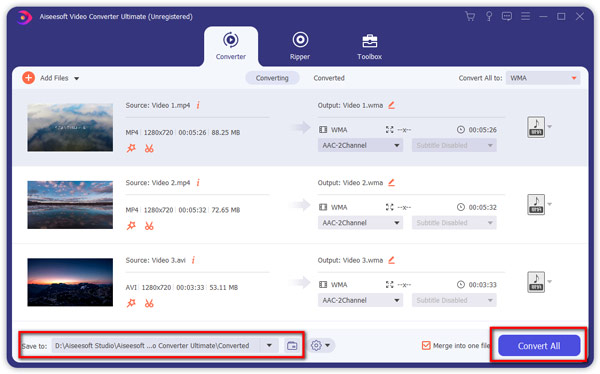
Der er mange online video-snedkere, du kan bruge uden installation. Her tager vi Aiseesoft Video Fusion Online som et eksempel. Det giver den bedste løsning til at kombinere flere videofiler i en sammen. Du kan følge nedenstående trin:
Trin 1 Besøg https://www.aiseesoft.com/video-merger-online/ i din browser. Tryk derefter på Føj filer til fletning for at aktivere og installere launcheren.
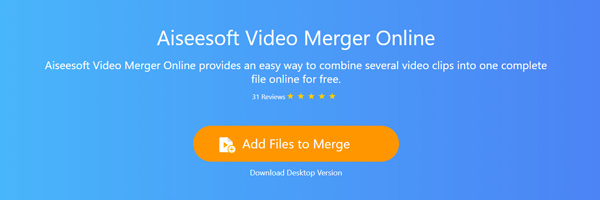
Trin 2 Før fletning kan du ændre opløsning og outputformat efter dine behov. Klik derefter på Flet nu for at starte kombinationen.
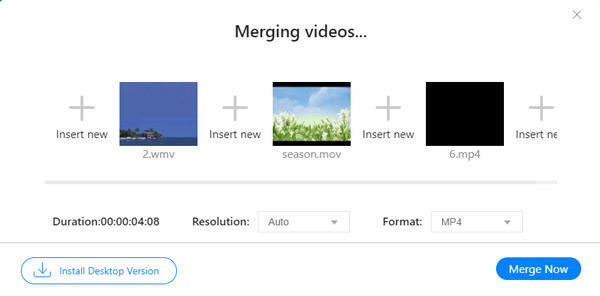
I denne artikel har vi primært lært dig, hvordan du slutter dig til videoklip i iMovie. Har du stadig flere spørgsmål til at deltage / flette / kombinere videoer sammen? Efterlad dine kommentarer nedenunder.