Resumé: Det er ikke så let at gendanne mistede data fra en bærbar harddisk, hvad så en død eller ødelagt bærbar computer. Dette indlæg introducerer dig med en fantastisk laptop harddiskgendannelse for at hjælpe dig med at finde dine manglende data tilbage. Alle hyppigt anvendte data kan let gendannes til din bærbare computer.
"Min ThinkPad P50 bærbar blev pludselig lukket ned i går, og jeg bemærkede, at mange filer mangler efter genstart. Jeg gemmer mange vigtige dokumenter på skrivebordet, C-harddisk. Er der nogen enkel måde at gendanne data fra den bærbare harddisk? Min laptop er bare død for et stykke tid, og det fungerer normalt nu. Nogen hjælp? "
"Jeg har en 7 år gammel Dell-bærbar computer, og den fungerer rigtig godt. Jeg får bestemt masser af vigtige filer gemt på den. Jeg har opgraderet en ny computer, men sikkerhedskopierer stadig ikke disse data fra den til den nye. Mens bare nu døde denne gamle Dell og kan ikke startes. Hvordan gendannes filer fra en død bærbar computer? Jeg har virkelig brug for disse filer. Skal jeg tage dem med til reparationsfirmaet? "

Du skal vide, at enhver forbrugerelektronik har en begrænset levetid, herunder bærbar computer, telefon, MP3-afspiller og andre bærbare enheder. Faktisk er du ligeglad med det meget, især efter lang tids brug. Indtil en dag kan det pludselig ikke arbejde mere, du begynder at bekymre dig om denne gamle ven.
Det er ikke let at gendanne data fra bærbar harddisk. Det er meget svært at hente harddiskfiler fra en død bærbar computer.
Dette indlæg prøver at hjælpe dig med at gendanne data fra bærbar harddisk. En professionel gendannelse af bærbar harddisk anbefales for at finde dine mistede filer tilbage. Desuden viser vi dig, hvordan du henter data fra harddisken fra en død bærbar computer. Bare fortsæt med at læse og find, hvad du har brug for.
På den første del viser vi dig den bedste måde at gendanne slettede / mistede data fra bærbar harddisk på. Her anbefaler vi oprigtigt den magtfulde Laptop Hard Drive Recovery for at hjælpe dig med at få harddiskdataene gendannet. Én ting skal du sørge for, at harddisken skal registreres på din computer. Hvis du får en helt død bærbar computer, skal du bare springe til næste del.
Laptop Hard Drive Recovery er i stand til at gendanne alle ofte anvendte data, der mistes på grund af fejlagtigt sletning, format, rå, virusangreb, systemnedbrud og andre problemer.
Desuden giver det dig også mulighed harddiskgendannelse fra G-Technology, WD, Seagate, Samsung osv.
Med det kan du let gendanne mistede data som billeder, sange, dokumenter, e-mails, videoer osv. Bare download det gratis for at redde dine data.
Denne del giver dig detaljerede oplysninger om, hvordan du gendanner mistede filer med den bærbare harddiskdatagendannelse.
Trin 1 Start gendannelse af bærbar harddisk
Download, installer og lancer denne bærbare harddiskdata, der gendanner software på din computer.

Trin 2 Vælg datatype og harddisk
Du kan se, at mange populære datatyper er vist i grænsefladen. Vælg den datatype, du vil gendanne, og specifik harddisk.
Trin 3 Scan harddiskdata
Denne bærbar harddisk-gendannelsessoftware er udstyret med to scanningsmåder til at scanne alle typer data på din harddisk. Når du klikker på knappen Scan, starter den automatisk den hurtige scanningsproces. Udover hurtig scanning tilbyder den også en Deep Scan-funktion.
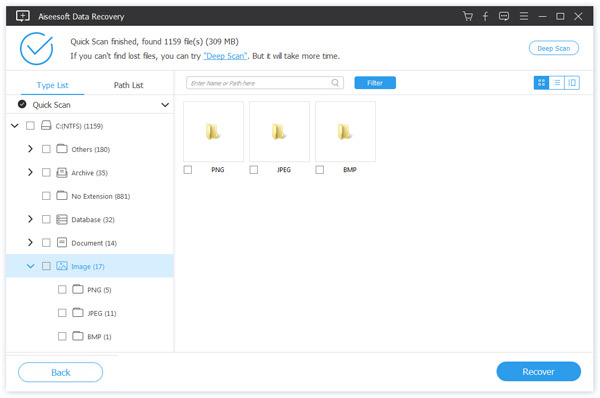
Trin 4 Start bærbar harddiskgendannelse
For hurtigt at finde den slettede / mistede bærbare harddisk tilbyder den dig "Filter" -funktionen. Du kan stole på det for at vælge alle de manglende filer, du vil gendanne. Når du har valgt alle harddiskdata, kan du klikke på Gendan-knappen for at starte harddiskdatagendannelsesprocessen.

Når du får en helt død bærbar computer, skal du blot gøre den gamle harddisk til en ekstern harddisk. For at gøre det, kan du gøre det selv eller gå til det professionelle bærbare pc-harddiskgendannelsesfirma. Hvis du nogensinde har ændret harddisken og har rigtige værktøjer, kan du følge de næste trin for at gendanne filer fra din døde bærbare harddisk.
Trin 1 Fjern harddisken fra den døde bærbare computer
Afbryd strømmen, og fjern det bærbare batteri. I dette trin skal du bruge dine værktøjer til at fjerne harddisken fra den døde bærbare computer. Du kan Google den passende metode baseret på din bærbare model.

Trin 2 Tilslut harddisk med et kabinet
Her har du brug for en harddiskdisk kabinet. Med det kan du køre harddisk på en anden computer med en USB-port. Hvis du ikke får et harddiskkabinet, skal du indsætte den gamle bærbare harddisk på en fungerende computer, der understøtter drevet.
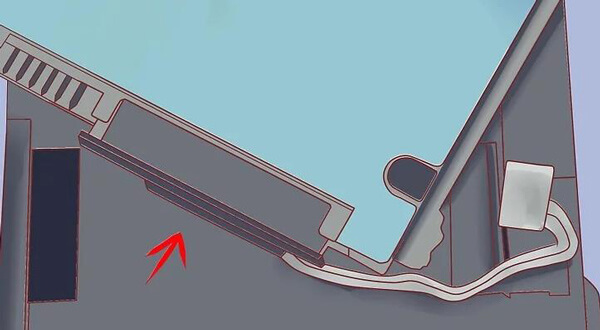
Trin 3 Få adgang til forskellige data på bærbar harddisk
Tilslut den gamle harddisk til den nye computer gennem diskens kabinet. På denne måde kan du nemt administrere forskellige data på denne harddisk. Hvis du finder noget datatab på denne bærbare harddisk, kan du bruge den anbefalede gendannelse af bærbar harddisk.

Vi taler hovedsageligt om gendannelse af bærbar harddisk i dette indlæg. Et professionelt datagendannelsesværktøj anbefales, at du kan gendanne slettede filer fra en bærbar harddisk. Derudover fortæller vi dig, hvordan du håndterer forskellige data på en død bærbar harddisk. Hvis du stadig har spørgsmål, kan du give os en besked.