Vi er omgivet af digitale produkter i vores daglige liv. Blandt dem spiller smarttelefoner og computere den vigtigste rolle.
Folk har bevidst gemt deres minder, ved at skrive en dagbog eller lave en optagelse via en optager.
Uanset hvilken slags minder er, er de dyrebare for os. Med udviklingen af smartphones og kameraer er vi i stand til at gemme minderne som billeder eller videoer. Og nu kan vi også dele dem med andre, lave en dvd-lysbilledshow kunne være et godt valg. Med DVD-lysbilledshowet kan du direkte dele fotos til andre, bare låne DVD'en til dem uden at få adgang til internettet.
Når det kommer til deling, er "hvordan kunne det være mere attraktivt" det mest bekymrede spørgsmål for de fleste mennesker. Her viser vi dig, hvordan du gør det Opret et DVD-lysbilledshow på en Windows-pc eller Mac.
Vi deler vores artikel på 2 dele, den ene til Windows-brugere og den anden til Mac-brugere. I begge dele viser vi dig, hvordan du laver en DVD-slideshow med detaljerede trin.

Aiseesoft Slideshow Creator er gratis og let at bruge software. Det giver dig mulighed for at oprette et lysbilledshow. Det understøtter næsten alle billedformater som JPG, JPEG, PNG osv. Det giver forskellige temaer til dig. Du kan vælge en af dem for at oprette dit lysbilledshow.
Trin 1 Start Aiseesoft Slideshow Creator på din computer.
Trin 2 Klik på "Tilføj foto (r) og vodeo (r) her" for at tilføje de lokale mediefiler, eller bare træk dem til dette vindue.

Trin 3 Vælg temaet
I dette vindue vil du se de færdige temaer som mode, glad, sport osv. Du kan vælge et af dem. Alternativt kan du tilpasse temaet ved at tilføje tekst, overgang, filtre og elementer.

Trin 4 Vælg en video eller et foto, og klik på redigeringsikonet for at rotere, beskære, justere effekterne for nuance, mætning, nuance og lysstyrke med mere.

Trin 5 Nu er vi i vinduet "Tilføj baggrundsmusik". Du kan klikke på rullemenuen for at indlæse din egen musik.

Trin 6 Klik på "Eksporter" -knappen, du kan vælge outputformatet for slideshowet. Der er mange populære videoformater her, blandt MP4, AVI, MKV, MOV osv.
Du kan omdøbe navnet på dit lysbilledshow og vælge en placering for at gemme det.
Det giver dig også mulighed for at ændre opløsningen og kvaliteten på dit lysbilledshow, bare klik på gear-ikonet.
Når alt er indstillet, skal du klikke på "Konverter" for at oprette dit lysbilledshow.

Her er videoen om at lave lysbilledshows til dig. Klik på det for at kontrollere.


Nu viser vi dig, hvordan du brænder den til en DVD-disk. Her anbefaler vi et nyttigt DVD-oprettelsesværktøj - Aiseesoft DVD Creator.
Aiseesoft DVD Creator er professionel software, der giver dig mulighed for at brænde videoer og audios til DVD-diske. Det giver også effektive redigeringsfunktioner til dig. Med DVD Creator kan du brænde dit lysbilledshow til en DVD-disk i høj kvalitet.
Trin 1 Start Aiseesoft DVD Creator På din computer.
Hvis du har købt den før, skal du bare registrere den med din e-mail-adresse og den registreringskode, du har modtaget.
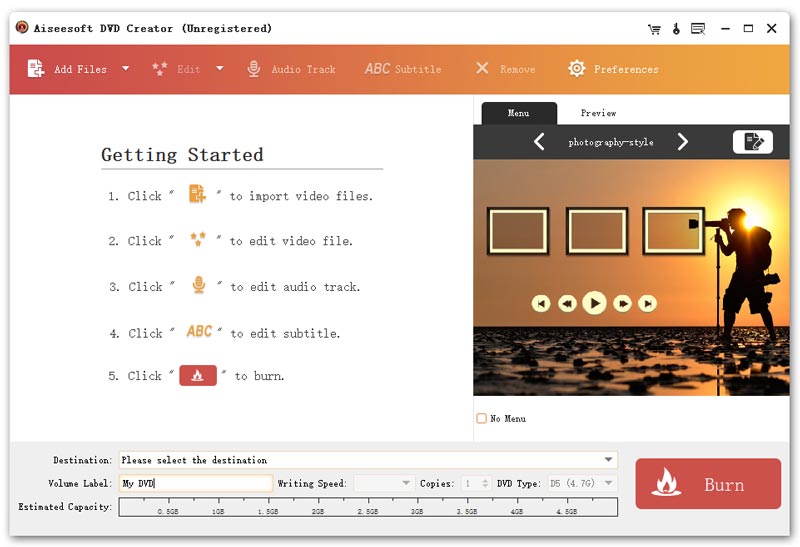
Trin 2 Tilslut dit DVD-drev til computeren, og indsæt en tom DVD-disk til drevet.
Trin 3 Klik på "Tilføj filer" for at indlæse dit lysbilledshow.
I dette vindue kan du få vist et lysbilledshow ved at klikke på "Eksempel" til højre. Du kan klikke på "Menu" sammen med "Preview" og derefter klikke på "Edit menu" for at tilføje baggrundsmusik, baggrundsbillede og vælge den ønskede åbningsfilm.
For at få den yderligere redigeringsfunktion kan du vælge slideshow og derefter klikke på "Rediger" ved siden af "Tilføj fluer". I dette redigeringsvindue kan du ændre effekten af dit lysbilledshow og beskære, beskære dit lysbilledshow, du kan også tilføje vandmærke til dit lysbilledshow.
Hvis du klikker på "Audio Track" eller "ABC Subtitle", har du lov til at tilføje lydspor og undertekst til dit slideshow.
Klik på "Præferencer", du kan ændre dine outputindstillinger.
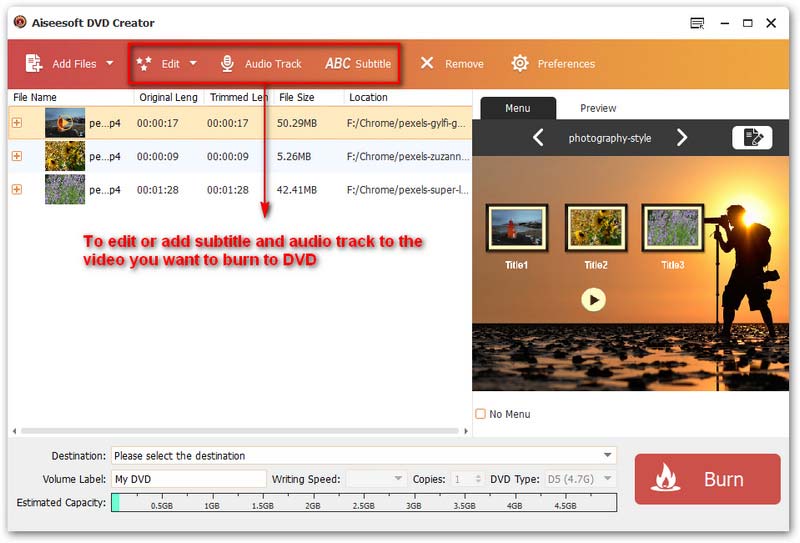
Trin 4 Klik på tilladelsesikonet i slutningen af feltet "Destination", vælg den tomme disk, du har indsat. Klik derefter på "Brænd", og vent i minutter, indtil den er færdig.
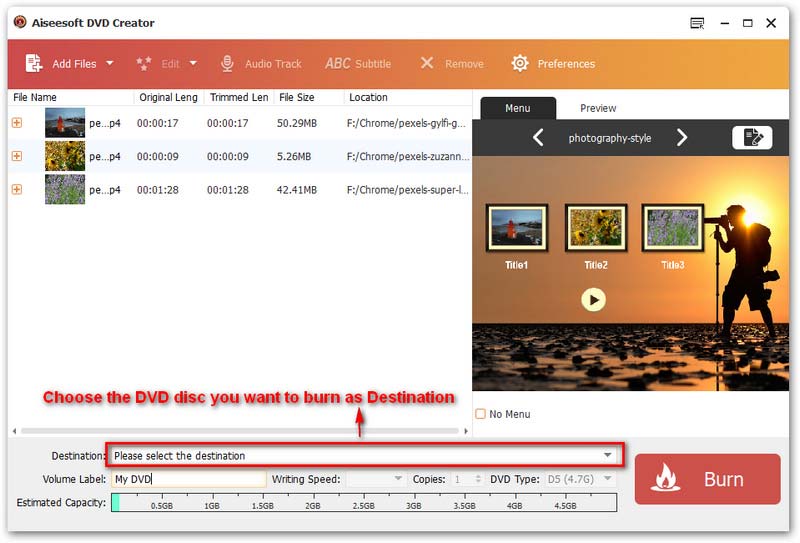
Ikke alle bruger en Windows-computer, så vi giver også en måde for Mac-brugere. Gå bare til del 2, så vil du vide, hvordan man laver en DVD-foto-slideshow på en Mac.
Du kan være interesseret i: Sådan laves en professionel PDF-slideshow
Apple Photos-app giver dig mulighed for at oprette et lysbilledshow på din Mac.
Med denne indbyggede funktion kan du tilføje tekst, vælge et tema, tilføje musik osv.
Når du er færdig med oprettelsen, kan du eksportere slideshowet til din Mac og brænde det til DVD-disken.
Trin 1 Åbn Fotos-appen på din Mac.
Trin 2 Vælg de ønskede fotos, klik på Plus-ikonet på værktøjslinjen, og vælg derefter Slideshow i rullelisten.
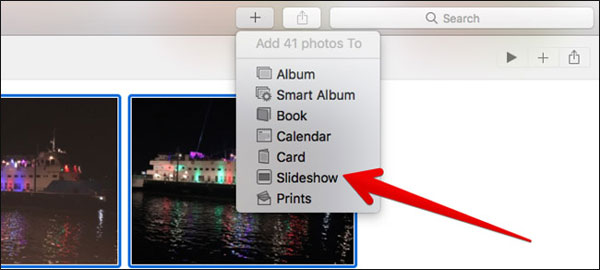
Trin 3 Der vil være en popup, der giver dig mulighed for at navngive dit lysbilledshow. Når du har indtastet dit lysbilledshow, skal du klikke på "OK". Slideshowet oprettes automatisk.
I dette vindue kan du ændre temaet, tilføje musik, afspille lysbilledshowet og se eksempelvis indstillingerne for lysbilledshowet. Du kan også åbne et andet projekt.
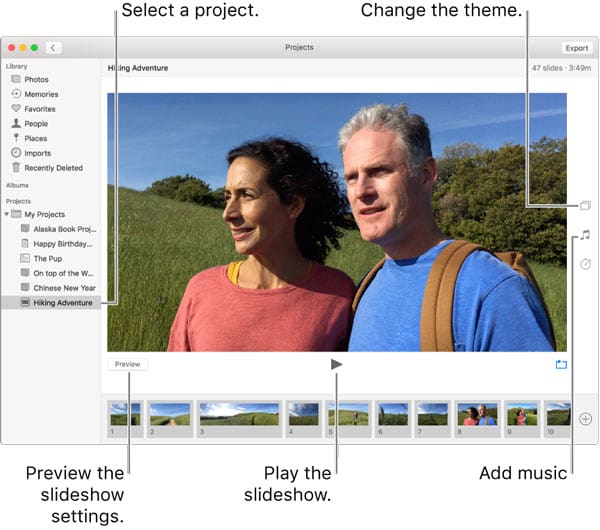
Trin 4 Når du er færdig med at redigere dit lysbilledshow, skal du klikke på "Eksporter" ikonet i højre øverste hjørne. Du får lov til at vælge det sted, du vil gemme dit lysbilledshow.
Du kan også vælge det passende outputformat på dit lysbilledshow. Klik derefter på "Gem".
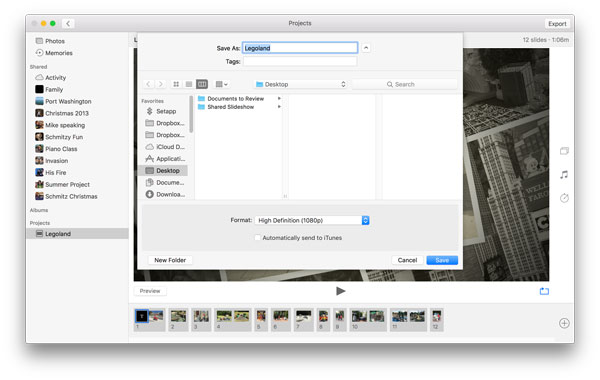
Det næste trin er at brænde slideshowet til en tom DVD-disk. Lad os gøre det.
Trin 1 Start Aiseesoft DVD Creator på din Mac.
Trin 2 Sæt dit DVD-drev i din Mac, og indsæt derefter en tom DVD-disk i drevet.
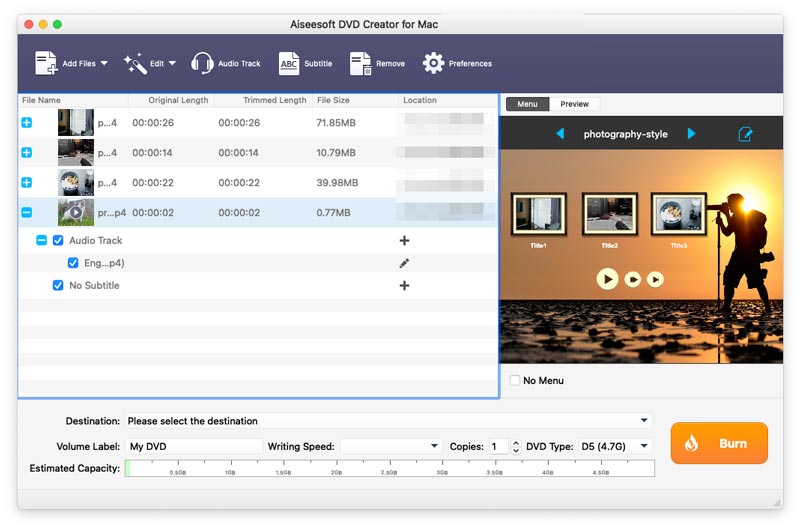
Trin 3 Klik på "Tilføj filer" for at tilføje dit lysbilledshow.
Du kan få vist dit lysbilledshow ved at klikke på "Eksempel" i højre vindue.
Du kan redigere dit lysbilledshow som at tilføje baggrundsmusik, tilføje baggrundsbillede osv. Ved at klikke på "Menu"> "Rediger menu".
Når du har valgt dit lysbilledshow, kan du klikke på ikonet "Rediger" ved siden af "Tilføj filer" for at beskære, beskære dit lysbilledshow.
Hvis du klikker på "Audio Track" eller "Subtitle", kan du tilføje en lyd eller subtitle til din slideshow.

Trin 4 Når du er færdig med indstillingen, skal du vælge din DVD-disk som destination nederst i vinduet. Klik på "Brænd", og vent i minutter.
Nu har du nået bunden af vores artikel. Ved du hvordan man laver et lysbilledshow på en Mac eller Windows PC? Jeg håber, du nyder at lave et attraktivt slideshow via ovennævnte metoder.