PowerPoint er primært kendt som et nyttigt værktøj, der lader folk skabe præsentationer til forretnings- eller uddannelsesmæssigt formål. For at gøre din præsentation mere interessant og interaktiv er du i stand til at bruge denne software til lav en quiz, en af de mest almindeligt anvendte typer test. Hvordan oprettes en quiz i PowerPoint? Her er den trinvise guide til, hvordan man opbygger en quiz i PowerPoint 2016/2013/2010/2007.
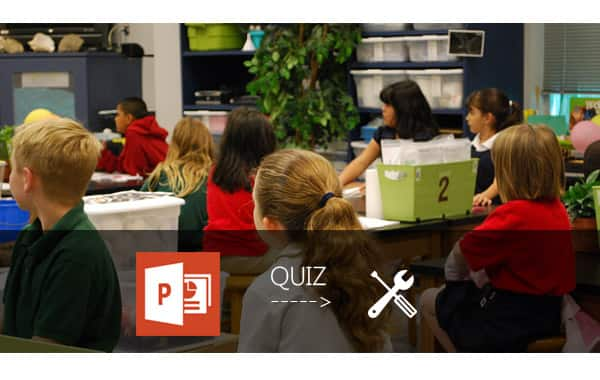
Opret spørgsmål og svar-lysbilleder. Lav nogle lysbilleder med spørgsmål og nogle svar med flere valg. Hver mulighed skal være et klikbare link.
Opret et "Korrekt svar" -billede. Dette er et lysbillede for at vise, at det valgte svar er det rigtige, og flytte respondenten (e) til det næste quizspørgsmål.
Opret et "Forkert svar" -billede. Slides "Forkert svar" fortæller respondent (er), at den valgte indstilling er forkert. Og det kan indstilles til at invitere dem til at prøve igen.
Opret hyperlinks. Hvis du vil flytte til næste spørgsmål eller prøve spørgsmålet igen, skal du oprette hyperlink for at hjælpe dig med at gå til det rigtige lysbillede.
Indtast titlen på din quiz i boksen Titel på det første dias. I det næste dias skal du indtaste spørgsmålet og et eller flere svar i tekstboksen. For at oprette et spørgsmål kan du bruge ufuldstændige sætninger, sætninger eller matematiske ligninger.
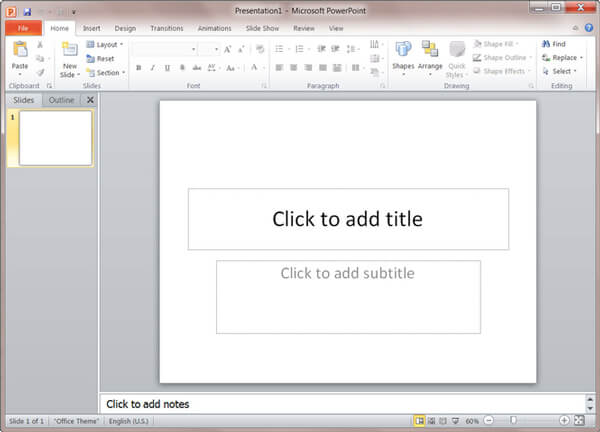
Bemærkninger: Faktisk har PowerPoint mange defalt-skabeloner, du kan vælge imellem. Du kan også indsætte et billede som diasbaggrund ved at klikke på "Indsæt"> "Billeder". Klik på "Indsæt"> "Tekstboks", hvis du har brug for at tilføje mere plads til at udtrykke dit spørgsmål eller svar.
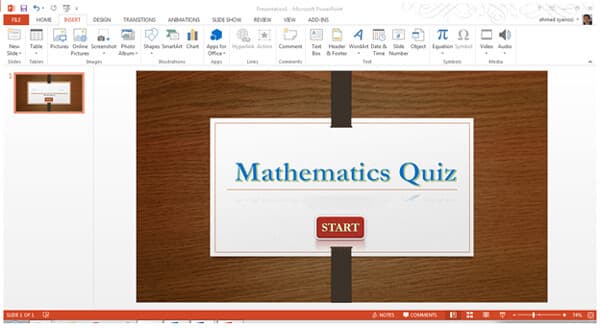
Du kan indstille dine flere svar på knapperne med hyperlinks, så vi kan vælge og navigere til næste dias. PowerPoint har også standard quizskabelon, du kan direkte indtaste dit spørgsmål og svar i stedet for at overveje, hvordan du tilføjer hyperlinks senere.
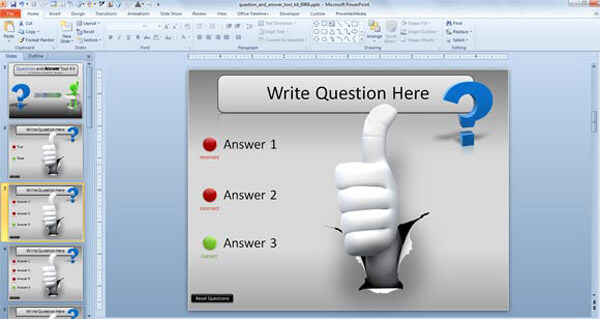
I quizzen skal vi sortere det rigtige svar. Hvad vi har brug for er at oprette et "Rigtigt svar" -billede. Skriv en lykønskningsmeddelelse i titeltekstfeltet, som "Tillykke" eller "Det er det rigtige svar". Indtast teksten "Næste spørgsmål" i tekstboksen.
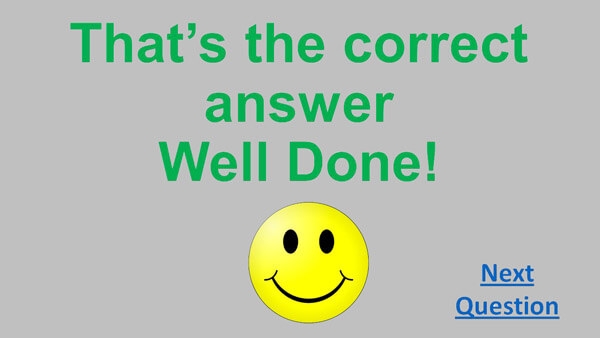
Opret "Forkert svar" -billeder. Indtast ord som "Forkert svar!" I titlen eller tekstfeltet. Skriv "Prøv igen" i indholdstekstfeltet. Det er her, respondenten / respondenterne synes, at quizzen er interessant. Du skal indstille et hyperlink til indstillingen "Prøv igen". Når du klikker på "Prøv igen", ledes du til spørgsmålssiden.
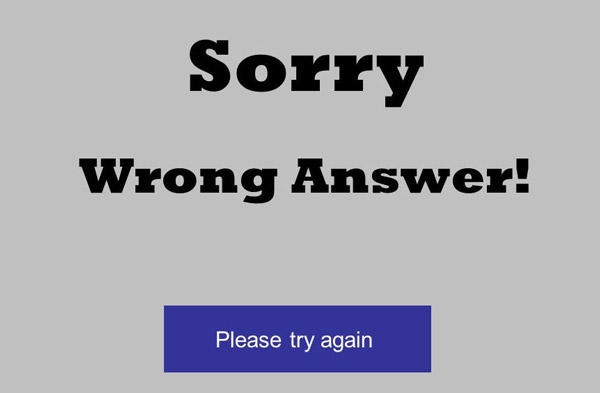
Du skal tilføje hyperlinks til hvert svar på quizspørgsmål, uanset hvad svaret er rigtigt eller forkert, så du kan flytte til måldiaset. Find svarfeltet, og klik på "Indsæt"> "Links"> "Hyperlink". Senere bliver du nødt til at tilføje et hyperlink til dette stykke tekst, der fører til det næste spørgsmålsbillede.
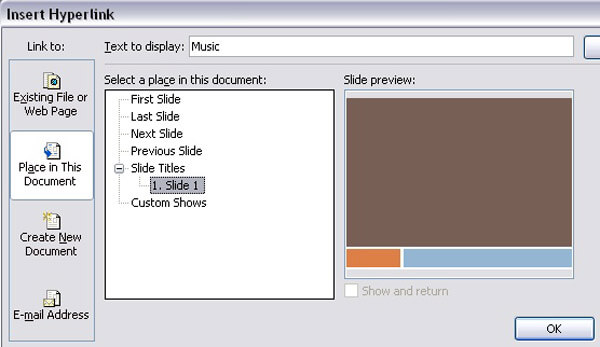
Vælg teksten "Prøv igen", og klik derefter på "Indsæt"> "Links"> "Hyperlink". I vinduet Indsæt "Hyperlink" skal du vælge "Placer i dette dokument". Når du gør dette, viser PowerPoint alle de dias i din præsentation, som du kan linke til.
Vil du lave flere quizzer? Når du bruger Office PowerPoint til at lave quizzer, kan du måske føle det udmattet ved at glide side for side? Vil du lave en quizvideo til deling og afsendelse til dine venner? Du kan lave en interessant og interaktiv quizvideo konverteret fra PowerPoint. Og her vil vi gerne anbefale dig det bedste PowerPoint til video konverter. Med dette program er du i stand til at konvertere en eller flere PPT-filer til video uden nogen begrænsning. Desuden kan værktøjet også hjælpe dig med at slå PowerPoint til DVD let.
Trin 1 Download PowerPoint til Video Converter
Download og installer denne PPT til Video Converter til din Windows-computer. Start det, og vælg indstillingen "Konverter til videoer".

Trin 2 Tilføj PPT-filer
Klik på knappen "Tilføj PPT-fil (er)" for at indsætte en eller flere PowerPoint-filer. Programmet giver dig mulighed for at foretage batchkonvertering af flere PPT-filer.

Trin 3 Vælg konverteringstilstand og indstillinger
Der er også tre konverteringstilstande, som du kan vælge imellem. Foretag din indstilling for PowerPoint til video-konvertering baseret på dine personlige behov.

Automatisk tilstand:
Når du vælger "Auto Mode", skal din PPT-version være mindst over Office 2000. Denne tilstand lader dine PowerPoint-slides automatisk konverteres ved at indstille en overgangstid.
Avanceret tilstand:
Når du vælger Avanceret tilstand, er enhver version af PowerPoint tilladt. Du kan beholde / ignorere / registrere fortælling for dine PPT-filer. Du skal dog spille lysbilleder manuelt.
Video Indstillinger:
Og her kan du indstille et outputformat til din video, inklusive MP4, MOV, AVI, M4V, WMV osv. Det er op til din reference baseret på din egen afspiller. Du kan vælge formaterne med "Enhed" eller "Format" og klikke på det samme hjerteikon for at tilføje det til dit "Foretrukne" format.

Trin 4 Konverter PowerPoint til video
Når al forberedelse er færdig, kan du nu klikke på knappen "Start" og konvertere PowerPoint-filer. Kontroller filmappen, og kontroller din quizvideo, der er konverteret fra PowerPoint.

I denne artikel viser vi dig hovedsageligt, hvordan du gør det lav en quiz i PowerPoint. Har du fået teknikkerne til at oprette en quiz? For at opbygge flere quizzer kan du også overveje en quiz-DVD, der er konverteret af PowerPoint, og vores PPT til Video Converter kan være dit bedste valg for PowerPoint til DVD konvertering.

