Sådan fremstilles og præsenteres et lysbilledshow på iPad
En fantastisk funktion ved iPad er, at iPad giver dig mulighed for at gøre mange ting som at gøre på en computer. Selv for at oprette et lysbilledshow på iPad, kan du gøre det let.
Slideshow på en bærbar iPad giver din dagligdag meget bekvemmelighed, såsom at dele din nylige rejse med dine venner, give en præsentation til din klient og så videre.
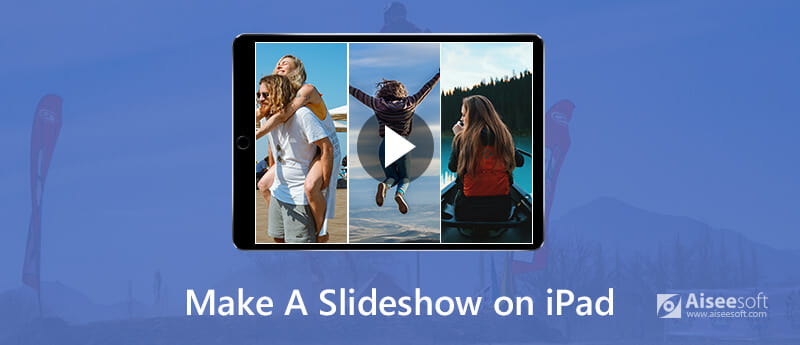
Lav et diasshow på iPad
Der er mange mulige metoder til at hjælpe dig med at oprette en fantastisk slideshow på iPad. Denne artikel viser de bedste 2 løsninger. Læs videre og lær flere detaljer.
Del 1. Direkte metode til at lave et lysbilledshow på iPad: Brug af iPad indbygget slideshow-funktion
iPads indbyggede slideshow-funktion kan hjælpe dig med at skabe et simpelt musikalsk slideshow for at se billeder på iPad. Hvad mere er, du er i stand til at sløjfe iPad-diasshowet og endda indstille varigheden.
Følg de næste tip for at lære, hvordan man laver et lysbilledshow med denne iPad-indbyggede diasshow-funktion:
Trin 1. Start app-fotos på iPad
Åbn på din iPad-grænseflade Foto app ved at trykke på dens ikon med et farvehjul som en blomst.
Trin 2. Tilføj et nyt album
Klik på knappen Album fane i nederste højre hjørne for at oprette et nyt album. Skriv derefter et nyt navn til dette nyoprettede album, og vælg de fotos, du vil tilføje.
Trin 3. Præsentér fotos som slideshow
Tryk derefter på Slideshow knappen i nærheden af Redigere -knappen, og du kan se det nye album vises som en slideshow på din iPad.
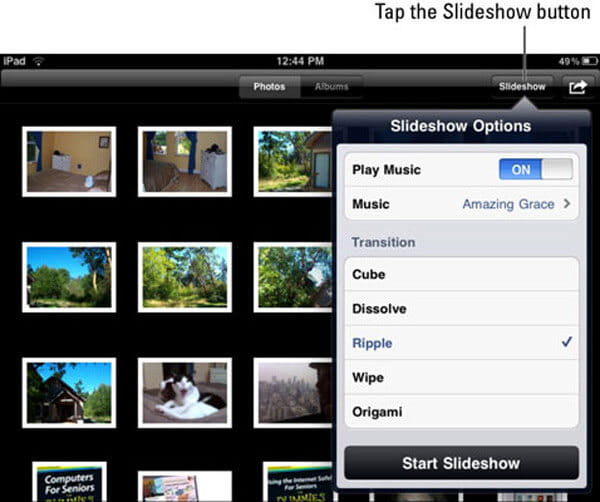
Trin 4. Sæt diasshowet på pause
For at sætte en iPad-lysbilledshow på pause, skal du bare trykke på midten af skærmen og vælge Pause knappen i bunden.
Bemærk: For at få adgang til mere avancerede funktioner, f.eks. Skift af musik, skal du justere hastigheden og trykke på Option .
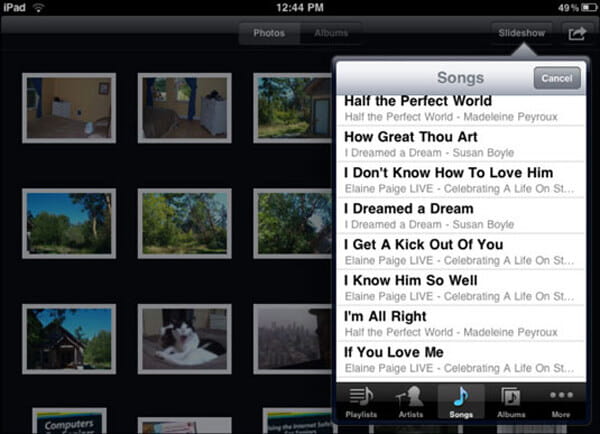
Trin 5. Afslut iPad-slideshow
Til sidst skal du blot trykke på Udført -knappen, og iPad-slideshowet stopper og vender tilbage til albummet.
Del 2. Professionel måde at lave et slideshow på iPad
Med den første iPad indbyggede slideshow-funktion kan du nemt lave et simpelt diasshow. Men hvis du vil lægge flere effekter på den endelige slideshow-video, passer denne funktion ikke til dit behov. Her foreslås du kraftigt at bruge Aiseesoft Slideshow Creator, den bedste slideshow-maker til iPad.
Denne kraftfulde iPad-slideshow-software giver dig mulighed for at oprette en professionel slideshow med iPad-fotos og sange. Én ting at illustrere, skal du bruge Aiseesoft Slideshow Creator på din computer, men ikke din iPad.
Nøglefunktioner i denne iPad-slideshow-skaber:

Downloads
Aiseesoft Slideshow Creator
- Opret blot slideshow med fotos, videoer og musik, rediger videoeffekter frit og konverter til andre populære formater.
- Tilbyde dig masser af temaer, som du kan tilpasse din iPad-lysbilledshow, såsom Mode, Glad, Sport, Rejse, Forretning, Festival, Bryllup og gamle tider.
Her er en trinvis vejledning om, hvordan man opretter en iPad-slideshow via Aiseesoft Slideshow Creator.
Trin 1. Download Aiseesoft Slideshow Creator
Gratis download, installer og start denne iPad-slideshow-maker på din computer. Overfør dine ønskede fotos fra din iPad til computeren via iTunes.

Trin 2. Importer iPad-fotos
Klik på Tilføj-knap for at indlæse iPad-billeder. Du har tilladelse til at indlæse alle billedfiler, du har brug for ad gangen. Efter indlæsning vises alle importerede filer i den nederste del af grænsefladen.
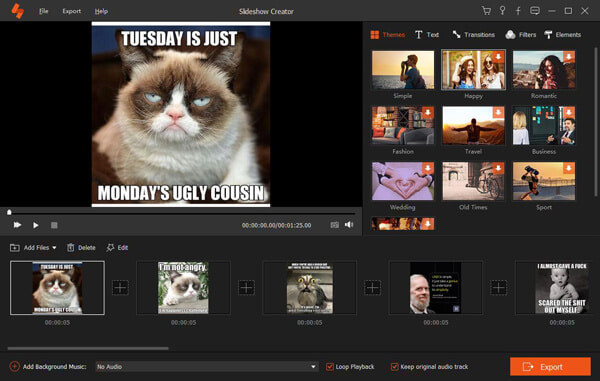
Trin 3. Vælg et lysbilledshowtema
Vælg et passende tema til din iPad-slideshow, og tilføj din yndlingsmusik som dens baggrundsmusik. Denne all-featured iPad-slideshow-oprettelse af software indeholder 10 populære temaer, du kan vælge imellem. Derudover kan mange tekstmodeller, stilarter og forskellige elementer hjælpe dig med at få en virkelig fantastisk outputeffekt.
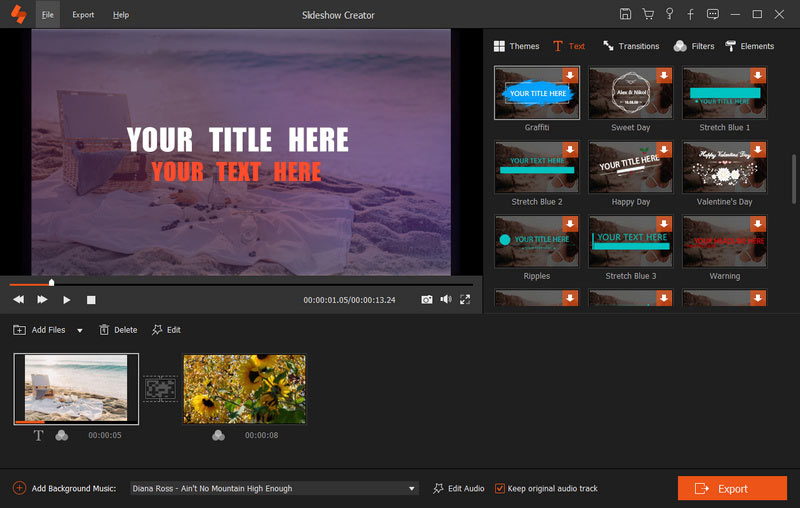
Trin 4. Tilføj lydspor
Baggrundsmusik er også en vigtig del af et lysbilledshow. Denne iPad-slideshow-maker giver dig mulighed for nemt at tilføje eller ændre lydspor. Bare klik Tilføj baggrundsmusik for at vælge og indlæse det lydspor, du har brug for.

Trin 5. Vælg outputformat og eksport
Når alle indstillinger er udført, kan du vælge et passende outputformat til din iPad-slideshow. Klik derefter på eksport -knappen for at gemme denne iPad-slideshow-video på din computer.
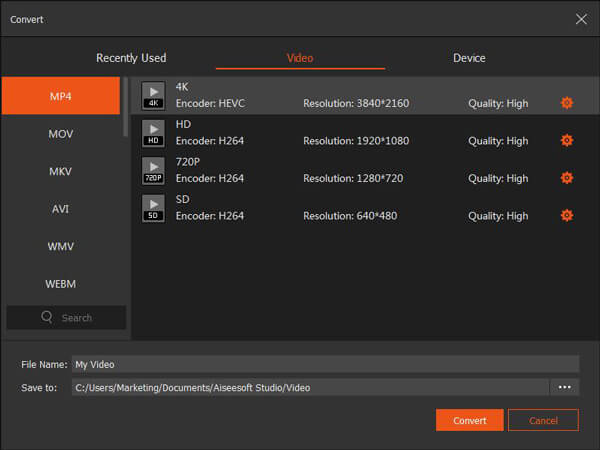
Trin 6. Overfør slideshow til iPad
Til sidst skal du overføre dette lysbilledshow til din iPad. Her kan du stole på
iPad Overførsel til direkte
overfør video til iPad.
Konklusion
Hvis du blot ønsker at præsentere et nemt diasshow på din iPad, vil iPads indbyggede slideshow-funktion være en god hjælper. For mere professionelle og avancerede muligheder, må du hellere bruge Aiseesoft Slideshow Creator.
Hvis du har andre bedre løsninger til at lave et lysbilledshow på iPad, fortæl os os i kommentaren herunder.
Hvad synes du om dette indlæg?
Fantastike
Rating: 4.7 / 5 (baseret på 83 stemmer)Følg os på
Mere Reading
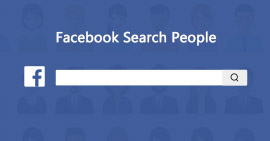 7 måder at søge efter et specifikt folk på Facebook effektivt
7 måder at søge efter et specifikt folk på Facebook effektivt
Her er 7 måder, du kan bruge til at søge efter folk på Facebook, der deler den samme interesse, venner, placering, job, klassekammerater og mere, så du kan få flere følgere på Facebook.
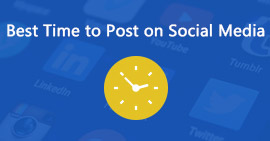 Bedste tid til at skrive på Facebook og andre sociale medier i 2021
Bedste tid til at skrive på Facebook og andre sociale medier i 2021
De bedste tider at skrive på sociale medier er, når dine kunder og tilhængere er online. Her undersøger og deler vi det bedste tidspunkt at sende på Facebook, Instagram, Twitter og LinkedIn.
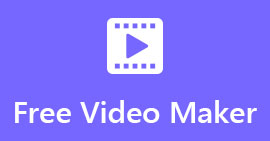 Top 20 gratis videoproducenter med musik og billeder, du burde kende
Top 20 gratis videoproducenter med musik og billeder, du burde kende
Hvordan laver man videoer med musikfiler og billeder i fremragende kvalitet? Her er de 15 bedste gratis videoproducenter til forskellige platforme, du burde vide om 2021.
 Efterlad din kommentar og deltag i vores diskussion
Efterlad din kommentar og deltag i vores diskussion
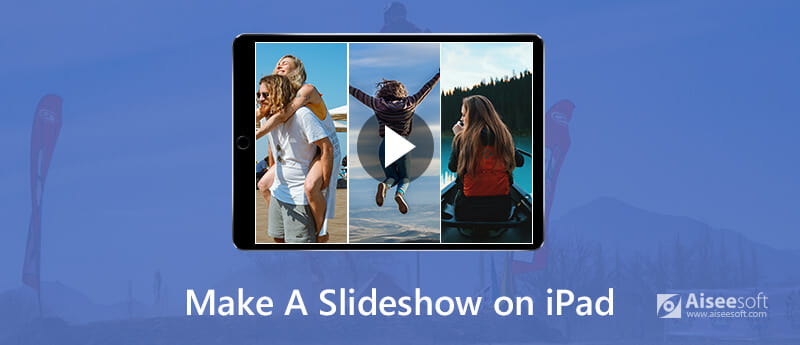
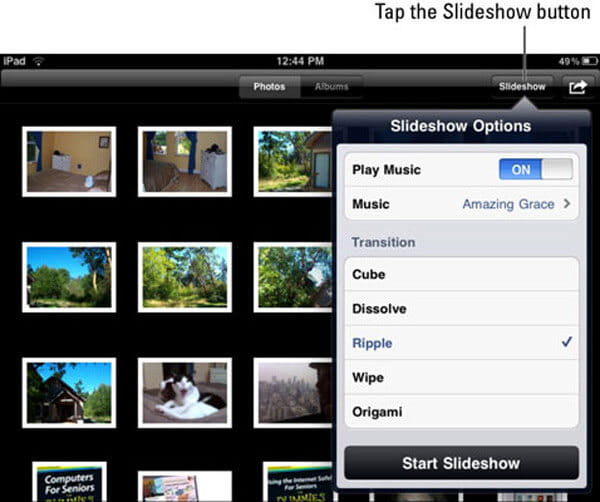
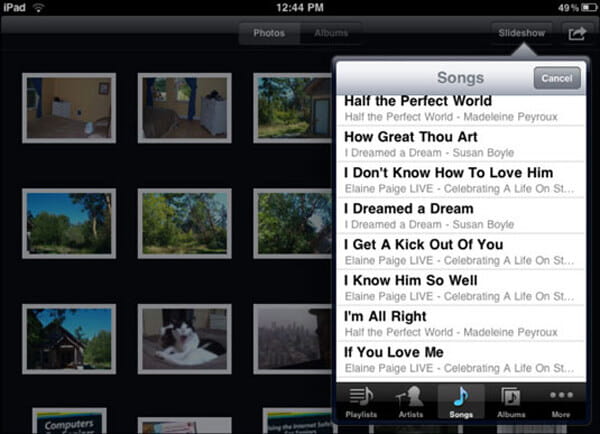

100 % sikker. Ingen annoncer.

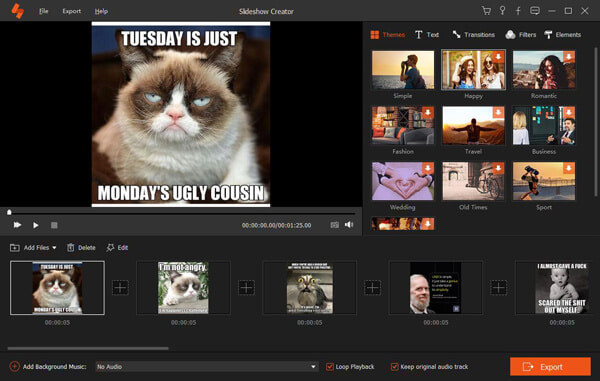
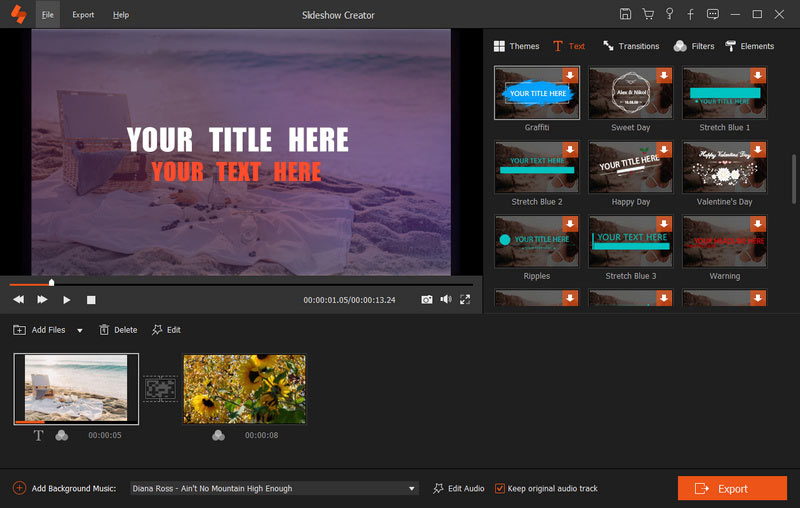

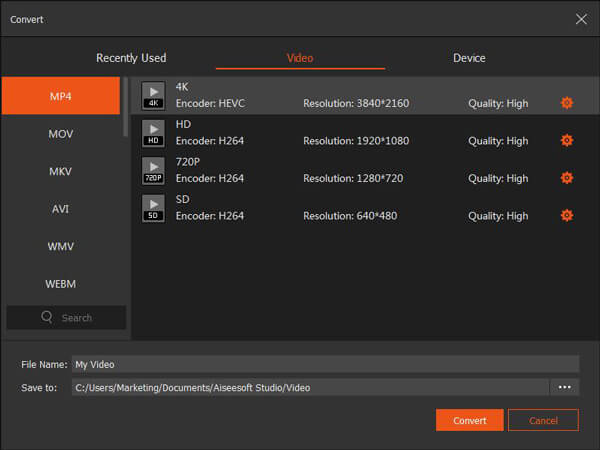
100 % sikker. Ingen annoncer.
100 % sikker. Ingen annoncer.

100 % sikker. Ingen annoncer.
100 % sikker. Ingen annoncer.