Resumé: Dette indlæg viser dig de detaljerede trin til, hvordan man opretter et lysbilledshow på Mac med fotos, iMovie og billedspilefremstillingsapps. Hvis du leder efter den nemmeste måde at oprette slideshow på Mac, skal du bare fortsætte med at læse for at finde svar.
"Jeg vil lave et lysbilledshow med musik på Mac, men ikke tilfreds med det hurtige lysbilledshow, der er oprettet af Fotos. Er der nogen anden indbygget app, der kan hjælpe mig med at oprette slideshows på Mac?"
"Hvorfor er det så svært at lav et lysbilledshow på Mac? Jeg har mange billeder gemt i downloads, men ved ikke, hvordan jeg hurtigt kan kontrollere dem en efter en. Dobbeltklik på et billede åbner kun billedet. Jeg foretrækker at se 2., 3., 4. osv. Fra den første. Er der nogen enkel måde at oprette et diasshow på Mac på? "

Slideshow giver en praktisk måde at vise billeder og videoer på. Så du kan se mange mennesker, der søger efter metoderne til at lave slideshows på Mac.
Som nævnt ovenfor er det ganske enkelt at oprette et slideshow på Mac med sin Fotos-app. Derudover kan mange billed- og videoredigeringsværktøjer som iMovie hjælpe dig med at få gjort jobbet let.
Hvis du hurtigt vil tjekke en masse billeder på Mac, som en slideshow gør, kan du stole på Eksempel. Denne metode hjælper dig ikke med at eksportere et lysbilledshow. Det bruges hovedsageligt til at se billeder på Mac.
Trin 1 Åbne Eksempel app, og sørg for, at den er på din dock.
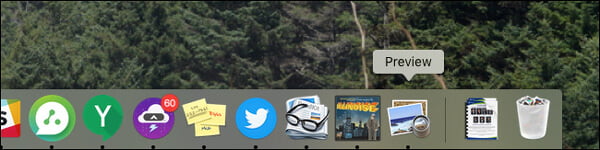
Trin 2 Træk alle de billeder, du vil kontrollere, til Eksempel ikon. Du kan placere alle fotos i en billedmappe og derefter trykke på Kommando + A for at vælge dem alle.
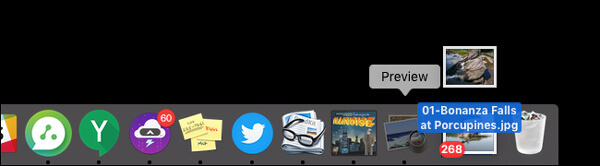
Trin 3 Et eksempelvindue vises, og du kan se en sidebar viser alle de fotos, du lige har åbnet. Nu kan du nemt bruge piletasterne til hurtigt at se dine billeder.
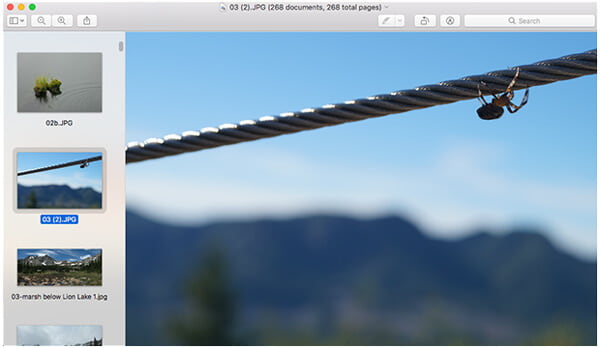
Når du vil oprette og arbejde med diasshows på Mac, Apple-fotos kan være et godt valg. Selvom "Preview" og "Option Spacebar" altid er standardappen til at hjælpe dig med at kontrollere fotos på Mac, kan Photos-appen give dig flere kontroller over tema, musik, timing, overgang og mere. Nu kan du følge følgende trin for at oprette en slideshow på din Mac.
Trin 1 Åbn Fotos-appen på din Mac. Du kan let finde det i Applikationer mappe.
Trin 2 Klik File (Felt) menu, og vælg derefter Opret lysbilledshow fra rullelisten. Du kan også klikke på + knappen i værktøjslinjen, og vælg Slideshow at få det samme mål.
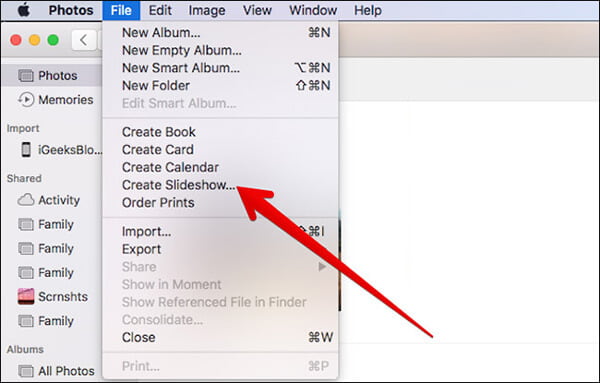
Trin 3 Et nyt pop-up-vindue vises. Her kan du vælge Nyt lysbilledshow mulighed og navngiv lysbilledshowet. Klik derefter på OK knappen for at flytte til næste trin.
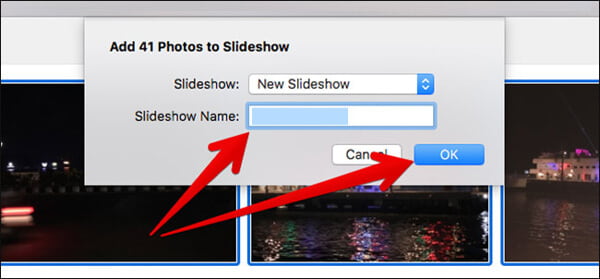
Trin 4 Du skal vælge de specifikke billeder til dit lysbilledshow. Når du har valgt alle de fotos, du har brug for, skal du klikke på Tilføj knappen i øverste højre hjørne.
Trin 5 Træk fotos i bunden af vinduet til din foretrukne rækkefølge.
Trin 6 Nu kan du begynde at Vælg tema til slideshow. Mange temaer som Classic, Reflections, Origami, Ken Burns og mere findes. Klik på Temaer Klik på højre side af slideshowet for at vælge dit foretrukne tema.
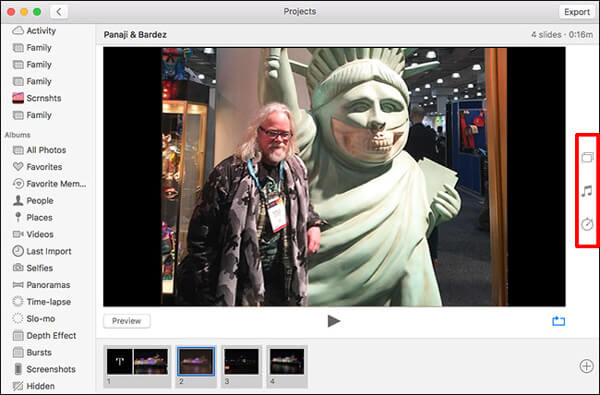
Trin 7 Lige under Tema-knappen kan du finde en Musik ikon. Klik på den for at tilføje passende musik til dit lysbilledshow.
Trin 8 Når du har valgt en god musik, kan du klikke på det tredje ikon for at indstil slideshow-tidsinterval. Du kan vælge "Tilpas til musik" indstilling for at afspille lysbilledshow så længe længden af den valgte musik er. Eller du kan vælge "Custom" og justere spilletid til lysbilledshowet efter dit behov.
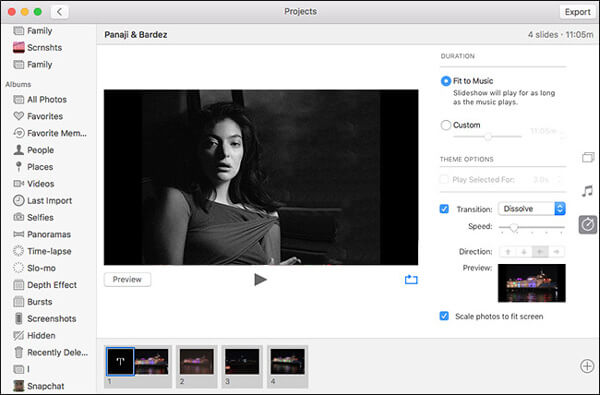
Trin 9 Der findes også andre specifikke indstillinger, der hjælper dig med at lave et slideshow på Mac. Når alle indstillinger er udført, skal du klikke på Eksempel knappen for at kontrollere det nye oprettede lysbilledshow.
Trin 10 Hvis du er tilfreds med slideshowkvaliteten, kan du klikke på eksport -knappen i øverste højre hjørne for at eksportere slideshow til specifik mappe på Mac.
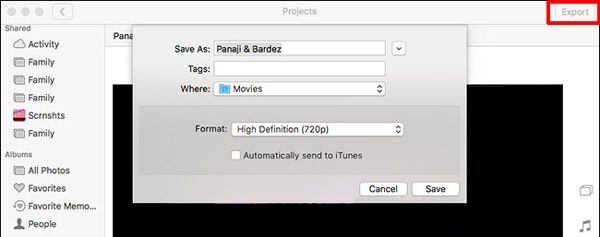
Oprettelse af et lysbilledshow på Mac er en god måde at dele fotos og videoer på, og iMovie er et godt værktøj til at hjælpe dig med det. iMovie er et meget populært gratis videoredigeringsværktøj, der leveres sammen med alle Mac-computere. Hvis du er en iPhone- eller iPad-bruger, kan du også bruge iMovie på den. Mac-versionen af iMovie er udstyret med mere avancerede redigeringsfunktioner, så den giver dig mulighed for at lave et slideshow på Mac med lethed.
Trin 1 Start iMovie på Mac, og klik derefter på File (Felt) > Ny film for at begynde at lave et lysbilledshow med kombinationen af fotos, videoer og musik. Du kan også klikke på Projekt > + knappen og vælg derefter film.
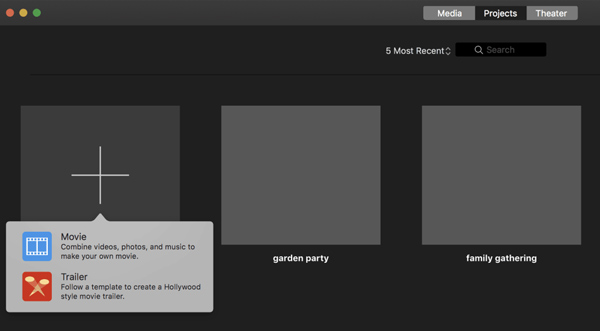
Trin 2 Når du indtaster Mine medier interface, klik på Importer medier knappen for at indlæse dine fotos. Derefter kan du afspille projektet i Viewer for at se, om alt indholdet er i din foretrukne rækkefølge.
Trin 3 Nu kan du tilføje et lydspor til diasshowet. Klik på Importere fanen, og vælg derefter musik, du vil indlæse. Klik på Importere at tilføje musik til slideshow.
Trin 4 Mange redigeringsmuligheder tilbydes for at hjælpe dig med at forbedre kvaliteten af dit foto, justere farvebalance / korrektion, beskære fotos og tilføje filtre og så videre. Derefter kan du klikke på Leg for at få vist diasshowet.
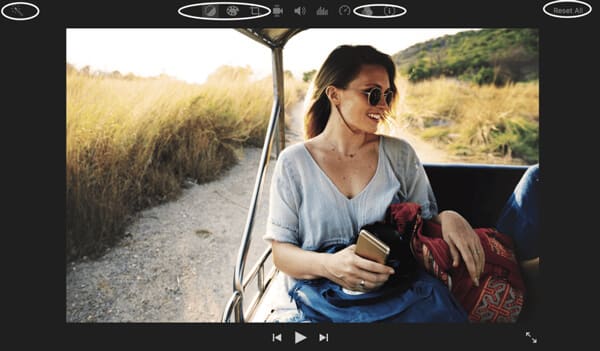
Trin 5 Hvis du vil klippe hele diasshowet i iMovie, kan du trimme det i browser rude. Du kan også flytte til Ken Burns virkning til tilføj bevægelser til slideshowet.
Trin 6 Som en kraftfuld diasshowfremstilling og videoredigeringssoftware leverer iMovie mange funktioner til at hjælpe dig bedre med at håndtere dit lysbilledshow. Du har lov til at udføre mere redigering efter dit behov.
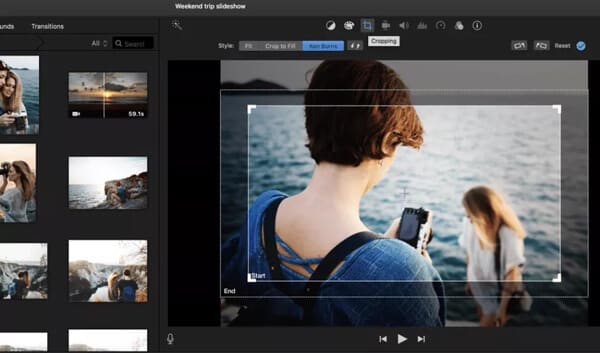
Når alle indstillinger er udført, kan du klikke på iMovie-menu og vælg derefter File (Felt) > Del > File (Felt) for at eksportere dit diasshow.
Med ovenstående løsninger kan du let lave et slideshow på Mac. Hvis du har samme behov for at oprette slideshow på Windows-computeren, kan du tjekke den kraftige slideshow-maker nedenfor:
Her er videoen om at lave lysbilledshows til dig. Klik på det for at kontrollere.


Vi har talt om, hvordan man laver et slideshow på Mac på denne side. Der findes tre metoder til at oprette fotoslideshow på Mac. Efterlad en besked, hvis du stadig har spørgsmål.