Oprettelse af en tidslinje i PowerPoint hjælper dig med at formatere og style illustrationen og gør dit projekt klart og meningsfuldt for dit publikum. PowerPoint-præsentations SmartArt-værktøj giver dig mulighed for at oprette en tidslinje ved at angive detaljerede tidslinjedetaljer og anvende visuel interesse.
PowerPoint-præsentation er blevet brugt i vid udstrækning til forretningsmæssige og akademiske formål. Du kan lave PowerPoint-præsentationer med billeder, musik, webindhold, tekst og mere, mens du ved, hvordan man laver en tidslinje i PowerPoint? Som du allerede har kendt, spiller tidslinjen i PowerPoint-præsentation en rigtig god rolle. Sådan opretter du en tidslinje i powerpoint? Du kan følge den enkle guide til at oprette en tidslinje i PowerPoint.
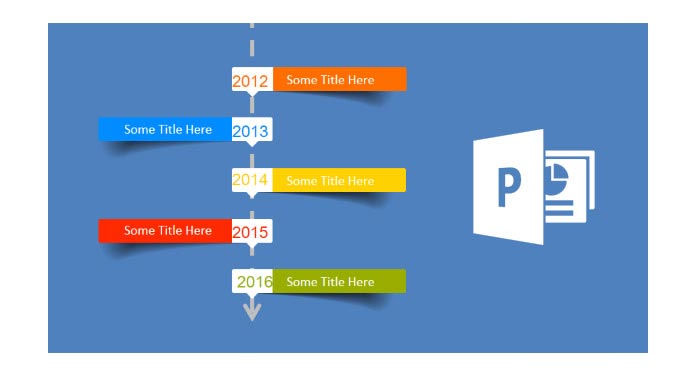
Her tager vi at lave en tidslinje i PowerPoint 2007 som et eksempel. Hvis du vil oprette en tidslinje i PowerPoint 2013/2010/2016, kan du stadig tage den som din reference.
1 Åbn PowerPoint-software, og åbn en ny præsentation. Klik på fanen "Indsæt" på båndet, og klik derefter på "SmartArt" for at åbne SmartArt-grafikfeltet.
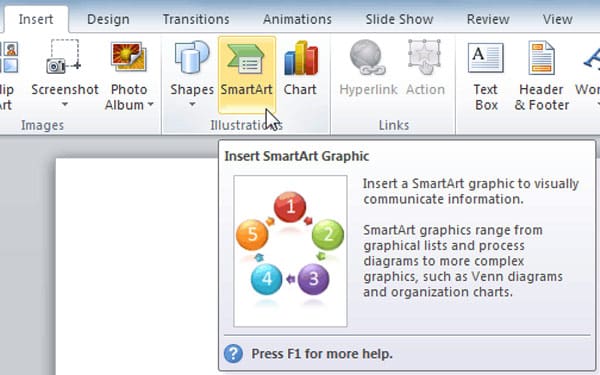
2 Klik på "Process" i venstre kolonne, og vælg og dobbeltklik derefter på en tidslinjelayout for at kopiere denne skabelon til dit lysbillede. SmartArt Tools-båndet viser fanerne "Design" og "Format". Der er to tidslinjer for SmartArt-grafik, som du kan vælge mellem, "Grundlæggende tidslinje" og "Circle Accent Timeline".
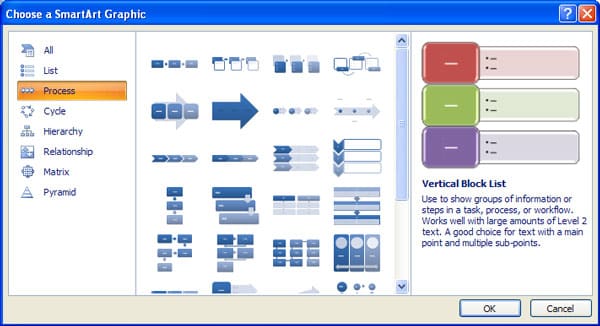
3 Klik på "[Tekst]" for at indtaste dine data eller indsætte tekst i SmartArt Graphic.
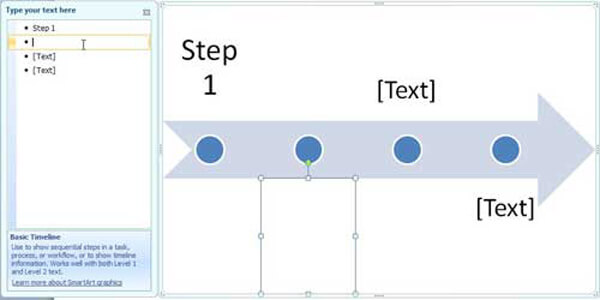
4 Klik på "Fil"> "Gem"> "Gem som" for at gemme tidslinjen i PowerPoint-præsentation.
For flere detaljer, kan du kontrollere "Opret en tidslinje i PowerPoint"på Office-siden.
I denne artikel taler vi hovedsageligt om, hvordan man opretter en tidslinje i PowerPoint. Hvis du bare leder efter metoden til at oprette en tidslinje i PowerPoint, kan du følge guiden for at imødekomme dit behov.
Hvis du er gør powerpoint, vil du også søge: Sådan føjes musik til powerpoint eller konverter powerpoint til video til deling.

