Da Apple introducerede iCloud i 2011, meddelte det, at enhver kunde vil have 5 GB gratis iCloud-plads. Dette har været utroligt praktisk, indtil du begynder at løbe tør for plads. Faktisk, hvis du bliver vant til at tage sikkerhedskopi af ting på din iCloud, vil pop-ups, der fortæller dig, at iCloud-opbevaring er fuld, komme før, end du tror. Enhedens sikkerhedskopier, fotos, dokumenter, e-mail og andre bits af data deler alle den plads. Hvis du har flere iOS-enheder, kører du iCloud-lageret endnu hurtigere.
Hvis din iCloud-lagerplads er fuld, betyder det, at du enten skal betale for mere lagerplads eller vende tilbage til gammeldags iTunes-sikkerhedskopi? Ikke nødvendigvis. I denne artikel viser jeg dig, hvordan du kontrollerer og administrerer iCloud-lagring i enkle trin, og hvordan du rydder iCloud-lagerplads for at frigøre iCloud, hvis du har unødvendige data.
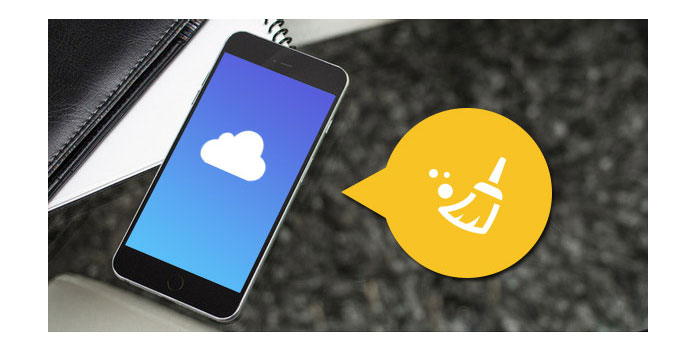
Håndter Clear iCloud Storage
1. Kontroller, hvor meget iCloud-lager du har
For at kontrollere status for din iCloud-lagerplads og finde ud af, hvor meget plads du har til rådighed, skal du først åbne "Indstillinger"> "iCloud"> "Opbevaring" på din iPhone eller iPad. Her kan du kontrollere den samlede iCloud-lagerplads og hvor meget du har tilbage.
✦ For iOS 7 eller en lavere version skal du gå til Indstillinger> iCloud> Opbevaring og sikkerhedskopi, trykke på Administrer Opbevaring.
✦ For iOS 8 eller iOS 9 skal du gå til Indstillinger> iCloud> Opbevaring> Administrer opbevaring eller gå til Indstillinger> Generelt> Opbevaring og iCloud-brug> Administrer opbevaring under iCloud-kolonnen.
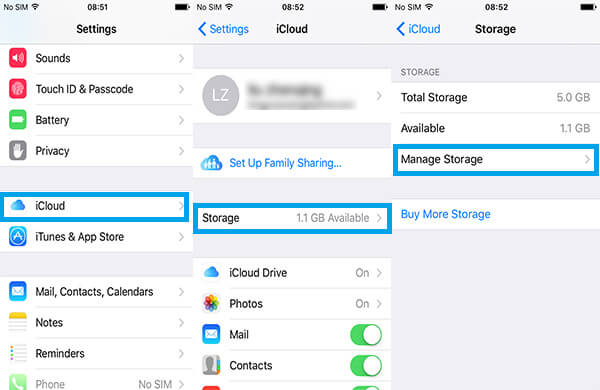
2. Ryd iCloud-lager ved at slette den gamle iCloud-sikkerhedskopi
For at rydde iCloud-lagring skal du trykke på "Manage Storage", og du kan se listen over din gamle sikkerhedskopi i iCloud. Tryk på navnet på den sikkerhedskopi, du ikke har brug for, klik på den røde "Slet sikkerhedskopi", bekræft og tryk på valget af "Sluk & slet", så kan du se iCloud-sikkerhedskopien fjernet.
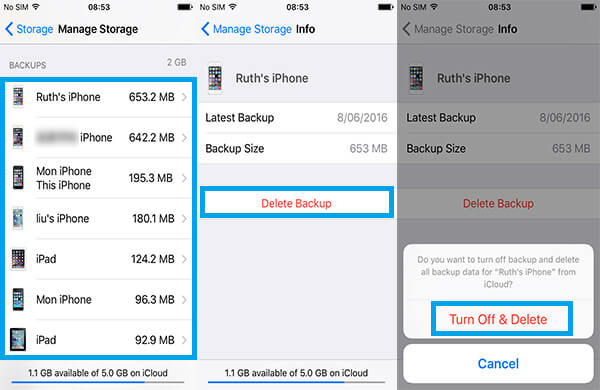
3. Ryd iCloud-lager ved at slette unødvendige data
Nogle gange kan du bare slette nogle uønskede dokumenter og data fra iCloud-sikkerhedskopien for at frigøre plads. Gå stadig til "Administrer lagring" og se en liste over apps, der vises med den plads, hver bruger op. Tryk på en app fra listen, du vil fjerne dens dokumenter og data, og tryk derefter på "Rediger" øverst til højre. Og tryk på "-" og slet dokumentdataene. Når du fjerner ting herfra, fjerner alle de andre iOS-enheder, der opretter forbindelse til denne iCloud-konto, også de samme ting.
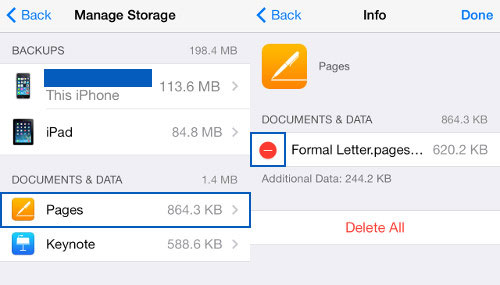
4. Frigør iCloud lagerplads ved at ændre iCloud backup indstillinger
På "Manage Storage" vil det vise dig backupdataene til din iPhone. Her kan du slukke for kontakten mod de apps, du ikke vil sikkerhedskopiere. For eksempel, hvis du regelmæssigt sikkerhedskopierer dine fotos direkte til din computer, kan du slukke for Camera-appen. Tryk på "Sluk & slet".
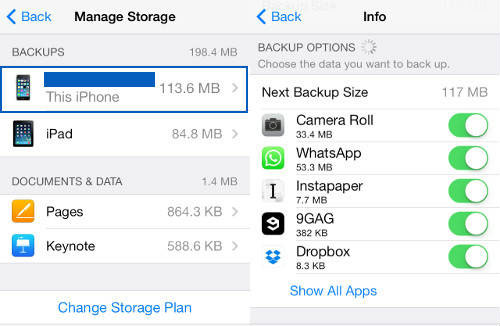
En mere effektiv måde at administrere din iCloud-lagring på din iPad / iPhone bruger det pålidelige nogensinde iPhone Data Eraser. Det forbliver det bedste værktøj til at administrere din iCloud-lagerplads med den ekstra fordel ved rengøring af skrammelfiler.
iPhone Data Eraser leveres med flere tilstande, der hjælper dig med at slette iCloud-lagerplads, og du kan vælge dem efter dine behov. Download nu det nu og frigør din iCloud lagerplads.
1Kør denne software og tilslut iPhone, iPad, iPod til computeren.

2Når du har registreret din iOS-enhed automatisk, skal du vælge sletningsniveauet i henhold til dine behov. Tre valgfri sletningsniveauer, Lavt niveau, Medium niveau og Højt niveau.

3Begynd at slette. Det tager dig et par minutter.

Bortset fra sletning fra iOS-enhed, kan du også rydde iCloud-sikkerhedskopifiler fra Mac.
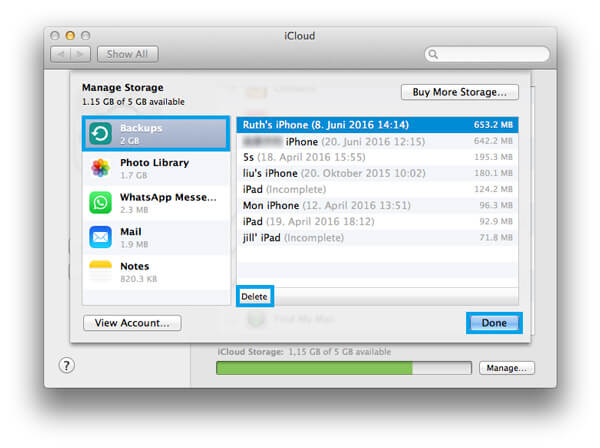
1Vælg Apple-menu, åbn Systemindstillinger, og vælg derefter iCloud.
2Klik på knappen nederst til højre på Administrer for at gå ind i "Administrer lager" -grænsefladen. Det samme som iOS-enhed, kan du tydeligt se, hvor meget iCloud-lagerplads der er brugt.
3Vælg Sikkerhedskopier i venstre kolonne, og vælg den specifikke sikkerhedskopi, du vil slette. Klik på "Slet" for at rydde iCloud-lagring.
Vil du rydde iCloud-sikkerhedskopifiler fra pc'en? I denne del vil vi gerne guide dig, hvordan du sletter iCloud-dato fra Windows. Først skal du gøre det download og installer iCloud kontrolpanel til Windows.
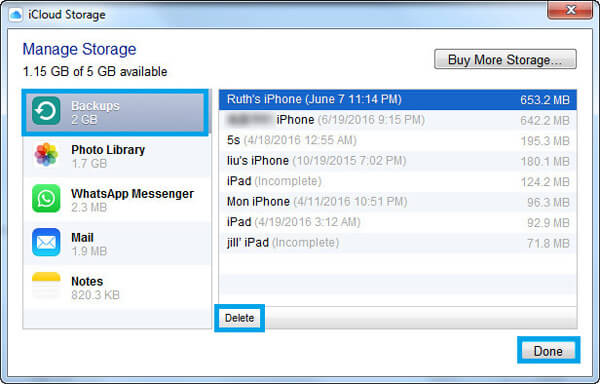
1Start iCloud kontrolpanel til Windows på pc.
2Klik på knappen Administrer.
3I pop-up-vinduet skal du vælge Sikkerhedskopier i venstre kolonne og vælge den iCloud sikkerhedskopi, du ikke har brug for til højre.
4Klik Slette -knappen, og bekræft derefter dit valg.
I denne artikel taler vi hovedsageligt om, hvordan man administrerer og rydder iCloud-sikkerhedskopifiler fra iOS-enhed, Mac og Windows PC. Håber du kan finde den passende metode og frigøre din iCloud-lagerplads.
Som en anden iPhone-backup-type, iTunes, besidder stadig meget plads på din computer. Gå ikke glip af dette for at fremskynde din computer og få mere plads på computeren slette en sikkerhedskopi på iTunes.