8Personer har en tendens til at bruge en enkelt adgangskode på forskellige konti, og vidste du, at du ved at gøre det øger din risiko for at få din konto hacket af andre? Alle har svært ved at spore og huske alle login-oplysningerne, og mange synes, det er praktisk at gøre dem alle ens, så det er nemt at huske. Men vidste du, at du kan administrere adgangskoder på Mac, Windows og vigtige webbrowsere nemt? Hvis du ikke er bekendt med emnet, foreslår vi, at du læser denne artikel til personlig og professionel brug af ledelsen.
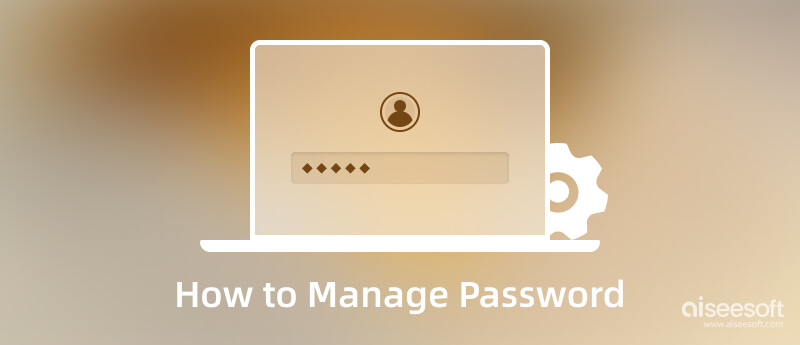
Du behøver ikke at downloade et professionelt program, før du kan administrere en adgangskode på Mac, da der er en bærbar måde. Hvis du undrer dig over, hvordan det virker, kan du læse følgende vejledning.
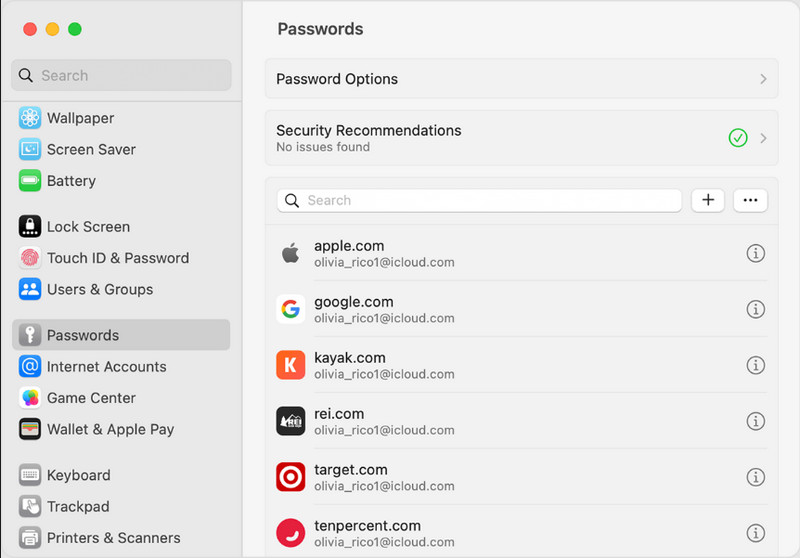
Ligesom på Mac er det nemt at administrere adgangskoder på Windows 10, og der kræves ingen installation. Processen, som den følger, er langt fra Mac, så du må hellere passe på den tutorial, vi har tilføjet her. Læs guiden trin for trin, så du ikke støder på problemer.
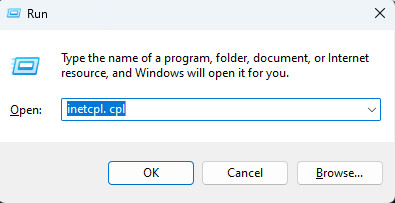
Alle ved, at browseren kan gemme alle oplysninger, ikke kun cookies, men også login-oplysninger, som du gjorde på et bestemt websted. Tjek hvilken browser du vil tjekke. Så er de følgende trin, hvad du kun skal følge.
Lær, hvordan du administrerer adgangskoder på Mac eller Windows, især hvis din browser er Chrome. Følg hellere nedenstående trin for at opfylde dem.
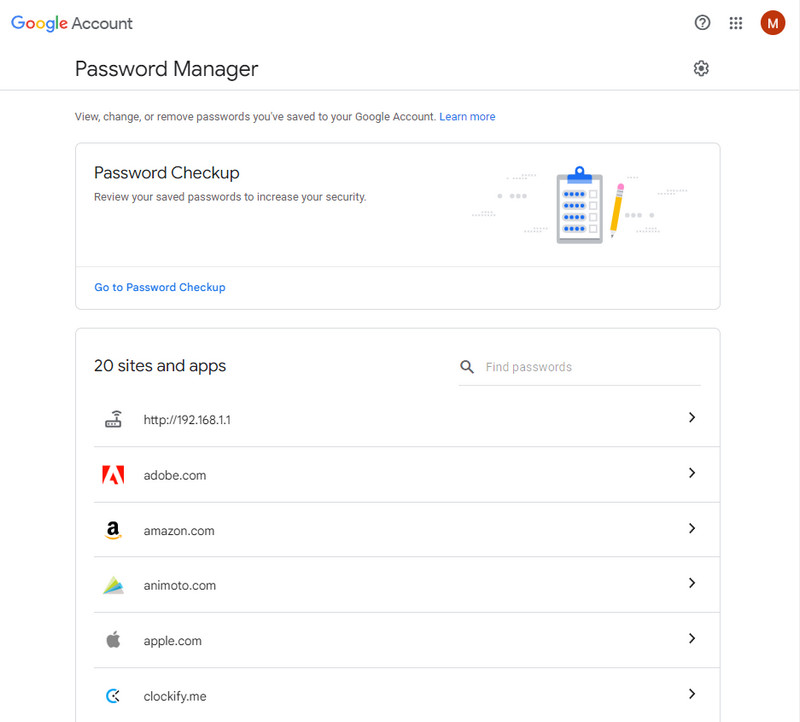
Firefox er en anden populær webbrowser, du kan downloade på Windows og Mac for at surfe information. Hvis du vil administrere adgangskoder på Firefox, bør du hellere læse instruktionerne, som vi har tilføjet nedenfor.
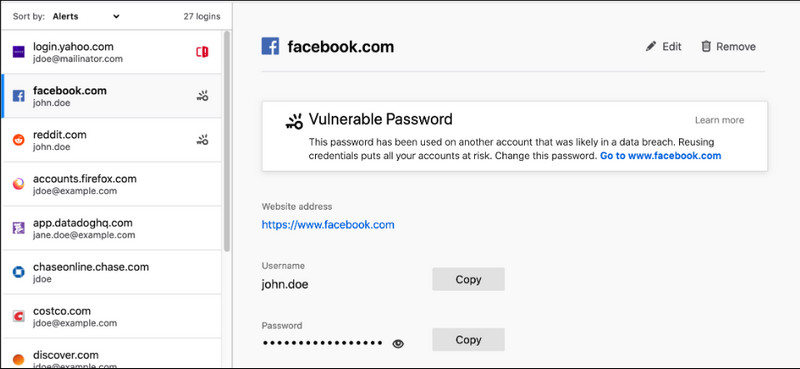
Kontroller for mere Firefox-adgangskodeadministratorer.
Det er muligt at administrere adgangskode på Internet Explorer, men browseren er allerede udfaset i alle Windows, hvilket betyder, at den nye version af Windows ikke understøtter browseren bærbart. Men hvis du bruger den gamle version af Windows og har denne, skal du læse nedenstående trin.
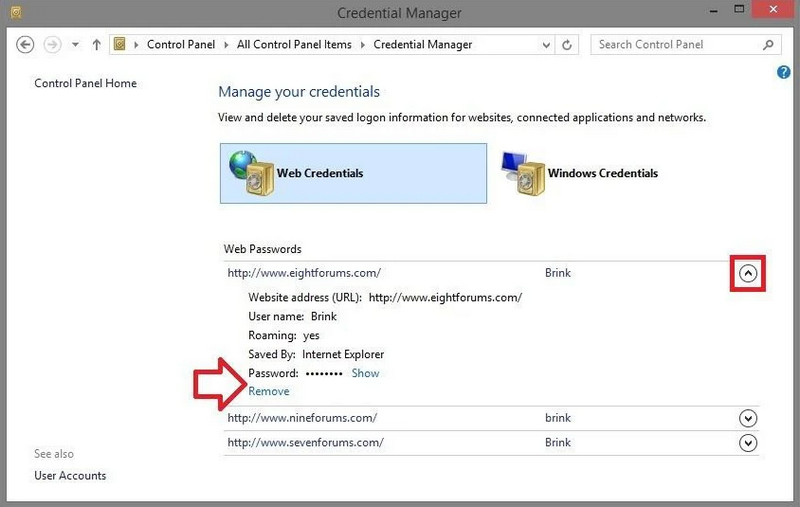
Aiseesoft iPhone Password Manager er en brugervenlig applikation, der kan analysere enhver iOS-enhed. Du kan følge de efterfølgende trin til at administrere adgangskoder på iOS ved hjælp af Windows-versionen af appen, men hvis du er macOS-bruger, kan du stadig følge trinene nedenfor.
100 % sikker. Ingen annoncer.
100 % sikker. Ingen annoncer.
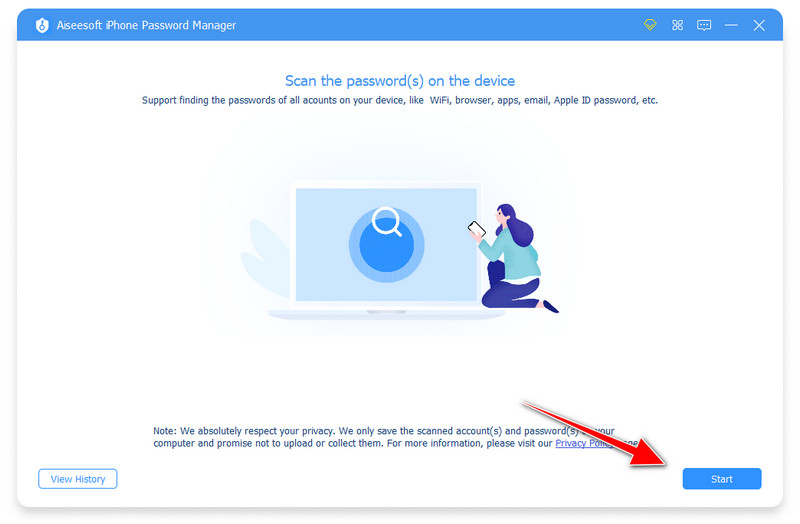
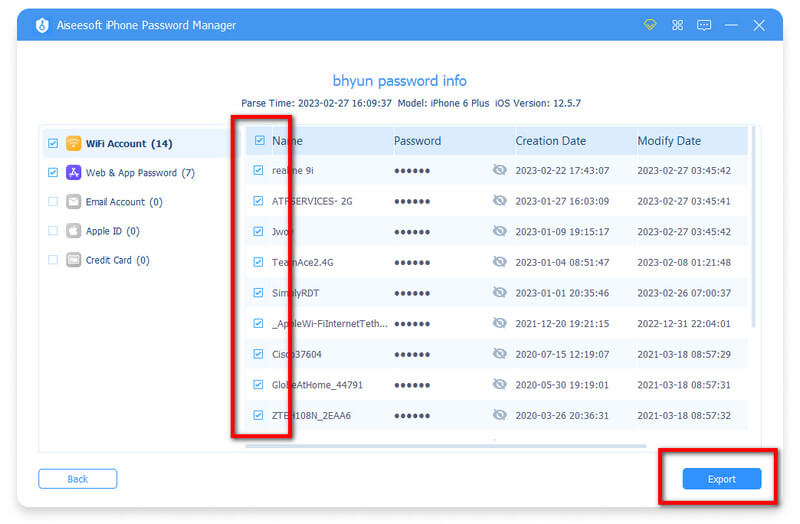
Er det effektivt at administrere en adgangskode?
Nå, opgaven med at administrere adgangskoder er en nem opgave, især hvis der er tutorials, der er i resultatet, når du søger i dette emne. Denne artikel er et eksempel på dem; vi kan forsikre dig om, at når du er færdig med at følge de trin, vi har nævnt, kan du sige til dig selv, at denne opgave er nem at udføre.
Kan jeg organisere den administrerede adgangskode?
Ved at bruge den indbyggede funktion har du ikke tilladelse til at organisere eller kategorisere adgangskoder baseret på deres elementer som information. Da det er et problem, bliver du nødt til at downloade en app, der nemt kan liste kontoen ned i forskellige mapper, så du ikke ville have problemer med at finde den konto, du vil bruge eller ændre.
Hvad er den bedste Samsung password manager at bruge?
Samsung Pass er en mulighed, du kan bruge når som helst, når du bruger en Samsung-enhed. Det er en dedikeret applikation, der kun er begrænset til Samsung-enheder. Selvom der er bedre applikationer end dette, kan maksimering af denne apps potentiale strækkes ud, hvis du er dedikeret. For dem, der leder efter en Samsung password manager, søg i Play Butik og se den tilgængelige app.
Konklusion
Selv begyndere kan nemt forstå hvordan man administrerer adgangskoder på Mac, Windows og andre browsere, du kan bruge. Hvis du har et spørgsmål vedrørende dette emne, kan du sende os en mail på vores officielle e-mail eller efterlade en kommentar nedenfor. Det er op til dig!

iPhone Password Manager er et fantastisk værktøj til at finde alle adgangskoder og konti, der er gemt på din iPhone. Det kan også eksportere og sikkerhedskopiere dine adgangskoder.
100 % sikker. Ingen annoncer.
100 % sikker. Ingen annoncer.