Jeg får en ny computer og vil flytte iTunes til min nye computer for at dele medie- og filmfiler. Er der gode måder at overføre iTubes-biblioteket?

iTunes er det værktøj, som Apple giver dig, til at hjælpe dig med at lave sikkerhedskopi fra iPhone til computer. Og sikkerhedskopien gemmes som iTunes-biblioteksfil på din computer. Når du skifter til en ny computer, findes iTunes-biblioteksfilerne stadig på gammel computer. Så hvis du vil bruge din nye computer til at nyde mediefilen fra gamle iTunes eller Gendan din iPhone eller iPad fra ny computer, skal du sørge for, at du har flyttet iTunes-biblioteket fra gammel computer til ny computer. Her introducerer vi tre løsninger, der hjælper dig med at flytte iTunes-bibliotek til ny computer, inklusive Windows og Mac.
Mere læsning om iTunes-bibliotek. iTunes-biblioteksfil indeholder to biblioteksfiler, iTunes Library.itl-fil (database over sange i biblioteket og afspilningslisten, du oprettede) og Library.xml-fil (nogle af de samme oplysninger, der er gemt i iTunes-biblioteket for at gøre din musik og afspilningsliste tilgængelig for andre apps på din computer, f.eks. Apples sider, keynote og iMovie).
Da iTunes-bibliotek lagrer iPhone-sikkerhedskopi, så er den direkte måde at flytte iTunes-biblioteksfil på en ny computer at flytte sikkerhedskopien på din iPhone til den nye computer. FoneTrans er det værktøj, der hjælper dig med at flytte backup fra iPhone til ny computer.
Tjek andre funktioner i FoneTrans, som du ikke kan gå glip af:
➤ Det giver dig mulighed for at flytte mediefiler som sang, musik, Podcasts, iTunes U, ringetoner osv. Fra iPhone til ny computer.
➤ Du er i stand til at se og vælge ønskede data for at flytte til en ny computer.
Bortset fra mediefiler har du lov til at overføre PDF, ePub, bøger osv. Til en ny computer.
➤ Det er i stand til at synkronisere iTunes-biblioteket til computeren på Windows eller Mac.
1Kør FoneTrans på din nye Windows- eller Mac-computer, og tilslut din iPhone til Win- eller Mac-computer.
2Vælg de data, du vil flytte til en ny computer. Her kan du se og vælge de ønskede data til flytning.
3Klik på "Eksporter til"> "Eksporter til iTunes-bibliotek" for at flytte de data, der er gemt på iTunes-biblioteket fra gammel computer til ny computer.
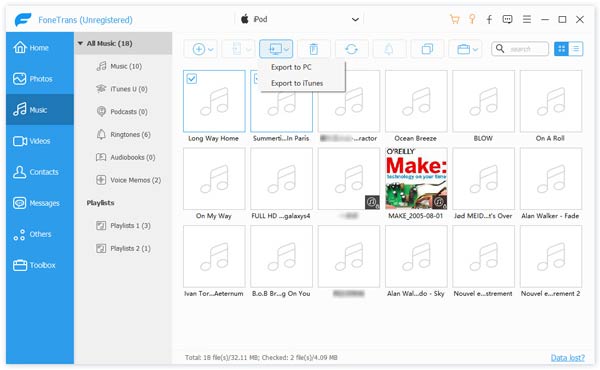
Den anden måde at skifte iTunes-bibliotek til ny computer vil vedtage et eksternt drev, ofte er et USB-lagerdrev nok. Det kopierer og iTunes-bibliotek fra gammel computer med eksternt drev og indsætter det på din nye computer.
1Konsolider iTunes-biblioteket
Kør iTunes på din computer, klik på "Filer"> "Organiser bibliotek"> "Konsolider filer" for at sikre dig, at alle dine iTunes-filer er på et sted på din gamle computer og læg kopier af alle mediefiler, der bruges af iTunes, i iTunes Media folder.
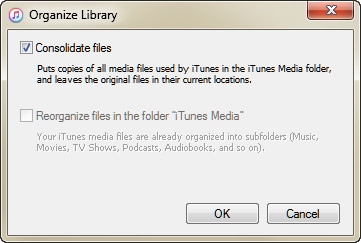
2Kopier iTunes-biblioteket til det eksterne drev
Sæt dit eksterne drev til den gamle computer, og kopier de konsoliderede mediefiler fra iTunes-biblioteket til det eksterne drev.
Find placeringen af iTunes-biblioteket på din gamle computer her:
Mac: Klik på dit skrivebord for at sikre dig, at du er i "Finder". Vælg derefter "Gå"> "Hjem" fra menulinjen øverst på computerskærmen. Dobbeltklik på mappen "Musik".
Windows: Naviger til "\ Brugere \ brugernavn \ Min musik \ iTunes".
3Føj iTunes-bibliotek til ny computer
Skub dit eksterne drev ud fra din gamle computer, og tilslut det til din nye computer. Indsæt iTunes-biblioteket på det sted, hvor iTunes-biblioteket er nævnt som ovenfor, på ny computer.
Hvis din nye computer har en eksisterende iTunes-bibliotekfil (bibliotek 2) i denne del, kan du bruge det flyttede iTunes-bibliotek (bibliotek 1) til at erstatte det eksisterende iTunes-bibliotek på en ny computer. Ellers skal du gøre flere trin som nedenfor for at gemme både iTunes-biblioteket på din nye computer.
Før du indsætter bibliotek 1 på en ny computer, skal du bare kopiere biblioteket 2 til andre steder på din nye computer og derefter erstatte bibliotek 2 med bibliotek 1. Derefter skal du køre iTunes på en ny computer, klikke på "Filer"> "Tilføj mappe til Bibliotek "> naviger i biblioteket 1 og tilføj det til biblioteket 2.
Hjemmedeling, funktionen fra iTunes 9 og nyere version, deler eller streamer trådløst dit iTunes-bibliotek, herunder film, musik, apps, tv-shows osv. Blandt op til 5 bemyndigede computere eller Mac'er, der deler det samme Apple ID og Wi -FI-netværk.
1Tilslut begge computere (gammel og mew-computer) på det samme netværk, og sørg for, at din iTunes opdateres til den nyeste version.
2Tænd for hjemmedeling på begge computere
På de første computere skal du klikke på "File"> "Home Sharing"> "Slå Home Sharing"> indtaste Apple ID og adgangskode> "Create Home Share". I mellemtiden kræves det også, at du tænder for Deling af hjemmet på den nye computer.
3Autoriser ny computer
På din nye computer skal du klikke på "Konto"> "Autorisationer"> "Autoriser denne computer" for at indtaste Apple ID og adgangskode.
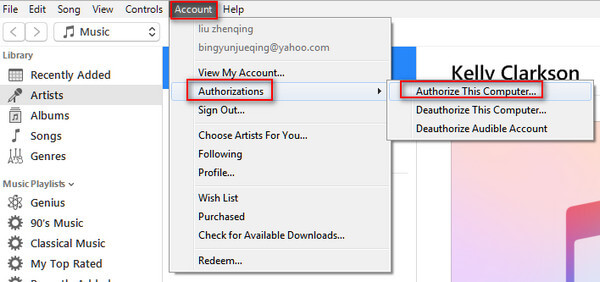
4Del iTunes-bibliotek til ny computer
På den første computer skal du vælge ikonet Hjemdeling på oversiden og derefter vælge filtypen iTunes-bibliotek under ikonet, eller bare vælge "Delte biblioteker".
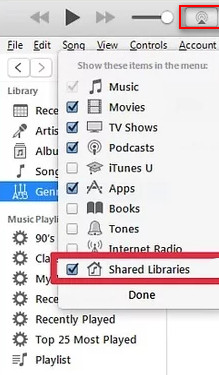
På din nye computer finder du, at iTunes-biblioteket på den gamle computer vises på din nye computer.
Hvis din gamle computer ikke er tilgængelig, eller sikkerhedskopi af iTunes-biblioteket er ødelagt, kunne du gøre det overfør køb til iTunes i dette indlæg.