Bemærk
Hvis du ikke kan finde appen på delelisten, kan du åbne appen og gå til Menu > Uploads at opnå en sådan opgave.
Ifølge den seneste rapport fra Google er der over 1.3 milliarder aktive brugere, der regelmæssigt får adgang til populære online-site. Og disse mennesker ser 5 milliarder videoklip på det populære websted hver dag. Kan du forestille dig, at der potentielt er mere end en milliard mennesker, der ser din kreativitet efter at have postet en video? Nu kommer vi til sagen, hvordan man poster en video? Det er ikke overraskende, at kun få mennesker kan besvare dette spørgsmål præcist. For det er ikke så enkelt som at dele billeder eller sende sms'er på Facebook. For at hjælpe folk med at dele deres ideer med succes, vil vi tale om, hvordan man poster en video i detaljer.
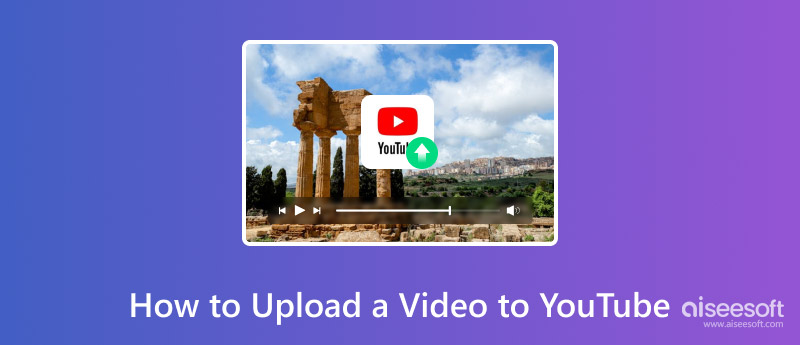
Nu er online sociale medier tilgængelige for computere, mobiltelefoner og nogle andre bærbare enheder. Så der er flere måder at poste en video på. Før du sender videoer, bør du forstå noget vigtigt. For det første understøtter siden ikke alle videoformater. Du må hellere konvertere dine videoklip til MP4, M4V, MOV, WMV, FLV og andre understøttede formater. Hvad mere er, hvis din konto ikke er bekræftet, tillader dette websted dig kun at uploade en video, der ikke er længere end 15 minutter. De lange videoopslag er kun tilgængelige for bekræftede konti. Derudover skal du sørge for, at du har rettighederne til at uploade musikvideoen eller videofilen. Ellers kan det blive blokeret af Google.
Trin 1 Indtast det officielle websted i adresselinjen i din browser og log ind på din konto. Klik på "Upload"knappen øverst på skærmen ved siden af søgelinjen for at åbne uploadsiden.
Trin 2 Træk og slip den videofil, du vil sende, til uploadsiden. Eller du kan trykke på det hvide pilikon for at uploade videoen fra Stifinder. Så begynder det at uploade video med det samme.
Trin 3 Under uploadprocessen kan du tilføje detaljerne om den uploadede video på fanen "Grundlæggende oplysninger", såsom titel, beskrivelse og tags.
Trin 4 Som standard er videoen "Privatlivsindstillinger" Offentlig. Det betyder, at alle kan søge og se din video. Du kan justere den til "Unoteret" eller "Privat". Førstnævnte tillader kun at se videoen via URL. Og sidstnævnte giver visse personer mulighed for at se videoen.
Trin 5 Hvis du er villig til at dele din video til Google+, Facebook eller Twitter på samme tid, kan du markere afkrydsningsfelterne i "Del også til område". Du kan finde flere tilpassede indstillinger under fanen "Avancerede indstillinger".
Trin 6 Klik til sidst på knappen "Gemt" i nederste højre hjørne for at bekræfte indstillingerne.
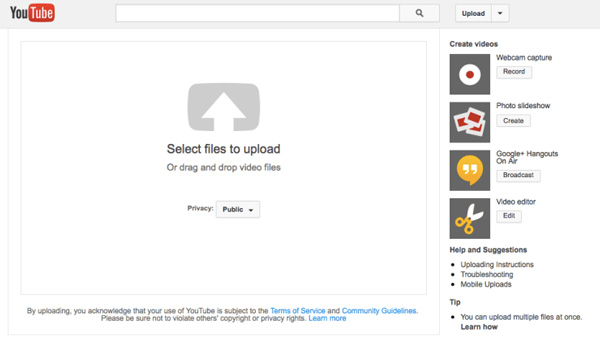
Trin 1 Tilslut din smartphone til internettet, og sørg for, at appen er installeret på din telefon.
Trin 2 Gå til Fotogalleri app på Android-telefon eller pics app på iPhone og find den video, du vil sende. Tryk på knappen "Del", og vælg målet fra listen.
Trin 3 Så bliver du taget ind på uploadskærmen i appen. Her kan du tilpasse indstillinger for titel, beskrivelse, tags og privatliv.
Trin 4 Tryk på efter indstilling Upload knap. Appen udfører din kommando automatisk. Det kan tage et stykke tid afhængigt af videostørrelsen. Under processen bør du holde din telefon forbundet til internettet.
Bemærk
Hvis du ikke kan finde appen på delelisten, kan du åbne appen og gå til Menu > Uploads at opnå en sådan opgave.
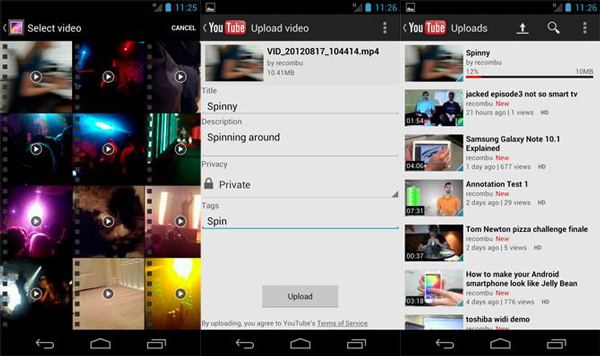
Gameplay-videoer bliver mere og mere populære online. Mange mennesker kan lide at se gameplay-videoer, selvom de ikke er spilspillere. Så du spekulerer måske på, om du kan sende en video fra dine spilkonsoller.
Svaret er ja, og arbejdsgangen er ret enkel. Vi tager Xbox One som eksemplet.
Trin 1 Når du har optaget og redigeret din spilvideo, skal du gå til appen på din Xbox One og logge på din konto.
Trin 2 Tryk på venstre pind på controlleren, indtil du ser "Mine uploads" på skærmen. Vælg indstillingen "Upload", og vælg derefter den spilvideo, der skal sendes.
Trin 3 Tilføj derefter en titel, indstil privatlivets fred og andre muligheder. Hvis du er klar, skal du trykke på knappen "Upload" igen for at begynde at poste videoen.
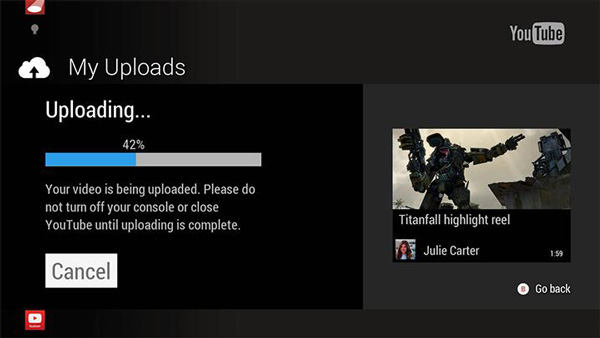
Som jeg sagde før, understøtter onlinesiden ikke alle videoformater. Kun de almindeligt anvendte formater, såsom MOV, 3GP, MP4, FLV, AVI, MPG, WMV og WEBM understøttes. Så når du får en videofil, der ikke understøttes, hvad skal du så gøre? Du kan konvertere videoformatet til et understøttet format med den kraftfulde Video Converter Ultimate.
Den største fordel ved videokonverteringsprogrammet er at bevare original kvalitet efter konverteringen. Desuden har den kapacitet til at tilføje undertekster, redigere eller forbedre videoen før konvertering. Batchkonverteringsfunktionerne kan spare dig for en masse tid, når du vil sende videoer.
Trin 1 Installer videokonverteren
Download og installer den nyeste version af Video Converter Ultimate på din computer og kør den. Klik på menuen "Tilføj fil", og importer videoerne, der skal sendes fra harddisken.
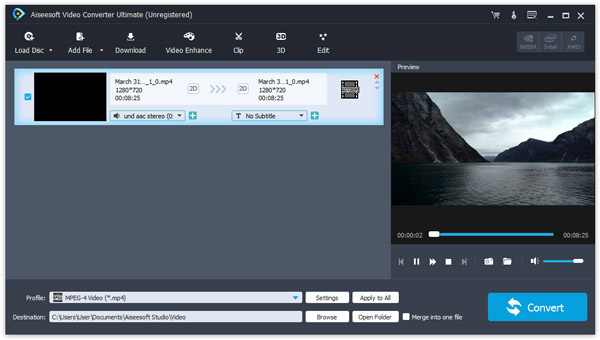
Tip
Der er en dedikeret version til Mac.
Trin 2 Indstil videoformat
Find i det nederste område, og tag MP4 eller andre understøttede formater fra rullemenuen "Profil". Slip en sti for at gemme outputtet i feltet "Destination". Du kan finde flere muligheder i menuen "Indstillinger".
Trin 3 Konverter videoer til udstationering
Til sidst skal du klikke på knappen "Konverter" for at starte processen. Når det er gjort, kan du poste videoerne, som du vil.
Trin 4 Download videoer
Hvis du vil se videoer offline, kan Video Converter Ultimate også hjælpe dig. Du kan åbne downloaderen ved at klikke på "Download"-menuen på hjemmegrænsefladen.
Du kan være interesseret i: Hvornår er bedste tidspunkt at skrive på sociale medier
Baseret på vejledningerne ovenfor, kan du måske forstå, hvordan du poster en video fra computer, mobiltelefon og spillekonsol. Når du vil dele vidunderlige øjeblikke, kan du følge vores trin-for-trin guider. På den anden side accepterer onlinesiden ikke alle multimedieformater. Og nogle gange mislykkes videoindlægget på grund af kompatibilitetsproblemer. På dette tidspunkt skal du omkode dine videofiler til kompatible formater ved hjælp af Aiseesoft Video Converter Ultimate. Dens tabsfri konverteringsfunktion er imponerende. Hvis du har spørgsmål om at poste videoer, så læg en besked nedenfor.