Top 3 måder at sætte et billede oven på et andet billede
Leder du efter en enkel måde at sætte en billede oven på et andet billede?
Mens du redigerer billeder, skal du ofte kopiere et billede og derefter indsætte det til et andet. Dette indlæg dækker 3 gratis metoder til at indsætte et billede i et andet billede. Du kan fortsætte med at læse og bruge din foretrukne måde at gøre det på.
Del 1. Sådan sætter du et billede gratis på et andet billede online
For nemt at sætte et billede på et andet billede online, kan du prøve det populære Gratis baggrundsfjerner online. Det er specielt designet til at fjerne fotobaggrund. Desuden har den mange grundlæggende billedredigeringsfunktioner. Det giver dig mulighed for nemt at indsætte et foto i en anden billedfil. Desuden kan den nøjagtigt udtrække det nyttige indhold fra dit billede ved hjælp af avanceret AI-teknologi og derefter indsætte det til et andet billede baseret på dit behov.
Trin 1:
Denne gratis online billededitor er kompatibel med alle ofte brugte webbrowsere, inklusive Chrome, Safari, Microsoft IE, Edge, Safari, Yahoo og Firefox. Du kan åbne din browser og gå til Gratis baggrundsfjerner online .
Trin 2:
Når du kommer til webstedet, kan du klikke på Upload portræt -knappen for at gennemse og vælge det billede, du vil placere på et andet billede. Det understøtter i høj grad alle populære billedformater som JPG, JPEG, PNG og mere.

Trin 3:
Free Background Remover Online vil automatisk fjerne den uønskede baggrund for dig. Hvis du har brug for at indsætte et helt billede i et andet billede, kan du bruge Holde or Slet måde at justere det på.
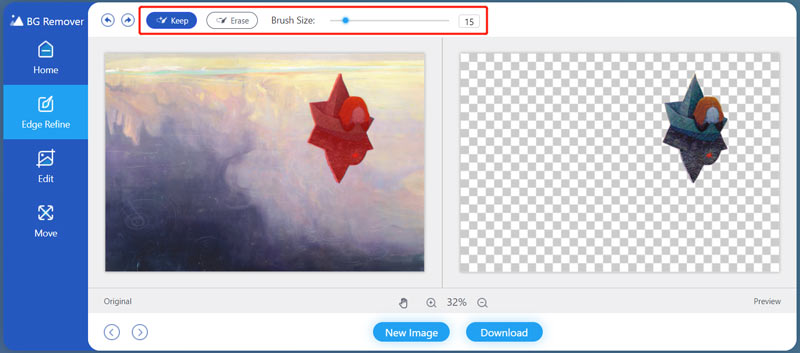
Trin 4:
Klik
Redigere på venstre panel for at få adgang til flere redigeringsfunktioner. Her kan du klikke på
Billede knappen for at indlæse et andet billede. Du har lov til at tilføje et billede fra din lokale harddisk eller online. Under dette trin kan du bruge det
Crop funktion til
fjern uønskede objekter fra fotos som du vil.
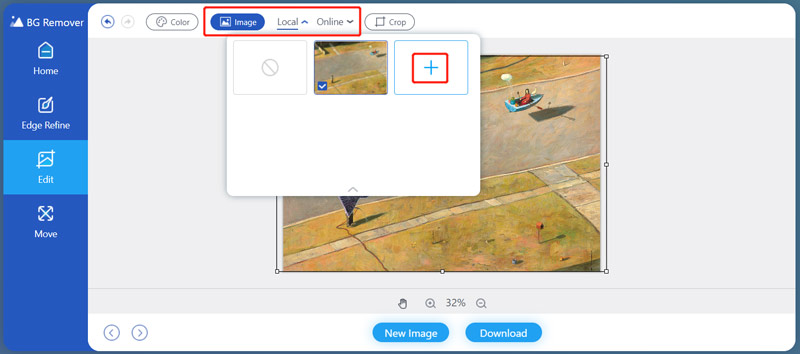
Trin 5:
Du kan frit trække dit billede for at placere det i den rigtige position. Du kan også ændre størrelsen efter dit behov. Når du er tilfreds med redigeringsresultatet, kan du blot klikke på Hent knappen for at gemme denne redigerede billedfil på din computer i PNG-format.
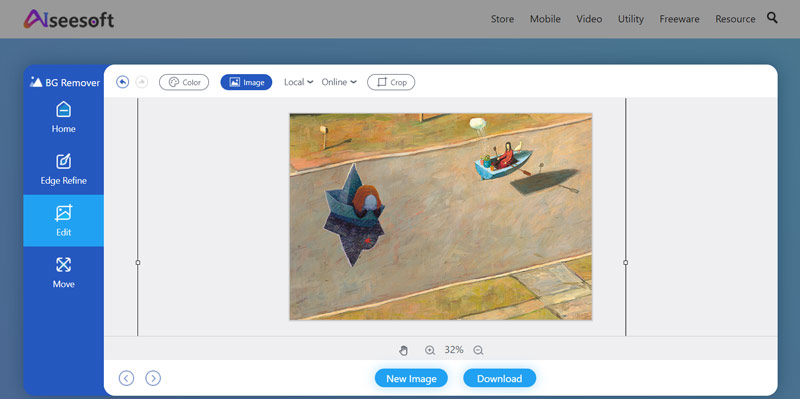
Del 2. Sådan sætter du et billede oven på et andet billede i Microsoft Paint
For at overlejre et billede på et andet billede på en Windows-pc kan du stole på dets forudinstallerede malesoftware, Microsoft Paint. Denne del viser dig, hvordan du sætter et billede oven på et andet billede ved at bruge det.
Trin 1:
Find det billede, du vil indstille som baggrund, og højreklik på det. Vælg at åbne den med Paint. Så starter Microsoft Paint med dette billede åbnet.
Trin 2:
Klik på knappen pasta knappen øverst til venstre, og vælg derefter Indsæt fra mulighed fra rullemenuen. Fra pop op-vinduet kan du vælge et andet billede, du vil placere øverst på kildebilledet.
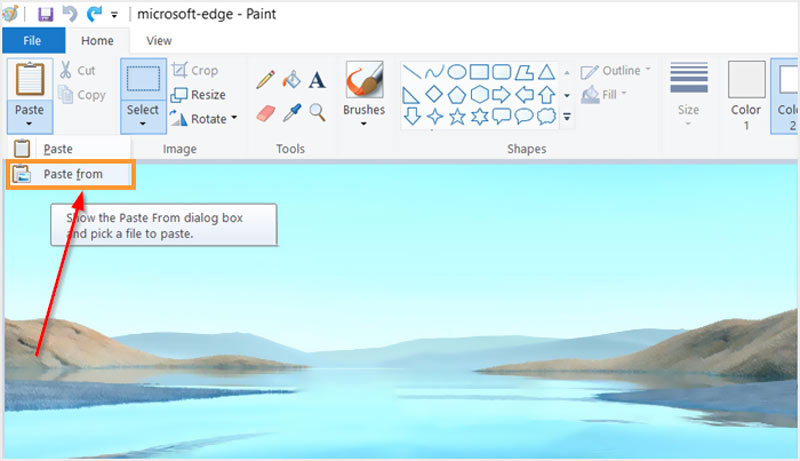
Trin 3:
Du kan frit justere størrelsen og placeringen af dit tilføjede billede, indtil det passer til dit behov. Derefter kan du klikke på toppen File (Felt) menuen, og vælg derefter din foretrukne mulighed for at gemme den på din pc.
Del 3. Sådan indsætter du et billede i et andet billede på din Mac
Som Mac-bruger kan du stole på Eksempel at lægge et billede oven på et andet billede. Du kan følge trinene nedenfor for at kombinere to billeder.
Trin 1:
Højreklik på det billede, du vil sætte på et andet billede, klik på Åbn med fra pop op-menuen, og vælg derefter at bruge Eksempel for at åbne billedet.
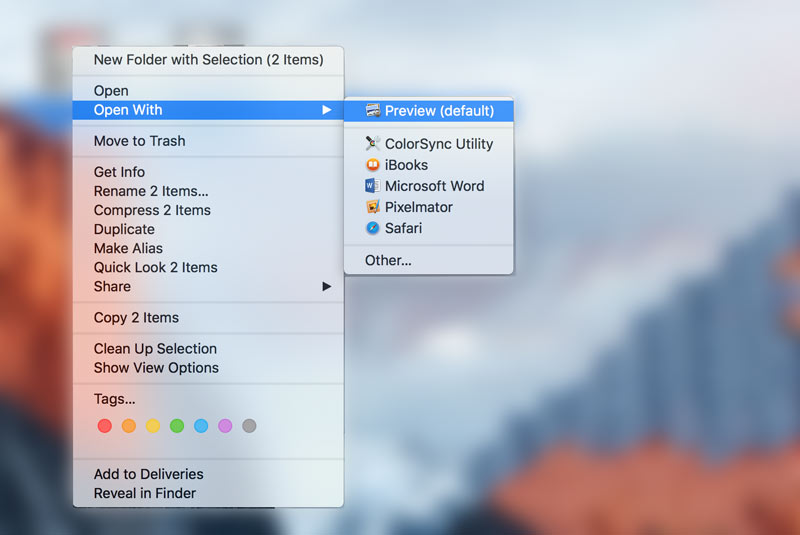
Trin 2:
Hvis du vil beskære billedet og
fjern baggrunden, kan du klikke på menuen Værktøjer og derefter vælge indstillingen Beskær. Du kan også bruge
Rektangulært valg for at vælge den del, du skal bruge, og kopiere den. For at vælge hele billedfilen kan du blot trykke på Kommando + A og derefter trykke på Kommando + C-tasterne for at lave en kopi.
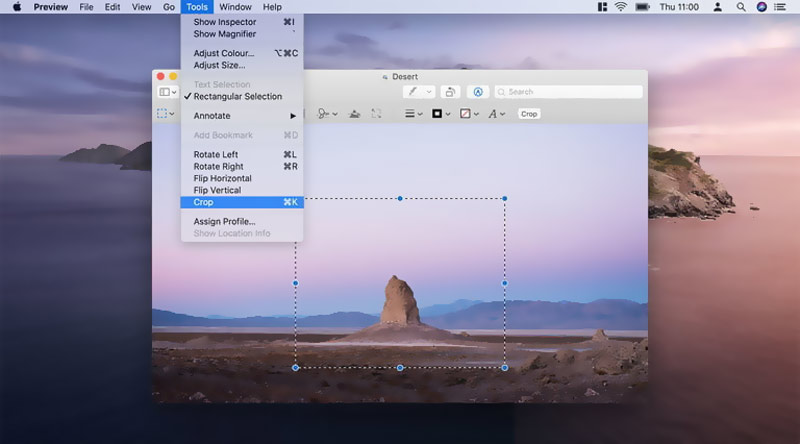
Trin 2:
Åbn et andet billede i Preview, og tryk derefter på Kommando + V-tasterne for at indsætte dit kopierede billede. Ved at gøre det kan du nemt overlejre et billede på et andet billede på Mac. Derefter kan du klikke på toppen File (Felt) menuen og brug enten Gem eller Eksporter mulighed for at gemme det på din computer.
Del 4. Ofte stillede spørgsmål om, hvordan man overlejrer ét billede på et andet billede
1. Kan jeg sætte et billede direkte på et andet billede på iPhone?
Nej, standardbilledredigeringsfunktionerne i Fotos-appen tillader dig ikke direkte at redigere to billeder og indsætte et billede i et andet. For at gøre det skal du finde en tredjeparts billedredigeringsapp fra App Store.
2. Hvordan sætter man et billede oven på et andet billede ved hjælp af Photoshop?
Hvis du får installeret Adobe Photoshop på din computer, kan du nemt lægge et billede på et andet og kombinere dem. Åbn et billede i Photoshop, og træk derefter det andet billede til redigeringsvinduet for at tilføje det. Derefter kan du blot ændre størrelsen på det tilføjede billede og tilpasse dets placering.
3. Hvordan beskærer man et billede på iPhone?
Du kan åbne det billede, du vil beskære, i appen Fotos, trykke på knappen Rediger og derefter bruge funktionen Beskær til at ændre størrelsen på billedet baseret på dit behov.
Konklusion
Du kan lære hvordan man sætter et billede oven på et andet billede med 3 gratis værktøjer fra dette indlæg. Hvis du har en bedre måde at gøre det på, kan du også dele det i kommentaren med andre læsere.
Hvad synes du om dette indlæg?
Fantastike
Rating: 4.8 / 5 (baseret på 286 stemmer)Følg os på
 Efterlad din kommentar og deltag i vores diskussion
Efterlad din kommentar og deltag i vores diskussion
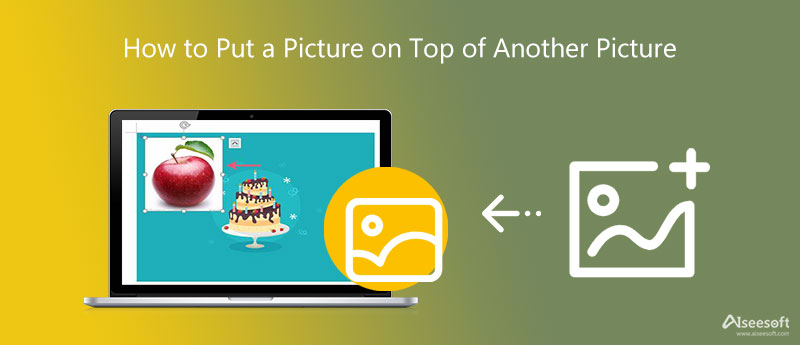

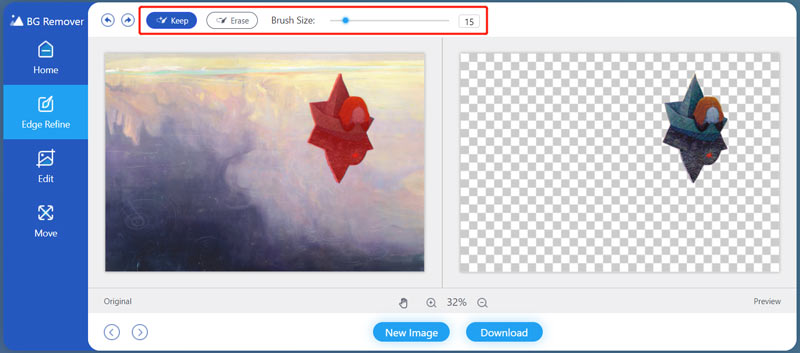
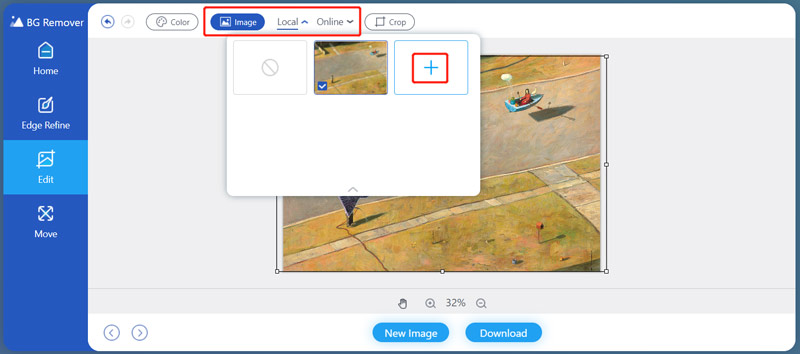
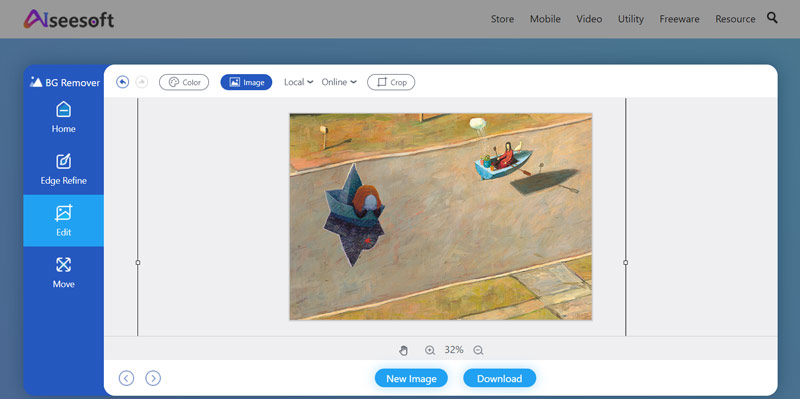
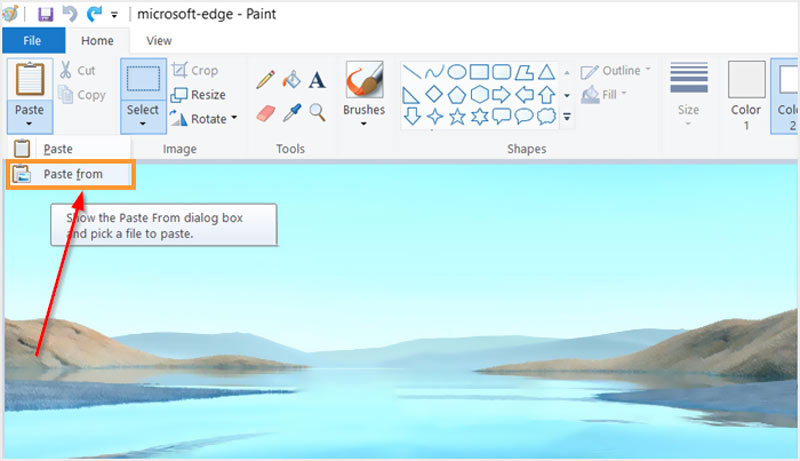
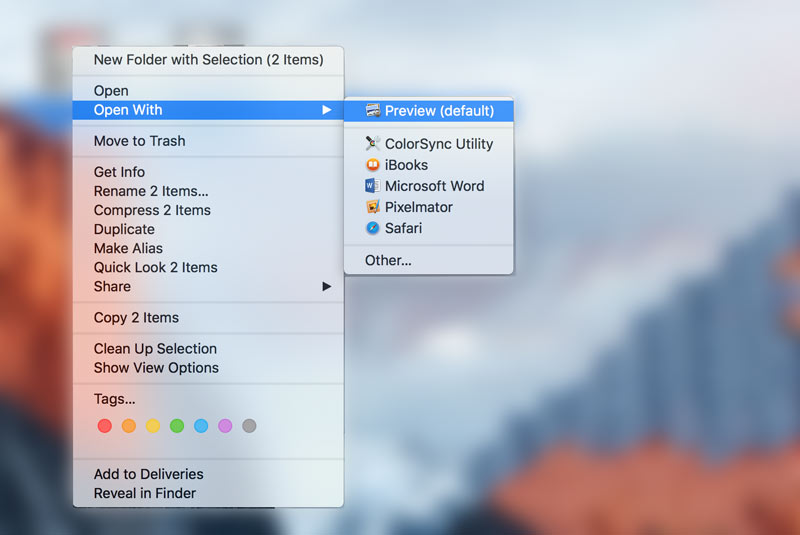
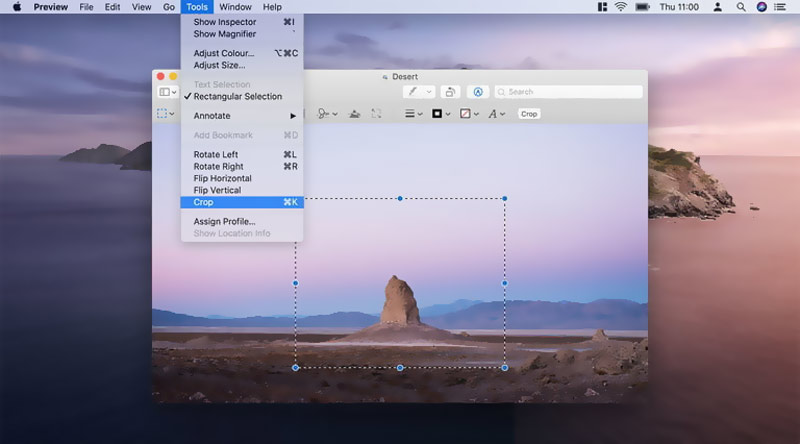

100 % sikker. Ingen annoncer.
100 % sikker. Ingen annoncer.