Som bruger af QuickTime Player kan du muligvis bemærke, at der ikke længere er mulighed for MP4 i eksportfunktionen. Du kan kun gemme din skærmoptagelse i MOV-format. Leder du efter en måde at lave QuickTime eksport MP4?
Når du tager din computerskærm ved hjælp af QuickTimes skærmoptagelsesfunktion, kan du kun gemme den optagne video i en MOV-fil. Du kan ikke få QuickTime Player til at optage i MP4 i stedet for MOV. I betragtning af det deler vi her i dette indlæg 3 enkle måder at hjælpe dig på konverter QuickTime til MP4.

Som nævnt ovenfor har du ikke længere tilladelse til at eksportere QuickTime-skærmoptagelse til MP4. Nu har du lov til at eksportere QuickTime til 4K / 1080p / 720p / 480p QuickTime-film ved hjælp af H.264. På den første del vil vi gerne dele dig en enkel måde at hurtigt eksportere eller ændre QuickTime-film som MP4.
Efter QuickTime-skærmoptagelsen kan du tage den regelmæssige måde at eksportere QuickTime-filmen på. Du kan klikke på File (Felt) på den øverste menulinje, og vælg derefter eksporten. Derefter skal du vælge iPad, iPhone, iPod touch og Apple TV ... mulighed for at eksportere din QuickTime-skærmoptagelse.
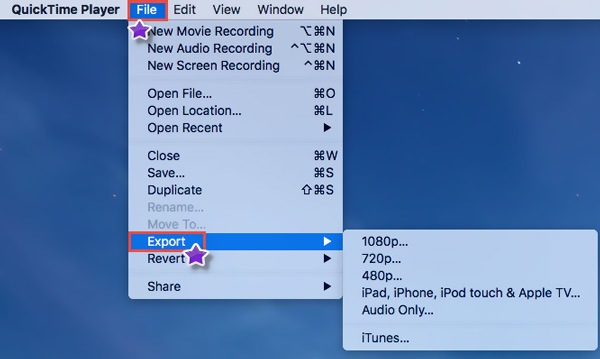
Med denne metode kan du eksportere QuickTime til M4V. Du skal vide, at M4V er teknisk MP4-format. Hvis du vil eksportere QuickTime til MP4, kan du blot omdøbe .m4v til .mp4.
Efter skærmoptagelsen med QuickTime Player kan du hente en MOV-fil. Denne del introducerer dig med et populært QuickTime-filmkonverteringsværktøj, Video Converter Ultimate for at hjælpe dig med at konvertere din QuickTime-skærmoptagelse til MP4.

Downloads
100 % sikker. Ingen annoncer.
100 % sikker. Ingen annoncer.

Denne QuickTime til MP4-konverter er udstyret med en batchkonverteringsfunktion, der giver dig mulighed for at konvertere en eller flere QuickTime-film til MP4 ad gangen.
Inden for blot et par klik kan du konvertere din QuickTime-film til MP4 med høj kvalitet. Der vil ikke være tab af billedkvalitet under konverteringen. Du kan også stole på det konverter QuickTime MOV til AVI med lethed. Bare download det og prøv.
Udover ovenstående metoder kan du også vælge at direkte optage QuickTime-film til MP4. Du kan erstatte QuickTime Player med den kraftfulde skærmoptagelsessoftware, Screen Recorder. Det er specielt designet til at fange alt, der vises på din computerskærm såvel som tag fat i lyd med høj kvalitet. Det er kompatibelt med både Windows PC og Mac.

Downloads
100 % sikker. Ingen annoncer.
100 % sikker. Ingen annoncer.


Bedre end QuickTime Player giver denne skærmoptager dig mulighed for at optage lyd System Sound , Mikrofon. QuickTime optager kun lyd fra mikrofon.
Spørgsmål 1. Hvordan gratis konverteres QuickTime til MP4 online?
Der er et stort antal online videokonvertere, der tilbydes på internettet, som kan hjælpe dig med at konvertere MOV til MP4 med lethed. Hvis du ikke ved hvilken du skal bruge, kan du give den populære Gratis Online Video Converter en prøve.
Spørgsmål 2. Mister konvertering af MOV til MP4 kvalitet?
Generelt vil konvertering af MOV til MP4 ikke miste kvalitet, som du kan bemærke. Mange QuickTime til MP4-konvertere giver dig mulighed for at justere de detaljerede parametre for outputindstillingerne. Så du kan få en output MP4-video, mens du bevarer den originale billed- og lydkvalitet.
Spørgsmål 3. Understøtter QuickTime Player MP4?
Du skal vide, at både QuickTime MOV og MP4 kan bruge de samme MPEG-4-formater. De kan for det meste udskiftes i et QuickTime-eneste miljø. Sammenlignet med MOV er MP4 et mere populært format og havde mere støtte. Så QuickTime Player understøtter MP4-format.
Hvordan opretter jeg QuickTime Player-optagelse i MP4 i stedet for MOV? Sådan gemmer du QuickTime-film som MP4? Sådan konverteres en QuickTime-skærmoptagelse til en MP4-fil? Du kan let finde svar på alle disse spørgsmål i dette indlæg. Hvis du stadig har noget spørgsmål om QuickTime eksport MP4, kan du efterlade en besked i kommentaren.
Hurtig tid
QuickTime Video Editor Gendan ubesvaret QuickTime-optagelse QuickTime Player til Windows Konverter QuickTime til AVI Brug QuickTime Slow Motion QuickTime-download QuickTime-skærmens lydoptagelse Konverter QuickTime til AVI Konverter QuickTime MOV til MP4 Konverter/eksportér QuickTime til MP4
Aiseesoft Screen Recorder er den bedste skærmoptagelsessoftware til at fange enhver aktivitet som onlinevideoer, webcamopkald, spil på Windows / Mac.
100 % sikker. Ingen annoncer.
100 % sikker. Ingen annoncer.